อุปกรณ์โซลิดสเตตที่ให้พื้นที่ดิสก์น้อยกว่าฮาร์ดไดรฟ์แบบกลไกมักจะประสบปัญหานี้สาเหตุหลักของปัญหานี้คือไฟล์ขยะที่ไม่สำคัญและโปรแกรมที่ไม่ได้ใช้จะรกอยู่ในฮาร์ดไดรฟ์ของคุณ
หากคุณกำลังมองหาวิธีเพิ่มพื้นที่ว่างในดิสก์ วิธีการเหล่านี้จะช่วยคุณได้อย่างแน่นอน
ลองมาดูพวกเขาทีละคน
1. การล้างข้อมูลบนดิสก์
การล้างข้อมูลบนดิสก์เป็นเครื่องมือในตัวในระบบปฏิบัติการ Windows ที่ใช้ในการลบไฟล์ชั่วคราวและเพิ่มพื้นที่ว่างในดิสก์การใช้เครื่องมือนี้ง่ายอย่างที่คิดในการใช้เครื่องมือล้างดิสก์นี้ โปรดทำตามขั้นตอนด้านล่าง:
- คลิกไอคอนทางลัดบนเดสก์ท็อปหรือเมนูเริ่มเพื่อเปิดตัวสำรวจไฟล์บนพีซีบัญชีผู้ใช้นี้เป็นส่วนตัวWin + E ชุดคีย์ลัดจะเปิดโปรแกรมสำรวจไฟล์
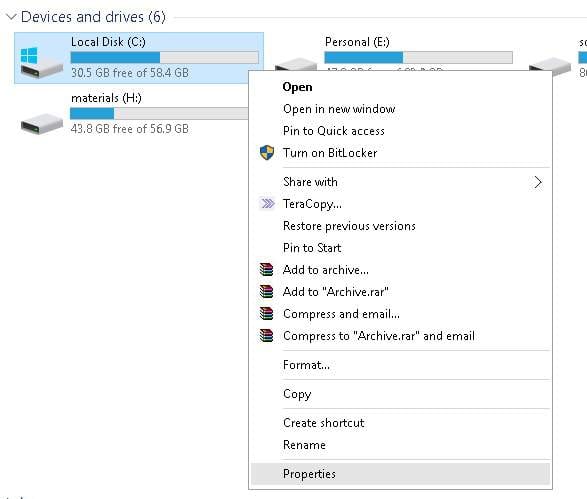
- คลิกขวาที่ฮาร์ดไดรฟ์ที่คุณต้องการปล่อยและเลือก "คุณลักษณะ"ตัวเลือก.
- หน้าต่างคุณสมบัติ Hardrive จะปรากฏขึ้นบนหน้าจอคลิกที่ธรรมดาแท็บและคลิกการล้างข้อมูลบนดิสก์ปุ่ม.
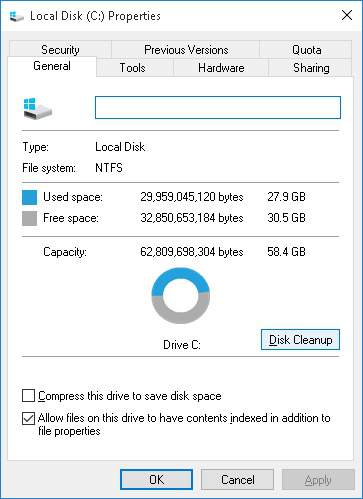
- หน้าต่าง Disk Cleanup จะเปิดขึ้นบนหน้าจอเลือกประเภทไฟล์ที่คุณต้องการลบแล้วคลิก "แน่นอน"ปุ่ม.ซึ่งรวมถึงไฟล์ชั่วคราว ไฟล์บันทึก ไฟล์ในถังรีไซเคิล และไฟล์ขยะอื่นๆ
- ไฟล์ระบบไม่ปรากฏในไฟล์ด้านบนหากต้องการลบไฟล์ระบบ ให้คลิกล้างไฟล์ระบบปุ่ม.ใช้เวลาในการคำนวณพื้นที่ดิสก์ใหม่, จะปรากฏข้าง Disk Cleanupตัวเลือกเพิ่มเติมการ์ด.
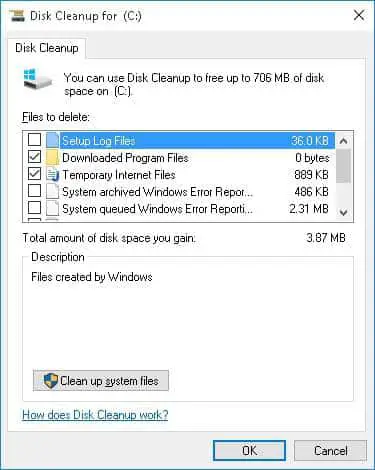
- เลือกตัวเลือกเพิ่มเติมการ์ดและคลิกทำความสะอาดปุ่มสำหรับลบจุดคืนค่าระบบและสำเนาเงา
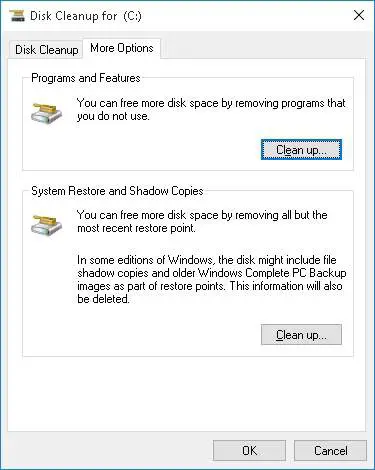
หรือคุณสามารถใช้ "เริ่ม"ในเมนูค้นหาเพื่อเริ่มเครื่องมือ Disk Cleanup.
2. ถอนการติดตั้งโปรแกรมที่ไม่ได้ใช้
ส่วนใหญ่เราติดตั้งโปรแกรมหรือแอพพลิเคชั่นที่เราไม่ค่อยได้ใช้การถอนการติดตั้งแอปพลิเคชันดังกล่าวจะเพิ่มพื้นที่ว่างในดิสก์หากคุณต้องการทราบว่าแต่ละโปรแกรมหรือแอปพลิเคชันใช้พื้นที่เท่าใด請ใน"เริ่ม"ในเมนูค้นหา"ถอนการติดตั้งโปรแกรม" .คุณทำได้ข้างโปรแกรมดูใหญ่และเล็กคอลัมน์ระบุจำนวนเนื้อที่ที่ใช้ หากไม่พบคอลัมน์ขนาด โปรดเลือกมุมขวาบนของหน้าต่าง的信息ดูตัวเลือก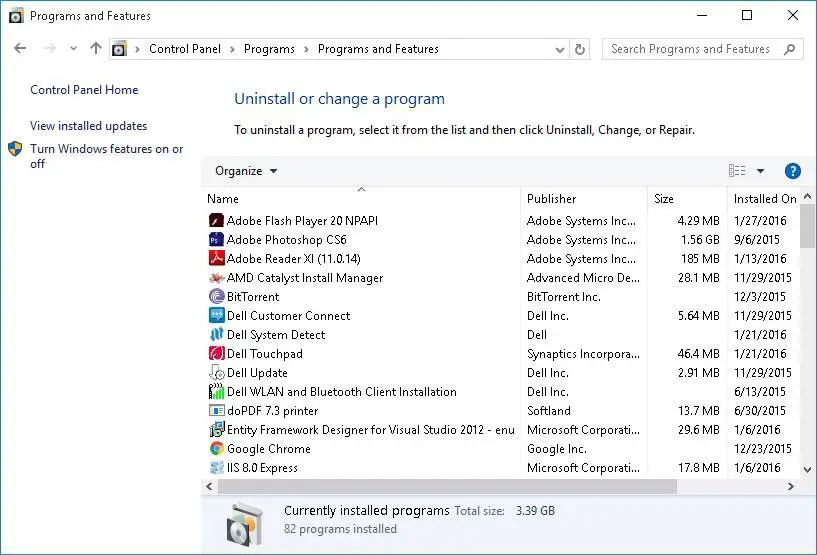
3. วิเคราะห์พื้นที่ดิสก์
การวิเคราะห์พื้นที่ดิสก์จะช่วยให้คุณเข้าใจในรายละเอียดว่าแต่ละไฟล์ โฟลเดอร์ และโปรแกรมใช้พื้นที่เท่าใดลองใช้ดูWinDirStatเครื่องมือในการวิเคราะห์พื้นที่ดิสก์แม้แต่โปรแกรมที่ไม่แสดงในคอลัมน์ขนาดโปรแกรมถอนการติดตั้ง เครื่องมือนี้จะช่วยให้คุณเข้าใจว่าแต่ละโปรแกรมใช้พื้นที่เท่าใดเพื่อเป็นการป้องกัน ระวังอย่าลบไฟล์ระบบที่สำคัญ ไม่เช่นนั้นคุณอาจประสบปัญหาอื่นๆ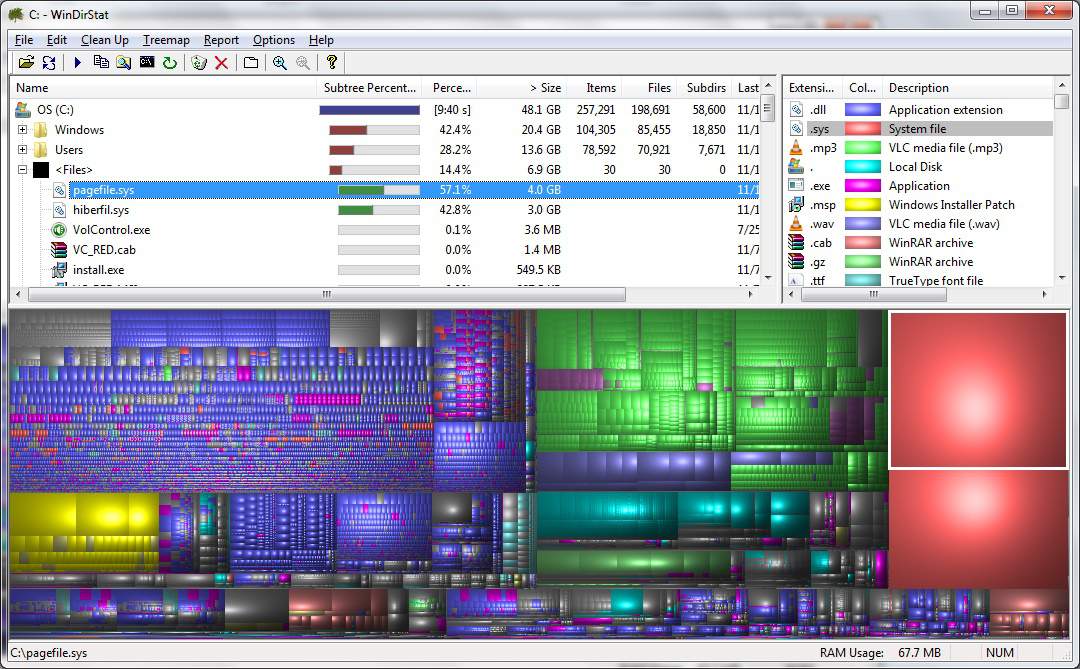
4. ทำความสะอาดไฟล์ชั่วคราว
ข้อเสียเปรียบหลักของเครื่องมือ Disk Cleanup ที่กล่าวถึงข้างต้นคือจะไม่ล้างไฟล์ชั่วคราวที่ใช้โดยโปรแกรมอื่นตัวอย่างเช่น เบราว์เซอร์เช่น Chrome และ Firefox ใช้พื้นที่ดิสก์เพื่อเก็บข้อมูลแคชข้อมูลแคชนี้บางครั้งอาจใช้พื้นที่ดิสก์ในหน่วย GB使用CCleanerและเครื่องมือของบุคคลที่สามอื่นๆลบไฟล์ชั่วคราวและไฟล์ขยะของโปรแกรมอื่น
5. ลบไฟล์ที่ซ้ำกัน
พวกเราส่วนใหญ่เก็บภาพไว้ในฮาร์ดไดรฟ์ และบางครั้งเราอาจจบลงด้วยการสร้างภาพที่ซ้ำกันภาพเหล่านี้ใช้พื้นที่เดียวกับภาพต้นฉบับไม่เพียงแต่รูปภาพเท่านั้นแต่ยังมีไฟล์ประเภทอื่นๆ ที่ซ้ำกันในฮาร์ดดิสก์ดังนั้นใช้บางอย่างเช่นดูเปกูรูเครื่องมือดังกล่าวจะช่วยคุณระบุไฟล์ที่ซ้ำกันและลบออก
6. ลดพื้นที่การคืนค่าระบบ
คุณทราบหรือไม่ว่าพื้นที่ว่างบนฮาร์ดดิสก์ส่วนหนึ่งจะทุ่มเทให้กับการคืนค่าระบบเพื่อรักษาจุดคืนค่าไว้หากคุณคิดว่าพื้นที่ดิสก์เป็นเกณฑ์ที่สำคัญสำหรับคุณ ให้ลดจำนวนพื้นที่ที่จัดสรรไว้สำหรับการกู้คืนระบบแต่การทำเช่นนี้จะสร้างจุดคืนค่าเพียงไม่กี่จุดสำหรับพีซีของคุณ
7. ตัวเลือกนิวเคลียร์ (ไม่แนะนำ)
ตามที่กล่าวไว้ข้างต้น ไม่แนะนำให้ใช้ตัวเลือกนี้เนื่องจากอาจปิดใช้งานคุณลักษณะบางอย่างของ Windowsหากคุณต้องการพื้นที่เพิ่มโดยด่วน โปรดลองวิธีต่อไปนี้
- ปิดการใช้งานโหมดไฮเบอร์เนต: เมื่อคุณไฮเบอร์เนตระบบ เนื้อหาของ RAM จะถูกจัดเก็บไว้ในฮาร์ดดิสก์เพื่อประหยัดพลังงานเมื่อคุณเปิดพีซี ไฟล์ระบบไฮเบอร์เนตเหล่านี้จะถูกนำกลับไปที่ RAMดังนั้นการปิดใช้งานการไฮเบอร์เนตจะช่วยให้ได้รับพื้นที่ดิสก์บางส่วน
- ปิดการคืนค่าระบบ: เพื่อเพิ่มพื้นที่ว่างในดิสก์ โปรดปิดใช้งานฟังก์ชันการคืนค่าระบบในระบบปฏิบัติการ Windowsอย่างไรก็ตาม หากพีซีของคุณเสียหาย คุณจะไม่สามารถกู้คืนระบบได้
。มันไม่มีประโยชน์เหรอ?
หากคุณชอบโปรดแบ่งปันกับเพื่อนของคุณโปรดบอกคำแนะนำที่มีค่าของคุณในส่วนความคิดเห็นด้านล่าง

![เริ่มพรอมต์คำสั่งใน Windows [7 วิธี] เริ่มพรอมต์คำสั่งใน Windows [7 วิธี]](https://infoacetech.net/wp-content/uploads/2021/09/%E5%95%9F%E5%8B%95%E5%91%BD%E4%BB%A4%E6%8F%90%E7%A4%BA%E7%AC%A6-150x150.png)
![เปิดตัวจัดการงานของ Windows [6 วิธี] เปิดตัวจัดการงานของ Windows [6 วิธี]](https://infoacetech.net/wp-content/uploads/2021/09/%E6%89%93%E9%96%8B-Windows-%E4%BB%BB%E5%8B%99%E7%AE%A1%E7%90%86%E5%99%A8-150x150.png)
![รักษาเว็บไซต์ของคุณให้ปลอดภัยจากการโจมตีทางไซเบอร์ [6 วิธี] รักษาเว็บไซต์ของคุณให้ปลอดภัยจากการโจมตีทางไซเบอร์ [6 วิธี]](https://infoacetech.net/wp-content/uploads/2021/06/localimages/cyber-attack-on-website-540x260-150x150.png)
![แก้ปัญหา "ไม่สามารถส่งอีเมล GMX" [5 วิธี] แก้ปัญหา "ไม่สามารถส่งอีเมล GMX" [5 วิธี]](https://infoacetech.net/wp-content/uploads/2021/06/5813-photo-1607746746362-4c89ad1c0866-150x150.jpg)
![ลดอาการปวดตาที่เกี่ยวข้องกับคอมพิวเตอร์และนอนหลับได้ดีขึ้น [5 วิธี] ลดอาการปวดตาที่เกี่ยวข้องกับคอมพิวเตอร์และนอนหลับได้ดีขึ้น [5 วิธี]](https://infoacetech.net/wp-content/uploads/2021/09/6795-work-933061_640-150x150.jpg)
![ตั้งค่าอีเมล Cox บน Windows 10 [โดยใช้แอปพลิเคชัน Windows Mail] ตั้งค่าอีเมล Cox บน Windows 10 [โดยใช้แอปพลิเคชัน Windows Mail]](https://infoacetech.net/wp-content/uploads/2021/06/5796-photo-1570063578733-6a33b69d1439-150x150.jpg)
![แก้ไขข้อผิดพลาดการอัปเดต Windows 0x800703ee [Windows 11/10] แก้ไขข้อผิดพลาดการอัปเดต Windows 0x800703ee [Windows 11/10]](https://infoacetech.net/wp-content/uploads/2021/10/7724-0x800703ee-e1635420429607-150x150.png)
![แก้ไขปัญหา Windows Media Player [คู่มือ Windows 8 / 8.1] แก้ไขปัญหา Windows Media Player [คู่มือ Windows 8 / 8.1]](https://infoacetech.net/wp-content/uploads/2021/10/7576-search-troubleshooting-on-Windows-8-150x150.jpg)




