หากคุณต้องการติดตั้ง Windows และ Linux ใหม่บนคอมพิวเตอร์ของคุณ โปรดดูวิธีสร้างอิมเมจ ISO บนแฟลชไดรฟ์ USB และใช้งาน
การสร้างสื่อการติดตั้งสำหรับระบบปฏิบัติการของคุณเป็นเรื่องง่ายเพียงดาวน์โหลด ISO แล้วเบิร์นลงซีดีหรือดีวีดีตอนนี้เราใช้ไดรฟ์ USB และกระบวนการจะแตกต่างกันเล็กน้อยสำหรับแต่ละระบบปฏิบัติการ
คุณไม่สามารถคัดลอกไฟล์จากอิมเมจของดิสก์ ISO ไปยังแฟลชไดรฟ์ USB ได้โดยตรงขั้นแรก พาร์ติชั่นข้อมูลในไดรฟ์ USB จะต้องสามารถบู๊ตได้กระบวนการนี้มักจะลบหน่วยความจำ USB หรือการ์ด SD ของคุณ

หากทำได้ ให้ใช้ไดรฟ์ USB 3.0
USB 2.0 มีมานานแล้วและอุปกรณ์ทั้งหมดรองรับ แต่ความเร็วของมันช้าอย่างฉาวโฉ่หากคุณใช้แฟลชไดรฟ์ USB 3.0 คุณจะสามารถติดตั้งได้เร็วขึ้นราคาลดลงอย่างรวดเร็วและความเร็วเพิ่มขึ้นอย่างมากคุณสามารถเพิ่มความเร็วได้ถึง 10 เท่าเมื่อคุณสร้างอุปกรณ์แบบเสียบได้ ความเร็วมีความสำคัญมาก
ไม่ต้องกังวลเรื่องความเข้ากันได้ ไดรฟ์ที่เร็วกว่าเหล่านี้เข้ากันได้กับระบบ USB 2.0 เก่าอย่างสมบูรณ์ และคุณจะไม่สามารถเพลิดเพลินกับประโยชน์ของความเร็วได้
วิธีสร้างอิมเมจ ISO บนแฟลชไดรฟ์ USB สำหรับ Windows 7, 8 หรือ 10
ใช้เครื่องมือดาวน์โหลด USB/DVD ของ Microsoft เพื่อสร้างไดรฟ์ที่สามารถบู๊ตได้คุณจะต้องใช้ไฟล์ ISO ของตัวติดตั้ง Windows เพื่อเรียกใช้เครื่องมือนี้หากคุณไม่มี คุณสามารถดาวน์โหลดสื่อการติดตั้ง Windows 10, 8 หรือ 7 ได้ฟรี แต่คุณต้องมีคีย์ผลิตภัณฑ์ที่ถูกต้องเพื่อใช้งาน
ระบุไฟล์ ISO และแฟลชไดรฟ์ USB จากนั้นเครื่องมือจะสร้างไดรฟ์ที่สามารถบู๊ตได้
หรือหากต้องการติดตั้ง Windows 10 ก็ใช้งานได้โดยตรงเครื่องมือสร้างสื่อของ Microsoftดาวน์โหลดดิสก์อิมเมจหรือเบิร์นสื่อการติดตั้ง Windows 10.
วิธีสร้างอิมเมจ ISO สำหรับ Linux บนแฟลชไดรฟ์ USB
มีเครื่องมือมากมายที่สามารถทำได้สำหรับคุณ แต่เราขอแนะนำเครื่องมือที่เรียกว่ารูฟัสโปรแกรมฟรี - เร็วกว่าและเชื่อถือได้มากกว่าเครื่องมืออื่น ๆ รวมถึง UNetbootin
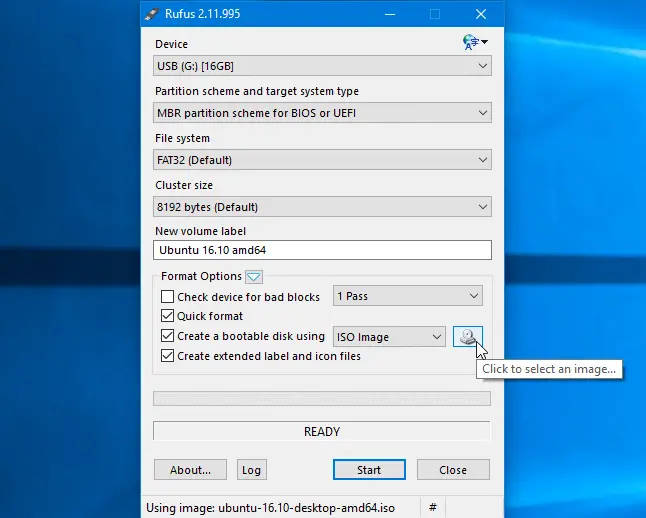
- ดาวน์โหลด Linux distribution ที่คุณต้องการใช้ในรูปแบบ ISOตัวอย่างเช่น คุณสามารถดาวน์โหลดได้จากหน้าดาวน์โหลดของ Ubuntu
- เรียกใช้เครื่องมือ เลือกการแจกจ่ายที่ต้องการ เรียกดูไฟล์ ISO ที่ดาวน์โหลด และเลือกไดรฟ์ USB ที่คุณต้องการใช้เครื่องมือจะทำส่วนที่เหลือ
- เมื่อคุณเรียกใช้ Rufus บนพีซีที่ใช้ Windows เครื่องมือจะเปิดขึ้นทันที โดยที่คุณไม่ต้องติดตั้งเลย
- เชื่อมต่อไดรฟ์ USB ที่มีพื้นที่ว่างอย่างน้อย 2GB กับพีซี Windows ของคุณ
- เนื้อหาของไดรฟ์นี้จะถูกลบออก ดังนั้นโปรดสำรองไฟล์สำคัญทั้งหมดบนไดรฟ์ก่อน
- คลิกช่อง "อุปกรณ์" บน Rufus และตรวจสอบให้แน่ใจว่าได้เลือกอุปกรณ์ที่คุณเชื่อมต่ออยู่
- หากตัวเลือก "ใช้เพื่อสร้างดิสก์ที่ใช้บู๊ตได้" เป็นสีเทา ให้คลิกช่อง "ระบบไฟล์" และเลือก "FAT32"
- เปิดใช้งานช่องกาเครื่องหมาย "ใช้เพื่อสร้างดิสก์ที่ใช้บู๊ตได้" คลิกปุ่มทางด้านขวาและเลือกไฟล์ ISO ที่คุณดาวน์โหลด
- หลังจากเลือกตัวเลือกที่ถูกต้องแล้ว ให้คลิกปุ่ม "เริ่ม" เพื่อเริ่มสร้างไดรฟ์ที่สามารถบู๊ตได้
- คุณอาจต้องอัปเดตไฟล์ SysLinuxเพียงคลิกปุ่ม "ใช่" แล้ว Rufus จะดาวน์โหลดให้คุณโดยอัตโนมัติ
- รูฟัสจะถามว่าคุณต้องการเขียนภาพอย่างไรเพียงเลือกตัวเลือกเริ่มต้น - "เขียนในโหมดอิมเมจ ISO (แนะนำ)" - แล้วคลิก "ตกลง"
- คุณจะได้รับคำเตือนว่าข้อมูลทั้งหมดในไดรฟ์ USB จะถูกลบหากอุปกรณ์ไม่มีข้อมูลสำคัญ ให้คลิก "ตกลง" เพื่อดำเนินการต่อ(หากคุณลืมสำรองข้อมูล โปรดคลิก "ยกเลิก" เพื่อสำรองข้อมูลไปยังแฟลชไดรฟ์ USB แล้วเรียกใช้ Rufus อีกครั้ง)
- Rufus จะสร้างไดรฟ์ USB ที่สามารถบู๊ตได้เมื่อคุณพร้อมแล้ว คุณสามารถคลิก "ปิด" เพื่อปิดรูฟัส
- จากนั้น รีสตาร์ทคอมพิวเตอร์และใช้คำแนะนำเหล่านี้เพื่อเริ่มไดรฟ์ USBคุณยังสามารถนำไปใช้กับคอมพิวเตอร์เครื่องอื่นและเริ่มต้น Ubuntu จากไดรฟ์ USB บนคอมพิวเตอร์เครื่องนั้นได้
วิธีสร้างไดรฟ์ USB ที่สามารถบู๊ตได้ใน Ubuntu
หากคุณใช้ Ubuntu อยู่แล้ว คุณไม่จำเป็นต้องดำเนินการนี้จาก Windowsเพียงเปิด Dash แล้วมองหาแอปพลิเคชัน "Startup Disk Creator" ที่มาพร้อมกับ Ubuntu
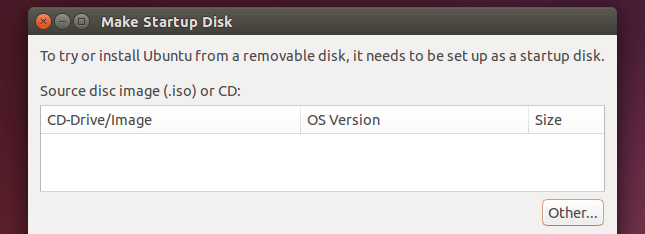
จัดเตรียมไฟล์ Ubuntu ISO ที่ดาวน์โหลด เชื่อมต่อไดรฟ์ USB เครื่องมือนี้จะสร้างไดรฟ์ USB ของ Ubuntu ที่สามารถบู๊ตได้สำหรับคุณ
การแจกแจงอื่นๆ จำนวนมากมีเครื่องมือที่คล้ายกันในตัว ดังนั้นคุณต้องตรวจสอบและดูว่ามีอะไรให้ใช้งานสำหรับการแจกจ่ายเฉพาะของคุณ




![ตั้งค่าอีเมล Cox บน Windows 10 [โดยใช้แอปพลิเคชัน Windows Mail] ตั้งค่าอีเมล Cox บน Windows 10 [โดยใช้แอปพลิเคชัน Windows Mail]](https://infoacetech.net/wp-content/uploads/2021/06/5796-photo-1570063578733-6a33b69d1439-150x150.jpg)
![แก้ไขข้อผิดพลาดการอัปเดต Windows 0x800703ee [Windows 11/10] แก้ไขข้อผิดพลาดการอัปเดต Windows 0x800703ee [Windows 11/10]](https://infoacetech.net/wp-content/uploads/2021/10/7724-0x800703ee-e1635420429607-150x150.png)
![แก้ไขปัญหา Windows Media Player [คู่มือ Windows 8 / 8.1] แก้ไขปัญหา Windows Media Player [คู่มือ Windows 8 / 8.1]](https://infoacetech.net/wp-content/uploads/2021/10/7576-search-troubleshooting-on-Windows-8-150x150.jpg)






