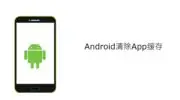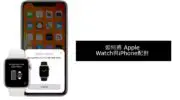ไม่ว่าจะเป็นแอพพลิเคชั่นหรือระบบปฏิบัติการ นักพัฒนาก็ปล่อยอัพเดตอยู่บ่อยครั้งการอัปเดตแต่ละครั้งอาจมีคุณสมบัติใหม่หรือปัญหาการแก้ไขปัญหาเช่นเดียวกับอุปกรณ์อื่นๆ iPhone ของ Apple ต้องการการอัปเดตหาก Apple iPhone ของคุณไม่ได้ใช้ iOS เวอร์ชันล่าสุด ตอนนี้ก็ถึงเวลาอัปเดตแล้ว
การอัปเดต iPhone ของคุณเท่านั้นที่คุณสามารถเข้าถึงคุณสมบัติล่าสุดและปรับปรุงประสิทธิภาพได้ไม่แน่ใจว่าจะอัพเดต iPhone ของคุณอย่างไร?มาเรียนรู้ขั้นตอนต่าง ๆ ในการอัปเดต iPhone iOS ด้วยกัน
ทำการสำรองข้อมูลก่อนอัปเดต iPhone ของคุณ
ขอแนะนำให้สำรองข้อมูล iPhone ของคุณโดยใช้ iCloud หรือ iTunes บนพีซีของคุณการสำรองข้อมูลไม่เพียงแต่รักษาข้อมูลของคุณเท่านั้น แต่ยังเพิ่มพื้นที่ว่างในอุปกรณ์ใน iPhone ของคุณอีกด้วยคุณจะพบกระบวนการสำรองข้อมูลได้อย่างรวดเร็วที่นี่
สำรองข้อมูล iPhone ด้วย iCloud
ขั้นตอนที่ 1: เชื่อมต่อ iPhone โดยใช้การเชื่อมต่อ Wi-Fi
ขั้นตอนที่ 2: ไป การติดตั้ง > คลิกที่ของคุณ เ > คลิก เมฆ.
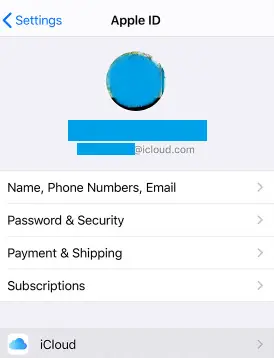
ขั้นตอนที่ 3: เลือก การสำรองข้อมูล iCloud ตัวเลือก.
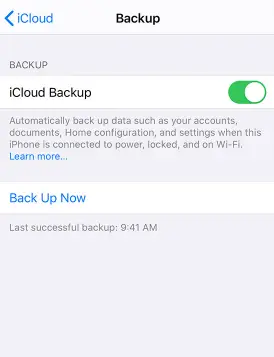
ขั้นตอนที่ 4: คลิกที่ 備份รอให้การสำรองข้อมูลเสร็จสมบูรณ์
สำรองข้อมูล iPhone ด้วย iTunes
ขั้นตอนที่ 1: เชื่อมต่อ iPhone ของคุณกับพีซีหรือ Mac PC
ขั้นตอนที่ 2: ,單擊 เชื่อถือคอมพิวเตอร์เครื่องนี้ หรือป้อนรหัสผ่าน
ขั้นตอนที่ 3: ค้นหาอุปกรณ์ของคุณใน iTunes แล้วเลือกตัวเลือกที่คุณต้องการสำรองข้อมูล iPhoneตัวอย่างเช่น การเข้ารหัสข้อมูลสำรองในเครื่อง
ขั้นตอนที่ 4: คลิกที่ 備份 ปุ่มและรอสักครู่เพื่อให้การสำรองข้อมูลเสร็จสิ้น
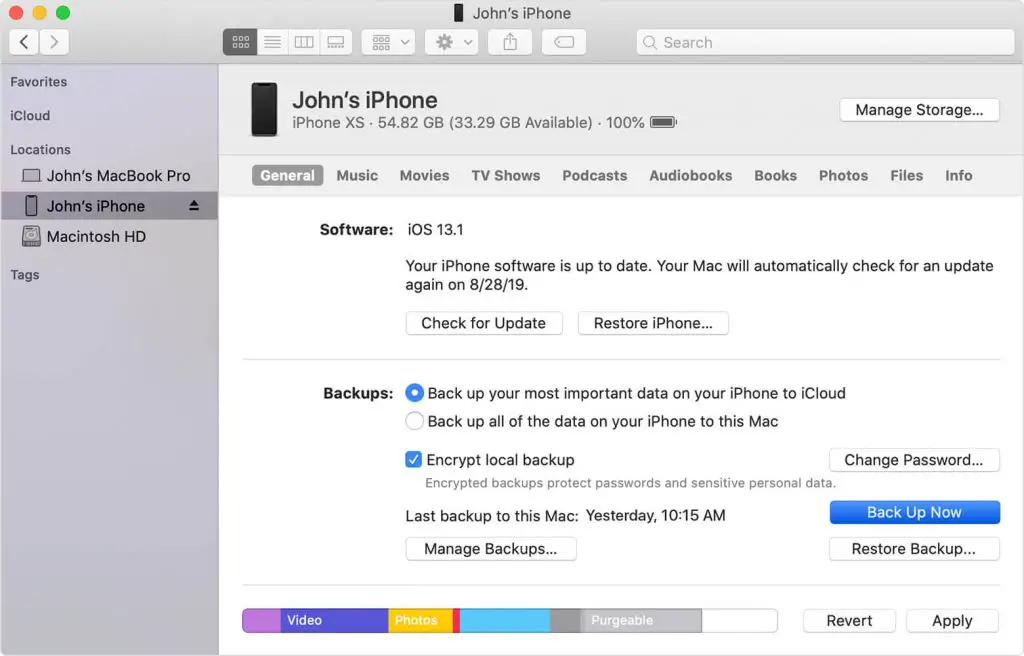
จะอัพเดตไอโฟนได้อย่างไร?
คุณไม่จำเป็นต้องเป็นผู้เชี่ยวชาญเกี่ยวกับ iOS อย่างละเอียดเพื่ออัปเดต iPhone ของคุณการอัปเดต iPhone ของคุณนั้นง่ายเหมือนการโทรออกแม้ว่าจะมีวิธีต่างๆ มากมายในการอัพเดท iPhone ของคุณ ส่วนต่อไปนี้จะแนะนำคุณเกี่ยวกับวิธีที่ดีที่สุดทั้งหมด
การอัปเดต iPhone ของคุณแบบไร้สาย
หลังจากสำรองข้อมูลโทรศัพท์ของคุณแล้ว ให้ทำตามขั้นตอนเหล่านี้เพื่ออัปเดต iPhone ของคุณแบบไร้สายเป็นเวอร์ชันล่าสุด
ขั้นตอนที่ 1: ขั้นแรก เสียบ iPhone ของคุณเข้ากับแหล่งพลังงานและเชื่อมต่อกับ Wi-Fi
ขั้นตอนที่ 2: 現在, 打開 การติดตั้ง แอพจากหน้าจอหลักแล้วเลือก ทั่วไป ตัวเลือก.
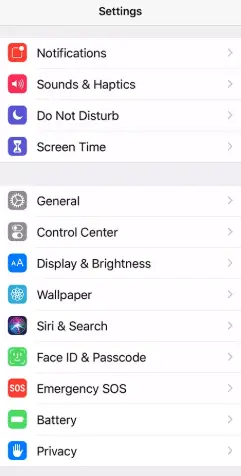
ขั้นตอนที่ 3: เลือก ใหม่更 ไปข้างหน้าและอัปเดต iPhone ของคุณ (4 หรืออะไรก็ตาม) เป็น iOS 8 หรือใหม่กว่า
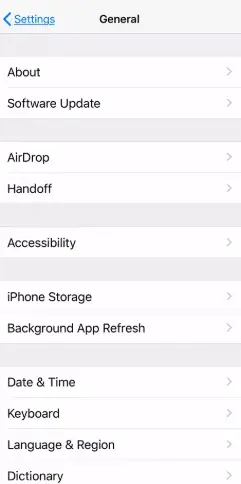
ขั้นตอนที่ 4: หลังจากนั้น, คุณควรคลิกที่ 並 安裝 ปุ่ม.
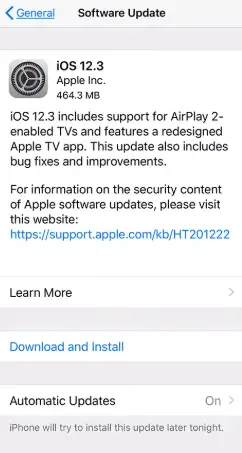
ขั้นตอนที่ 5: แล้วคลิก ติดตั้งในขณะนี้ ปุ่ม และป้อนรหัสผ่านของ iPhone เมื่อได้รับแจ้ง
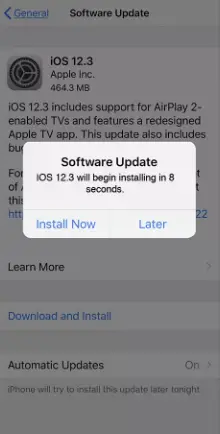
ขั้นตอนที่ 6: คลิกที่ ความยินยอม ยอมรับข้อกำหนดและเงื่อนไขสุดท้ายให้คลิกอีกครั้ง ความยินยอม ยืนยัน
วิธีนี้ใช้ได้ผลหาก iPhone ของคุณมีหน่วยความจำเหลืออยู่ก่อนที่จะอัปเดตเป็นระบบปฏิบัติการล่าสุดหากคุณมีพื้นที่ไม่เพียงพอ ให้ทำตามขั้นตอนด้านล่างเพื่ออัปเดต iPhone ของคุณผ่าน iTunes
จะเปิดใช้งานการอัปเดตอัตโนมัติบน iPhone ได้อย่างไร
หาก iPhone ของคุณใช้ iOS 12 หรือใหม่กว่า คุณสามารถตั้งค่าให้อุปกรณ์ของคุณอัพเดทโดยอัตโนมัติได้หากต้องการเปิดใช้งานการอัปเดตอัตโนมัติ ให้ทำดังต่อไปนี้
ขั้นตอนที่ 1: เ การติดตั้ง แอพพลิเคชั่นบนไอโฟน
ขั้นตอนที่ 2: คลิกที่ ทั่วไป > เลือก ใหม่更.
ขั้นตอนที่ 3: แตะ ใหม่更 ตัวเลือก.
ด้วยวิธีนี้ iOS ของคุณจะเริ่มอัปเดตเมื่อมีเวอร์ชันใหม่ออกมาโดยไม่จำเป็นต้องดำเนินการด้วยตนเอง
อัปเดต iPhone ของคุณโดยใช้ iTunes
iPhone สามารถอัปเดตได้โดยใช้ iTunes ด้วยความช่วยเหลือของคอมพิวเตอร์ขั้นตอนด้านล่างจะช่วยคุณแก้ไขปัญหานี้
ขั้นตอนที่ 1: เชื่อมต่อ iPhone กับ PC หรือ Mac OS จากนั้นเชื่อมต่อผ่าน Wi-Fi
ขั้นตอนที่ 2: เปิด iTunes และค้นหา iPhone ของคุณบนพีซี
ขั้นตอนที่ 3: คลิกที่ การตั้งค่าหรือทั่วไป 選擇 ใหม่更.
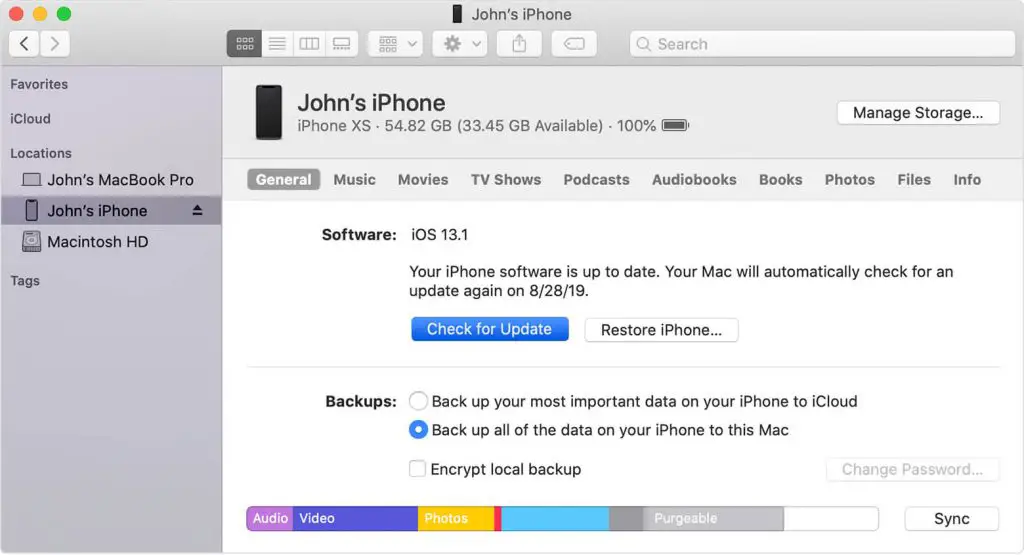
ขั้นตอนที่ 4: แตะ บัญชีผู้ใช้นี้เป็นส่วนตัว ตัวเลือก.
ขั้นตอนที่ 5: เมื่อถูกถาม ให้ระบุรหัสผ่านของคุณ
จะอัปเดตรหัสผ่านอีเมลบน iPhone ได้อย่างไร
หากคุณต้องการอัปเดตรหัสผ่านอีเมลของคุณบน iPhone ให้ทำตามขั้นตอนเหล่านี้ตามลำดับ
ขั้นตอนที่ 1: บน iPhone ของคุณ ให้เปิด การติดตั้ง แอปพลิเคชัน.
ขั้นตอนที่ 2: เลือก รหัสผ่านและบัญชี/เมล รายชื่อ ปฏิทิน.
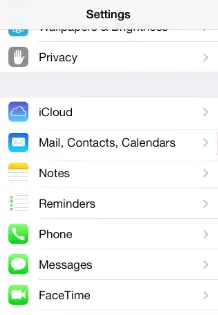
ขั้นตอนที่ 3: คลิกที่ 電子郵件地址 คุณต้องการอัปเดตรหัสผ่านของคุณ
ขั้นตอนที่ 4: เลือก 帳戶 ช่อง จากนั้นคลิก 密碼 เว็บไซต์.
ขั้นตอนที่ห้า: ลบรหัสผ่าน และป้อนรหัสผ่านใหม่สำหรับอีเมล
ขั้นตอนที่ 6: คลิกที่ เสร็จสิ้น ตัวเลือกและออกจากหน้าจอการตั้งค่า
จะปิดการอัปเดตอัตโนมัติบน iPhone ได้อย่างไร
หากคุณต้องการอัปเดต iPhone ด้วยตนเองแทนการอัปเดตอัตโนมัติ คุณสามารถปิดใช้งานการอัปเดตอัตโนมัติบน iPhone ได้ง่ายๆ
ขั้นตอนที่ 1: เริ่มต้น iPhone การติดตั้ง แอปพลิเคชัน.
ขั้นตอนที่ 2: เลื่อนลงมาจนเจอ ไอทูนส์และแอพสโตร์ ตัวเลือก.
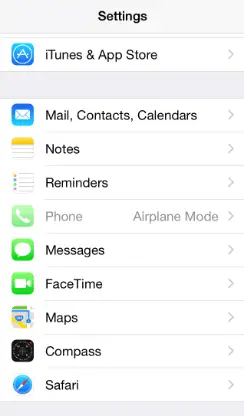
ขั้นตอนที่ 3: ปิดสวิตช์ที่อยู่ถัดจาก 更新 ภายใต้การดาวน์โหลดอัตโนมัติ
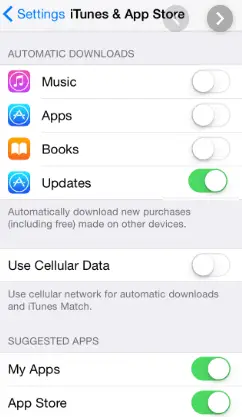
ณ จุดนี้ คุณได้ปิดใช้งานหรือหยุดการอัปเดต iPhone อย่างต่อเนื่องเรียบร้อยแล้ว
ฉันจะอัปเดตการตั้งค่าผู้ให้บริการบน iPhone ได้อย่างไร
ด้วยการอัปเดตการตั้งค่าผู้ให้บริการ ผู้ให้บริการผู้ให้บริการของคุณจะอัปเดตเครือข่ายผู้ให้บริการและการตั้งค่าที่เกี่ยวข้องด้วยวิธีนี้ คุณจะได้รับการเชื่อมต่อเครือข่ายและประสิทธิภาพที่ดีขึ้นหากต้องการอัปเดตการตั้งค่าผู้ให้บริการบน iPhone ด้วยตนเอง
ขั้นตอนที่ 1: ตรวจสอบให้แน่ใจว่า iPhone ของคุณเชื่อมต่อกับ Wi-Fi หรือเครือข่ายเซลลูลาร์
ขั้นตอนที่ 2: คลิกที่ การติดตั้ง แอปพลิเคชัน > เลือก ทั่วไป.
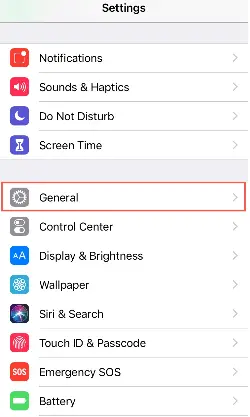
ขั้นตอนที่ 3: เลือก บน ตัวเลือกและคลิก ผู้ให้บริการ ตัวเลือก.
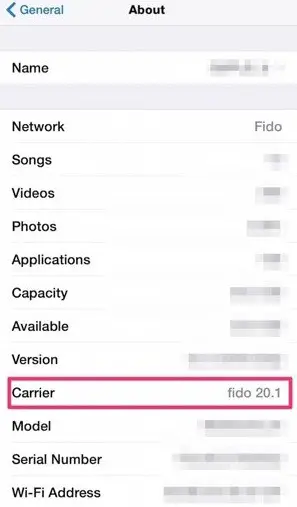
ขั้นตอนที่ 4: มันจะปรากฏขึ้นเมื่อมีการอัพเดทใดๆเพียงแค่คลิก 更新 ตัวเลือกในการอัปเดตการตั้งค่าผู้ให้บริการ
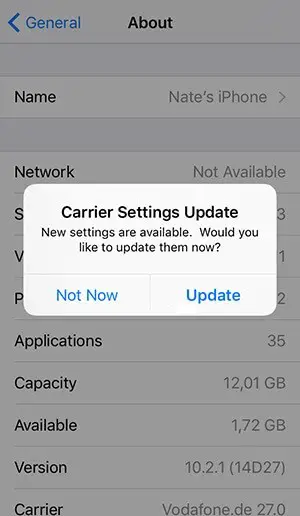
จะหยุดการอัปเดต iPhone ที่กำลังดำเนินการได้อย่างไร
คุณสามารถหยุดการอัปเดต iPhone เมื่อคุณพบปัญหา เช่น การอัปเดตค้างกลางคันหรือดาวน์โหลดไม่ได้โดยทำตามขั้นตอนด้านล่าง
ขั้นตอนที่ 1: บน iPhone ของคุณ ไปที่ การติดตั้ง 選擇 ทั่วไป.
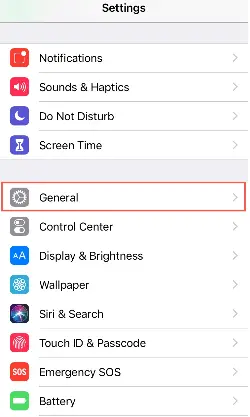
ขั้นตอนที่ 2: เลือก ใหม่更e และตรวจสอบสถานะการดาวน์โหลด
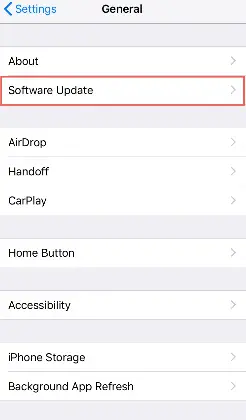
ขั้นตอนที่ 3: ดังที่แสดง คุณจะพบว่าซอฟต์แวร์ยังคงดาวน์โหลดอยู่
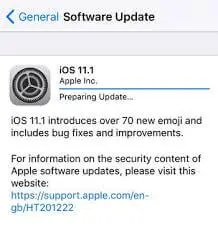
ขั้นตอนที่ 4: ไปที่หน้าจอโฮมของ iPhone แล้วคลิก การติดตั้ง > ทั่วไป.
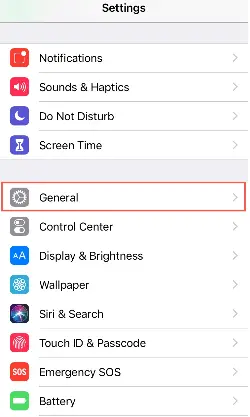
ขั้นตอนที่ 5: เลือก การใช้งานที่เก็บข้อมูลและ iCloud.
ขั้นตอนที่ 6: คลิกที่ จัดการที่เก็บข้อมูล ตัวเลือกและเลื่อนลงเพื่อค้นหาไอคอน iOS
ขั้นตอนที่ 7: คลิกแล้วคลิก ลบอัพเดท ตัวเลือก.
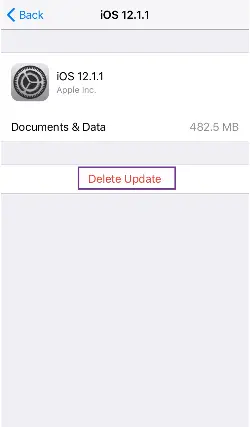
ด้วยวิธีนี้ คุณสามารถยกเลิกการอัปเดต iPhone หรือกู้คืนการอัปเดต iPhone
ความคิดสุดท้าย
บทความนี้มีจุดมุ่งหมายเพื่อช่วยให้คุณอัปเดต iPhone ของคุณโดยใช้ iTunes ได้อย่างง่ายดาย และเรียนรู้วิธียกเลิกการอัปเดต iPhoneไม่ว่าคุณจะใช้ iOS เวอร์ชันใด คุณสามารถทำตามขั้นตอนเดียวกันเพื่ออัปเดต iPhone ของคุณหรือหยุดกระบวนการอัปเดตได้
หากคุณมีคำถามใด ๆ โปรดแสดงความคิดเห็นด้านล่างและเรายินดีที่จะช่วยเหลือคุณ