ระบบปฏิบัติการ Windows ใช้เคอร์เซอร์ของเมาส์ หรือที่เรียกว่าพอยน์เตอร์นี่คือลูกศรขนาดเล็กที่ติดตามการเคลื่อนไหวของทัชแพดหรือเมาส์อย่างไรก็ตาม เคอร์เซอร์ของเมาส์นี้แตกต่างจากที่คุณเห็นในแอปพลิเคชันประมวลผลข้อความส่วนใหญ่ เช่น Microsoft Word
ในบทความนี้ เราจะอธิบายวิธีเปลี่ยนขนาดและสีของเคอร์เซอร์ข้อความใน Microsoft Word
เคอร์เซอร์ต่างๆ ที่ใช้ใน Word
เมื่อทำงานกับเอกสาร Word คุณจะพบเคอร์เซอร์ประเภทต่อไปนี้:
- Arrow Cursor – นี่คือเคอร์เซอร์เมาส์ของระบบและมีลักษณะเหมือนกับที่คุณตั้งค่าตัวชี้เมาส์คุณสามารถดูวิธีเปลี่ยนสีและขนาดของเคอร์เซอร์ของเมาส์ได้ตามที่อธิบายไว้ในบทความก่อนหน้าของเรา
- การเลือกข้อความ - นี่เป็นเคอร์เซอร์ของเมาส์ด้วย แต่จะปรากฏขึ้นเมื่อคุณเลื่อนตัวชี้ไปไว้เหนือพื้นที่ป้อนข้อความเท่านั้นสิ่งนี้เรียกว่าเคอร์เซอร์ "การเลือกข้อความ" และคุณสามารถเปลี่ยนไอคอนนี้ผ่านการตั้งค่าตัวชี้เมาส์
- Text Cursor - เป็นเส้นบาง ๆ ที่กะพริบในพื้นที่ข้อความและเลื่อนไปข้างหน้าเมื่อคุณเริ่มพิมพ์โปรดทราบว่าเคอร์เซอร์ข้อความนี้จะอยู่ในตำแหน่งเดิม แม้ว่าคุณจะเลื่อนเมาส์ไปยังตำแหน่งอื่นในเอกสารโดยไม่ต้องคลิก
- ลูกศรย้อนกลับ – ลูกศรนี้จะปรากฏขึ้นเมื่อคุณย้ายตัวชี้ไปยังพื้นที่ระยะขอบด้านซ้ายของเอกสารการคลิกด้วยลูกศรย้อนกลับจะเป็นการเลือกแถว และคุณสามารถลากเพื่อเลือกหลายแถวได้เคอร์เซอร์นี้ยังคงเหมือนเดิมและไม่เปลี่ยนแปลงด้วยเคอร์เซอร์ของเมาส์หรือเคอร์เซอร์ข้อความ
เปลี่ยนเคอร์เซอร์ข้อความใน Word
คุณสามารถเปลี่ยนสี ขนาด และความหนาของเคอร์เซอร์ข้อความใน Word ได้ขั้นแรก ให้กด "Win + I" เพื่อเปิดแอปการตั้งค่า Windowsไปที่ตัวเลือก "การเข้าถึง" และคลิกตัวเลือก "เคอร์เซอร์ข้อความ"คุณสามารถดูตัวอย่างเคอร์เซอร์ข้อความและปรับแต่งได้ตามความสะดวกของคุณ
เปิดใช้งานตัวบ่งชี้เคอร์เซอร์ข้อความ
ตัวเลือกแรกคือเปิดใช้งาน "ตัวบ่งชี้เคอร์เซอร์ข้อความ" ซึ่งถูกปิดใช้งานโดยค่าเริ่มต้นนี่คือตัวบ่งชี้ที่ปรากฏที่ด้านบนและด้านล่างของไอคอนเคอร์เซอร์ที่กะพริบ

การเปิดใช้งานตัวบ่งชี้จะทำเครื่องหมายเคอร์เซอร์ข้อความตามที่แสดงในภาพด้านล่าง

คุณสามารถเปลี่ยนขนาดของตัวบ่งชี้ได้โดยการลากตัวเลื่อนไปยังตำแหน่งที่ต้องการสุดท้าย คุณสามารถเปลี่ยนสีของตัวบ่งชี้โดยเลือกสีจากสีที่แนะนำ หรือคลิกไอคอน + แล้วเลือกสีที่กำหนดเองตามที่คุณต้องการ
เปลี่ยนขนาดเคอร์เซอร์ข้อความ
เลื่อนลงมาเล็กน้อยในหน้าการตั้งค่าเพื่อค้นหาส่วน "น้ำหนักเคอร์เซอร์ข้อความ"ลากตัวเลื่อนไปยังตำแหน่งที่ต้องการเพื่อเพิ่มความหนาของเคอร์เซอร์คุณยังสามารถดูตัวอย่างทันทีโดยไม่ต้องดูเอกสาร

เปลี่ยนเคอร์เซอร์การเลือกข้อความใน Word
ดังที่ได้กล่าวไว้ก่อนหน้านี้ คุณสามารถเปลี่ยนไอคอนของเคอร์เซอร์การเลือกข้อความจากกล่องโต้ตอบคุณสมบัติตัวชี้เมาส์คุณสามารถเปิดการตั้งค่าตัวชี้เมาส์จากส่วน Personalization > Themes > Mouse Cursor ของแอพ Windows Settingsอย่างไรก็ตาม หากต้องการเปลี่ยนสีและขนาด ให้ไปที่การช่วยการเข้าถึง > ตัวชี้เมาส์และการสัมผัสในแอปการตั้งค่า Windows
คุณสามารถเปลี่ยนลักษณะตัวชี้เมาส์เป็นสีขาว สีดำ กลับด้าน หรือสีที่กำหนดเองได้นอกจากนี้ คุณสามารถเลื่อนตัวเลื่อนเพื่อเพิ่มขนาดของตัวชี้การเลือกข้อความหากคุณกำลังใช้หน้าจอสัมผัส คุณสามารถทำให้สัญลักษณ์แสดงการแตะดูใหญ่ขึ้นได้

ดูเหมือนว่านี้ในเอกสาร Word

注意事項
แม้ว่าการตั้งค่าเคอร์เซอร์ข้อความจะช่วยให้วางตำแหน่งเคอร์เซอร์ข้อความได้อย่างง่ายดาย แต่จะปรากฏในแอปพลิเคชันทั้งหมดที่มีพื้นที่ข้อความคุณจะเห็นตัวบ่งชี้แม้ในขณะที่คุณใช้ Windows Search เพื่อค้นหาและพิมพ์ชื่อไฟล์ดังนั้น เว้นแต่คุณจะมีปัญหาด้านการมองเห็นในการดูเคอร์เซอร์ คุณจะกลายเป็นบ้าได้ง่ายนั่นเป็นสาเหตุที่ Microsoft ปิดใช้งานตัวเลือกนี้โดยค่าเริ่มต้นใน Windows

ในทำนองเดียวกัน การตั้งค่าเคอร์เซอร์การเลือกข้อความจะส่งผลต่อไอคอนลูกศรเคอร์เซอร์ของเมาส์เริ่มต้นดังนั้น คุณจำเป็นต้องใช้ขนาดเล็กน้อยสำหรับเคอร์เซอร์ข้อความและเคอร์เซอร์การเลือกข้อความ เพื่อให้ดูเหมาะสมและไม่รบกวนการใช้งานแอพพลิเคชั่นอื่น

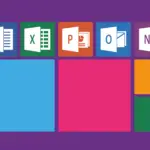

![ฟังก์ชันที่ใช้บ่อยที่สุดใน Microsoft Excel [คุณจำเป็นต้องรู้] ฟังก์ชันที่ใช้บ่อยที่สุดใน Microsoft Excel [คุณจำเป็นต้องรู้]](https://infoacetech.net/wp-content/uploads/2021/09/Microsoft-Excel-%E4%B8%AD%E6%9C%80%E5%B8%B8%E7%94%A8%E7%9A%84%E5%87%BD%E6%95%B8-150x150.png)









