ดังนั้นจึงทำให้เบราว์เซอร์ Internet Explorer ทำงานใหม่ทั้งหมดและสร้างขึ้นใหม่ทั้งหมดนอกจากนี้ยังพยายามทำให้ส่วนต่อประสานกับผู้ใช้ดูเรียบง่ายมันถูกเรียกว่า Microsoft Edge และกำลังเตรียมที่จะแข่งขันอย่างดุเดือดกับเบราว์เซอร์ยักษ์ใหญ่อย่าง Chrome และ Mozilla
นอกจากนี้เรายังสามารถคาดหวังการอัปเดตและคุณลักษณะใหม่ๆ ในเบราว์เซอร์ Microsoft Edge ได้ในอนาคตส่วนขยายเบราว์เซอร์น่าจะเป็นการอัปเดตคุณลักษณะที่คาดหวังมากที่สุดขณะนี้ คุณสามารถเพิ่มและใช้ส่วนขยายเบราว์เซอร์ใดก็ได้ในเบราว์เซอร์ Microsoft Edgeมาดูคำแนะนำและเคล็ดลับบางประการสำหรับมือใหม่นี้กัน
เคล็ดลับและลูกเล่นของ Microsoft Edge
1. ขอบ Cortana
เบราว์เซอร์ Microsoft Edge รวม Cortana ซึ่งเป็นผู้ช่วยดิจิทัลคนแรกของ Microsoftแต่คุณต้องเปิดใช้งาน Cortana บนพีซี Windows ของคุณนอกจากนี้ คุณต้องเปิดใช้งานตัวเลือก "ให้ Cortana ช่วยฉันใน Microsoft Edge" เพื่อเริ่มใช้งานหากต้องการเปิดใช้งาน เพียงคลิกที่เมนูเริ่มและเปิดเบราว์เซอร์ Microsoft Edgeคลิกปุ่มเมนูที่มุมบนขวาของหน้าต่างเบราว์เซอร์ Microsoft Edgeจากนั้นคลิกตัวเลือก "การตั้งค่า"เลื่อนลงมาจนกว่าคุณจะพบการตั้งค่าขั้นสูง แล้วคลิกดูการตั้งค่าขั้นสูงสลับปุ่มภายใต้ "ให้ Cortana ช่วยฉันใน Microsoft Edge" เป็น "เปิด"
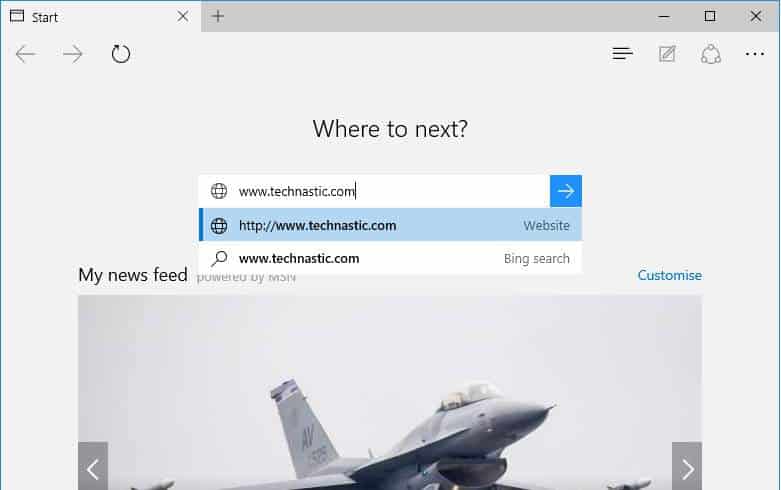
หากต้องการเริ่มใช้งาน ให้ป้อนคำถามของคุณในช่องค้นหา จากนั้น Cortana จะเริ่มแสดงคำตอบ
เบราว์เซอร์ Microsoft Edge มีปุ่มแชร์ที่ฝังอยู่ในหน้าต่างเบราว์เซอร์เมื่อใดก็ตามที่คุณต้องการแชร์หน้าเว็บที่คุณกำลังดูอยู่ เพียงคลิกไอคอนแชร์ที่ด้านบนของเบราว์เซอร์หน้าต่างด้านข้างพร้อมบริการต่างๆ จะเปิดขึ้น ให้คลิกที่บริการที่คุณต้องการแชร์แต่คุณต้องติดตั้ง Facebook, Twitter และแอปพลิเคชันบริการอื่นๆ จากร้านค้าบนพีซีของคุณเพื่อใช้งาน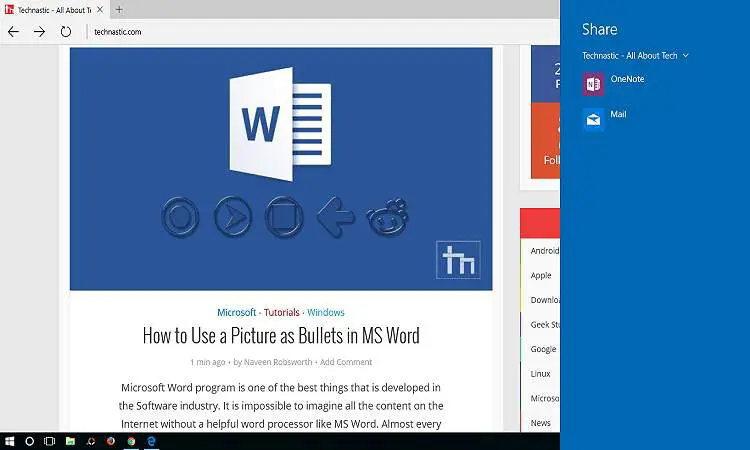
3. มุมมองผู้อ่าน
หากคุณเป็นนักอ่านบทความหรือหนังสือออนไลน์ตัวยง คุณลักษณะนี้จะมีประโยชน์Microsoft ได้เพิ่มคุณสมบัตินี้เช่นเดียวกับเบราว์เซอร์อื่นๆ เช่น Safariสิ่งที่คุณต้องทำคือเปิดหน้าเว็บที่คุณต้องการอ่าน เพียงคลิกไอคอนมุมมองผู้อ่าน ใกล้กับแถบที่อยู่ที่ด้านบนของหน้าต่างเบราว์เซอร์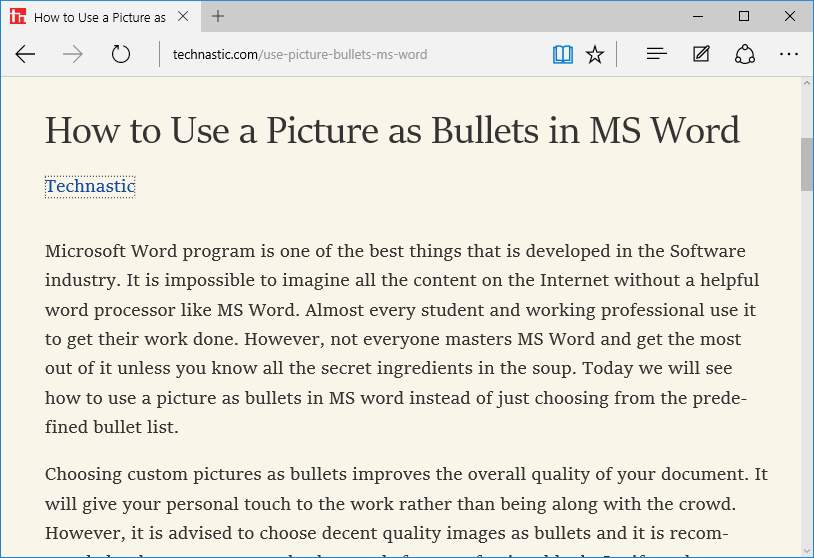
4. รายการผู้อ่าน
บางครั้งคุณอาจต้องการบันทึกหน้าเว็บที่คุณชอบ หรือคุณอาจต้องการอ่านในภายหลังในกรณีนี้ ตัวเลือกรายการผู้อ่านจะช่วยได้เพียงคลิกไอคอนรูปดาวถัดจากไอคอนมุมมองผู้อ่านคุณสามารถใช้ชื่อเดิมหรือเปลี่ยนชื่อแล้วคลิกปุ่ม "เพิ่ม"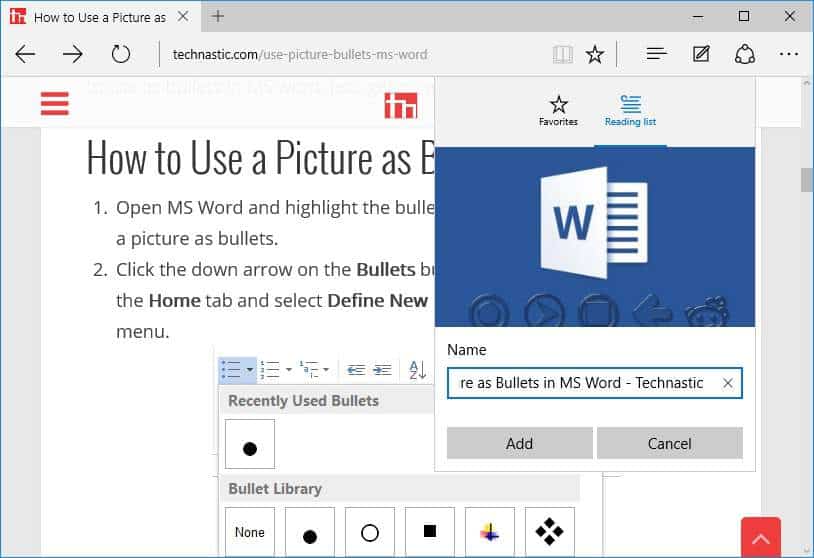
เมื่อใดก็ตามที่คุณต้องการอ่าน เพียงคลิกที่ไอคอนตรงกลางและเลือกรายชื่อผู้อ่านคุณสามารถดูรายการของหน้าเว็บที่เพิ่มได้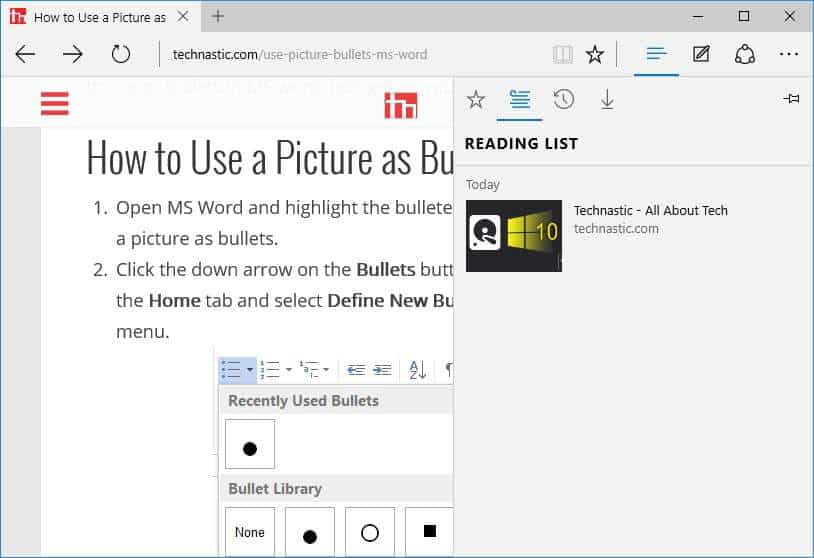
5. หมายเหตุ
ฟังก์ชันคำอธิบายประกอบในเบราว์เซอร์ Microsoft Edge ช่วยในการเน้น ลบ เพิ่มคำอธิบายประกอบ คัดลอก และบันทึกบางส่วนของหน้าเว็บคลิกไอคอน "สร้างบันทึกย่อของเว็บ" และใช้เครื่องมือเพื่อเน้นข้อความ คัดลอกข้อความ ลบ และจดบันทึกเมื่อเสร็จแล้ว คลิกไอคอน "บันทึก" เพื่อบันทึกการเปลี่ยนแปลงที่ทำบนหน้าเว็บ
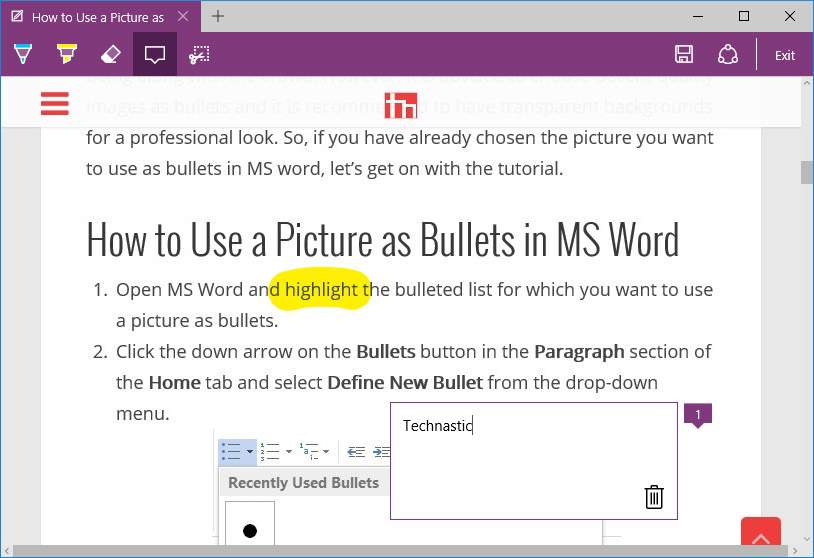
เบราว์เซอร์ Microsoft Edge ยังมีคุณสมบัติทั่วไป เช่น การเรียกดูแบบส่วนตัว การตั้งค่าการค้นหาเริ่มต้น เครื่องมือโปรด ตัวเปลี่ยนธีมของเบราว์เซอร์ และคุณสมบัติอื่นๆ ที่คุณจะพบในเบราว์เซอร์อื่นๆ



![ฟังก์ชันที่ใช้บ่อยที่สุดใน Microsoft Excel [คุณจำเป็นต้องรู้] ฟังก์ชันที่ใช้บ่อยที่สุดใน Microsoft Excel [คุณจำเป็นต้องรู้]](https://infoacetech.net/wp-content/uploads/2021/09/Microsoft-Excel-%E4%B8%AD%E6%9C%80%E5%B8%B8%E7%94%A8%E7%9A%84%E5%87%BD%E6%95%B8-150x150.png)

![ตั้งค่าอีเมล Cox บน Windows 10 [โดยใช้แอปพลิเคชัน Windows Mail] ตั้งค่าอีเมล Cox บน Windows 10 [โดยใช้แอปพลิเคชัน Windows Mail]](https://infoacetech.net/wp-content/uploads/2021/06/5796-photo-1570063578733-6a33b69d1439-150x150.jpg)
![แก้ไขปัญหา Windows Media Player [คู่มือ Windows 8 / 8.1] แก้ไขปัญหา Windows Media Player [คู่มือ Windows 8 / 8.1]](https://infoacetech.net/wp-content/uploads/2021/10/7576-search-troubleshooting-on-Windows-8-150x150.jpg)
![แก้ไขข้อผิดพลาดการอัปเดต Windows 0x800703ee [Windows 11/10] แก้ไขข้อผิดพลาดการอัปเดต Windows 0x800703ee [Windows 11/10]](https://infoacetech.net/wp-content/uploads/2021/10/7724-0x800703ee-e1635420429607-150x150.png)





