ERR_NETWORK_CHANGED เป็นหนึ่งในข้อผิดพลาดที่พบบ่อยที่สุดใน Google Chromeผู้ใช้อินเทอร์เน็ตพบข้อผิดพลาดหลายประเภทเมื่อเชื่อมต่อกับเว็บผ่านเบราว์เซอร์ Chrome ซึ่งอาจกลายเป็นเรื่องยุ่งยากหากคุณไม่เข้าใจสาเหตุที่แท้จริงหรือวิธีแก้ไข
ข้อความแสดงข้อผิดพลาดนี้หมายความว่าอย่างไร
กล่าวโดยย่อ ข้อผิดพลาด ERR_NETWORK_CHANGED ปฏิเสธไม่ให้ผู้ใช้เข้าถึงหน้าเว็บโดยป้องกันไม่ให้โหลดหน้าเว็บอย่างถูกต้องข้อผิดพลาดนี้อาจเกิดจากสาเหตุหลายประการ ดังนั้นจึงเป็นเรื่องสำคัญที่จะต้องพิจารณาวิธีแก้ไขปัญหาที่แตกต่างกันหลายประการสิ่งที่อาจใช้ได้ผลสำหรับคนอื่นอาจไม่ได้ผลสำหรับคุณ
ข้อผิดพลาดสามารถปรากฏเป็น"ไม่สามารถเข้าถึงเครือข่ายERR_NETWORK_CHANGED"或"การเชื่อมต่อของคุณขาดหายไปตรวจพบการเปลี่ยนแปลงเครือข่ายตรวจสอบการเชื่อมต่ออินเทอร์เน็ตของคุณ " นี่เป็นข้อบกพร่องที่เกิดซ้ำซึ่งส่งผลต่อเว็บไซต์ยอดนิยมทั้งหมดเช่น Youtube, Gmail, Facebook และอื่น ๆดังนั้นจึงเป็นเรื่องสำคัญที่จะต้องหาวิธีแก้ไขปัญหานี้
เหตุใดจึงเกิดข้อผิดพลาดนี้
โดยปกติแล้ว Google Chrome จะพบข้อผิดพลาดนี้เมื่อตรวจพบว่าที่อยู่ IP ของพีซีของคุณมีการเปลี่ยนแปลงอุปกรณ์ทุกเครื่องในทุกเครือข่ายจะได้รับที่อยู่ IP ที่แตกต่างกัน ซึ่งช่วยให้เชื่อมต่ออินเทอร์เน็ตได้ผู้ให้บริการอินเทอร์เน็ต (ISP) และเจ้าของเว็บไซต์ใช้ข้อจำกัดบางประการตามที่อยู่ IP ของคุณ
การใช้ VPN หรือบริการพร็อกซี่เป็นเรื่องปกติอยู่แล้วผู้ใช้ใช้สิ่งเหล่านี้เพื่อเปลี่ยนที่อยู่ IP เพื่อเข้าถึงเว็บไซต์ที่ถูกจำกัดบางเว็บไซต์นี่อาจเป็นสาเหตุหนึ่งที่ทำให้คุณได้รับข้อผิดพลาดนี้
ด้านล่างนี้เป็นคู่มือการแก้ไขปัญหาที่กล่าวถึงวิธีแก้ไขปัญหาข้อผิดพลาด ERR_NETWORK_CHANGED ที่ทดลองและทดสอบแล้ว
Chromeวิธีแก้ปัญหาข้อผิดพลาด ERR_NETWORK_CHANGED ใน
แก้ไข 1. - รีสตาร์ทโมเด็ม
ก่อนที่จะกระโดดเข้าสู่การแก้ปัญหาที่ซับซ้อน เรามาเริ่มด้วยวิธีแก้ปัญหาง่ายๆ กันก่อนบางครั้งปัญหาก็ง่ายกว่าที่คิดข้อผิดพลาดอาจเกิดจากปัญหาภายในและปัญหาทางเทคนิคบางอย่างหากเป็นกรณีนี้ การรีสตาร์ทโมเด็มอาจเป็นวิธีแก้ปัญหา
แก้ไข 2. - ปิดใช้งาน Ethernet หรือ WiFi
พีซีส่วนใหญ่มีทางเลือกสองทางในการเชื่อมต่ออินเทอร์เน็ตพอร์ต WiFi หรืออีเธอร์เน็ตขั้นแรก ให้ตรวจสอบว่าพีซีของคุณรองรับทั้งคู่หรือไม่ หากเปิดใช้งานทั้งคู่ นี่อาจเป็นสาเหตุของปัญหา เนื่องจากการเชื่อมต่อสลับกันระหว่างแบบมีสายและไร้สาย
ในการแก้ไขปัญหานี้ ให้ปิดใช้งานตัวเลือก WiFi บนแล็ปท็อป หรือถอดสายอีเทอร์เน็ตออกสิ่งนี้ทำให้มั่นใจได้ถึงการเชื่อมต่อที่เสถียรเนื่องจากขณะนี้อินเทอร์เน็ตเชื่อมต่อผ่านแหล่งเดียวเท่านั้น
แก้ไข 3 - ปิดใช้งาน VPN และ/หรือพร็อกซีเซิร์ฟเวอร์
ดังที่กล่าวไว้ก่อนหน้านี้ VPN ใช้เพื่อเปลี่ยนการเชื่อมต่ออินเทอร์เน็ตของคุณ ซึ่งช่วยให้คุณเข้าถึงเนื้อหาที่ถูกจำกัดได้หากคุณกำลังใช้ VPN หรือพร็อกซีเซิร์ฟเวอร์ นี่น่าจะเป็นสาเหตุของข้อผิดพลาดของ Chrome
นี่คือขั้นตอนในการปิดใช้งานพรอกซีอัตโนมัติใน Windows 10:
- คลิกที่开始และไปที่การติดตั้ง.
- เลือกเครือข่ายและอินเทอร์เน็ตตัวเลือก.
- นำทางไปยังพร็อกซีและตรวจสอบให้แน่ใจว่าตัวเลือกทั้งหมดสำหรับการตั้งค่าพร็อกซีปิดอยู่
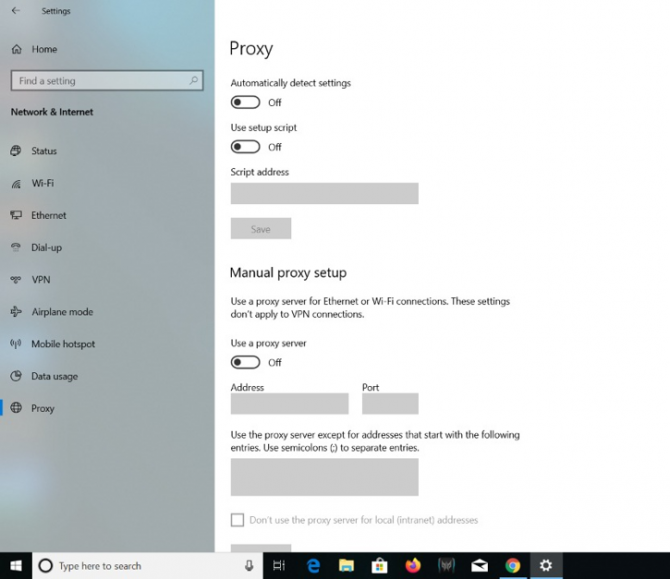
นี่คือขั้นตอนในการปิดใช้งานพรอกซีบน Mac:
- จากเมนูหลักหรือโลโก้ Apple ที่มุมซ้ายบนของหน้าจอ ให้ไปที่ค่ากำหนดของระบบ…
- คลิกที่อินเตอร์เนต.
- เลือก WiFi ที่คุณเชื่อมต่ออยู่
- คลิกที่ขั้นสูง…
- นำทางไปยังพร็อกซีและตรวจสอบให้แน่ใจว่าไม่ได้ทำเครื่องหมายที่ช่องทั้งหมด จากนั้นคลิกกำหนด.
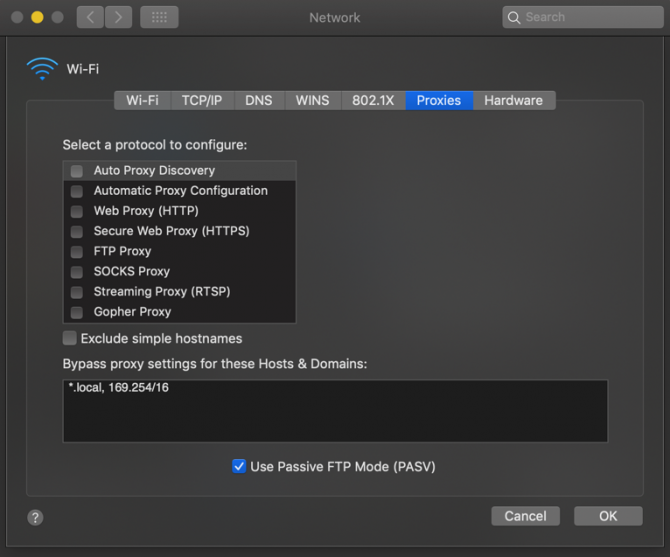
แก้ไข 4. – ล้างแคชและข้อมูลการท่องเว็บใน Google Chrome
นี่คือวิธี:
- เปิดเบราว์เซอร์ Chromeบนวินโดวส์Ctrl + Hหรือบน Macกด Command + Y.หรือคลิกจุดสามจุดที่มุมขวาบนแล้วเปิด "บันทึกประวัติศาสตร์"แท็บ
- จากแผงตัวเลือกด้านซ้าย ให้คลิก瀏覽 數據ตัวเลือก.
- จะเป็นการเปิดหน้าต่างให้คุณตั้งค่าเวลาที่ จำกัด.เลือกเวลาเริ่มต้น或ตลอดเวลา(ขึ้นอยู่กับเวอร์ชันของ Chrome ที่คุณใช้)
- อย่าลืมทำเครื่องหมายที่ช่องต่อไปนี้ด้วย:ประวัติการค้นหา,คุกกี้และข้อมูลเว็บไซต์อื่นๆและบัญชีผู้ใช้นี้เป็นส่วนตัว.
- ตอนนี้คลิกข้อมูลชัดเจน.
- ปิดเบราว์เซอร์ รีสตาร์ทพีซี แล้วลองเชื่อมต่ออีกครั้ง
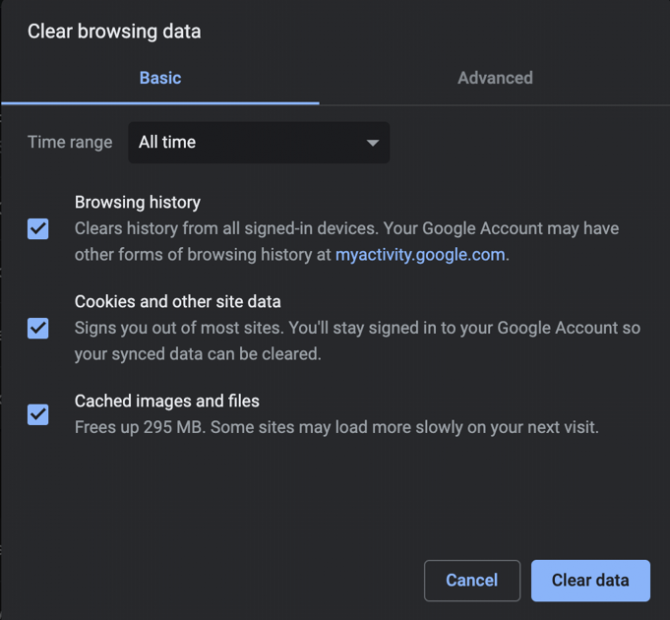
แก้ไข 5. - ปิดการใช้งานและเปิดใช้งานอะแดปเตอร์เครือข่ายอีกครั้ง
อะแดปเตอร์เครือข่ายบางครั้งอาจเป็นสาเหตุของข้อผิดพลาด ERR_NETWORK_CHANGED บนพีซีที่ใช้ Windowsโดยทั่วไป ปัญหานี้จะไม่เกิดขึ้นกับ Mac
ทำตามขั้นตอนด้านล่างเพื่อแก้ไขปัญหาเกี่ยวกับอะแดปเตอร์เครือข่าย:
- คลิกที่开始ปุ่ม ค้นหาตัวจัดการอุปกรณ์.
- เลื่อนลงและคลิกอะแดปเตอร์เครือข่ายตัวเลือก.
- คลิกขวาที่อแด็ปเตอร์ที่คุณกำลังใช้(คุณสามารถเลือกสแกนหาปัญหาฮาร์ดแวร์ได้ที่นี่)
- ปิดการใช้งาน.เปิดใช้งานอีกครั้งอะแดปเตอร์เครือข่าย
- กลับไปที่เบราว์เซอร์ Chrome ของคุณและลองโหลดหน้าเว็บ
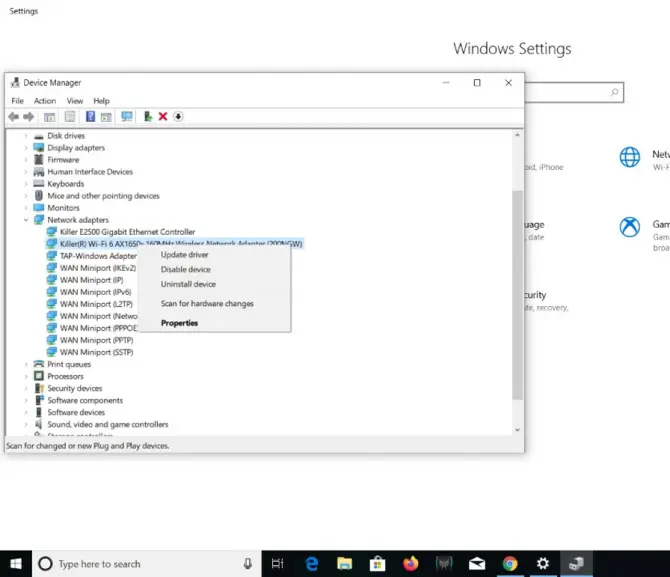
แก้ไข 6. – ล้างแคช DNS
นี่คือวิธีการล้าง DNS บน Windows 10:
- 按ปุ่ม Windows + X.ซึ่งจะเปิดเมนู Power User
- คลิกที่พรอมต์คำสั่ง (ผู้ดูแลระบบ).
- พิมพ์คำสั่งต่อไปนี้:ipconfig / flushdnsและกด Enter
- รีสตาร์ทเครื่องคอมพิวเตอร์ของคุณ
- โหลดหน้าซ้ำบนเบราว์เซอร์
แก้ไข 7. – รีเซ็ต TCP/IP
โซลูชันนี้มักจะทำหน้าที่เป็นตัวติดตามโซลูชันก่อนหน้าหากการล้างแคช DNS ไม่เพียงพอ ให้ทำตามขั้นตอนเหล่านี้:
- 按ปุ่ม Windows + X.ซึ่งจะเปิดเมนู Power User
- คลิกที่พรอมต์คำสั่ง (ผู้ดูแลระบบ).
- พิมพ์คำสั่งต่อไปนี้ตามลำดับ:
- ipconfig / ปล่อยแล้วกด Enter
- ipconfig / flushdnsแล้วป้อน
- ipconfig / ต่ออายุแล้วป้อน
- เปิดพรอมต์คำสั่งอีกครั้งแล้วพิมพ์ดังต่อไปนี้:ipconfig/flushdns, nbtstat -r, รีเซ็ต netsh int ip, รีเซ็ต netsh winsock
- กดปุ่มตกลง.
- รีสตาร์ทพีซีของคุณและลองโหลดหน้าใหม่บนเบราว์เซอร์ของคุณ
แก้ไข 8. – ปิดใช้งานโหมดประหยัดพลังงาน
ใน Windows 10 อแด็ปเตอร์ไร้สายจะปิดเมื่อเปิดใช้งานโหมดประหยัดแบตเตอรี่ซึ่งอาจทำให้การเชื่อมต่อเครือข่ายหยุดชะงัก ส่งผลให้เกิดข้อผิดพลาดในการเปลี่ยนแปลงเครือข่ายเพื่อขจัดแหล่งที่มาของปัญหานี้ ให้ทำตามขั้นตอนเหล่านี้:
- คลิกที่开始ปุ่ม จากนั้นค้นหาตัวจัดการอุปกรณ์.
- คลิกขวาที่อะแดปเตอร์เครือข่ายที่คุณกำลังใช้และเลือก "คุณลักษณะ"ตัวเลือก.
- นำทางไปยังการจัดการพลังงานแท็บ
- ปิดการใช้งาน"อนุญาตให้คอมพิวเตอร์ปิดอุปกรณ์นี้เพื่อประหยัดพลังงาน"ตัวเลือก.
- คลิกที่กำหนดและโหลดหน้าซ้ำใน Google Chrome
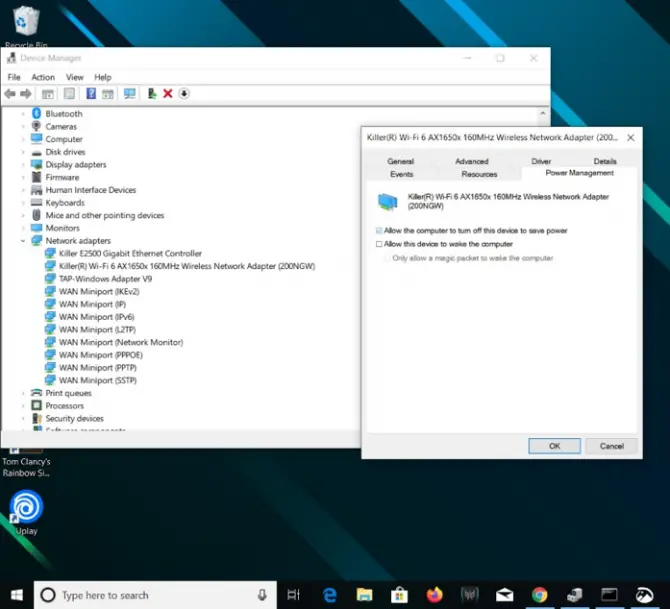
แก้ไข 9. - ลองใช้ Google Public DNS
การตั้งค่า DNS อาจส่งผลกระทบอย่างมากต่อการเชื่อมต่อเครือข่ายของคุณ และอาจทำให้การเชื่อมต่อของคุณหมดเวลา
การตั้งค่า DNS อยู่ภายใต้การตั้งค่าโปรโตคอล TCP/IP บนพีซีรายละเอียดเซิร์ฟเวอร์ DNS สามารถเปลี่ยนแปลงได้ กระบวนการจะแตกต่างกันไปขึ้นอยู่กับระบบปฏิบัติการที่ทำงานบนพีซีของคุณการใช้เซิร์ฟเวอร์ DNS ที่เชื่อถือได้ เช่น Google DNS เป็นสิ่งสำคัญมากหากคุณยังไม่พบวิธีแก้ไขข้อผิดพลาดของเครือข่าย ให้ลองลบเซิร์ฟเวอร์ DNS ด้วยตนเองทั้งหมด เพื่อให้เซิร์ฟเวอร์เริ่มต้นที่ ISP ของคุณให้มาจะถูกใช้สำหรับการเชื่อมต่อเครือข่ายในอนาคต
แก้ไข 10. – ติดต่อผู้ให้บริการอินเทอร์เน็ต (ISP) ของคุณ
หากวิธีแก้ไขปัญหาเหล่านี้ไม่เหมาะกับคุณ ขอแนะนำให้ปรึกษา ISP ของคุณเกี่ยวกับข้อผิดพลาด ERR_NETWORK_CHANGEDบางครั้งสามารถช่วยในการเปลี่ยนแปลงแบ็กเอนด์ที่อาจส่งผลดีต่อเครือข่ายของคุณ




![เปลี่ยนอีเมลเริ่มต้นของเบราว์เซอร์ Google Chrome [เปลี่ยนแล้ว] เปลี่ยนอีเมลเริ่มต้นของเบราว์เซอร์ Google Chrome [เปลี่ยนแล้ว]](https://infoacetech.net/wp-content/uploads/2021/06/5706-photo-1578589315522-9e5521b9c158-150x150.jpg)
![วิธีรับรหัสผ่าน Google Chrome บน iPhone และ iPad [ป้อนรหัสผ่านอัตโนมัติ] วิธีรับรหัสผ่าน Google Chrome บน iPhone และ iPad [ป้อนรหัสผ่านอัตโนมัติ]](https://infoacetech.net/wp-content/uploads/2021/07/5885-How-to-Get-Google-Chrome-Passwords-on-iPhone-iPad-AutoFill-from-any-app-150x150.png)






