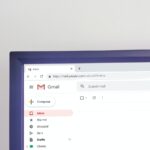หลังจากที่คุณตรวจสอบขั้นตอนต่อไปนี้และทำความเข้าใจส่งต่ออีเมล Cox แล้วก่อนวิธีการต่างๆ ได้โปรดโปรดทราบว่า "Cox ไม่ให้ความสามารถในการสร้างบัญชีอีเมล Cox ใหม่สำหรับลูกค้า Cox Internet ใหม่และที่มีอยู่อีกต่อไป"เฉพาะผู้ใช้ที่สร้างบัญชีอีเมล Cox ไว้ก่อนหน้านี้เท่านั้นที่สามารถส่งต่ออีเมลของตนได้
หากคุณมีบัญชีอีเมล Cox อยู่แล้วและต้องการทราบวิธีการส่งต่ออีเมลอย่างราบรื่น บทความนี้เป็นบทความที่ต้องอ่านสำหรับคุณในคู่มือนี้ คุณจะได้เรียนรู้คู่มือและขั้นตอนอัตโนมัติสำหรับการส่งต่ออีเมลนอกจากนี้ ผู้เชี่ยวชาญของเราจะหารือเกี่ยวกับวิธีส่งต่ออีเมล Cox พร้อมไฟล์แนบนี่จะเป็นประสบการณ์การเรียนรู้ที่น่าสนใจสำหรับคุณ
บัญชีผู้ใช้นี้เป็นส่วนตัวส่งต่ออีเมล Cox แล้วได้ทุกวิถีทาง!
Cox Email Forwarding-วิธีส่งต่ออีเมล?
การส่งต่ออีเมล Cox ไม่สามารถทำได้ง่ายกว่านี้ดูนี่--
- เลือกอีเมลที่จะส่งต่อ
- คลิก "ซึ่งไปข้างหน้า"ตัวเลือก.
- ใน"ผู้รับ"ในช่อง คุณต้องป้อนที่อยู่อีเมลที่คุณต้องการส่งจดหมายถึง(หมายเหตุ:หากจำเป็น คุณสามารถป้อนที่อยู่อีเมลในช่อง "สำเนา" และ "สำเนาลับ" )
- ตอนนี้กด " เข้าสู่ "
- เขียนข้อความของคุณในช่องป้อนข้อความ
- คลิก "ตัวเลือก"คุณสามารถแนบนามบัตรอิเล็กทรอนิกส์หรือเลือกลำดับความสำคัญของข้อความ
- หากต้องการแนบไฟล์แนบในข้อความ ให้คลิก "ภาคผนวก"
- หากต้องการส่งข้อความ ให้คลิก "ส่ง"
การส่งต่ออัตโนมัติ
ตรวจสอบขั้นตอนต่อไปนี้เพื่อป้อนที่อยู่อีเมลและปรับแต่งกฎการส่งต่อจดหมาย –
- ปิดใช้งานการส่งต่อ
- จากนั้นส่งต่อและเก็บสำเนาไว้
- ไปข้างหน้าและทิ้ง
การส่งต่ออีเมลอัตโนมัติในอีเมลธุรกิจของ Cox
ด้านล่างนี้คือขั้นตอนที่ยืนยันแล้วในการส่งต่ออีเมลใน Cox Business Email โดยอัตโนมัติ
- เปิดเว็บเบราว์เซอร์ที่คุณชื่นชอบและพิมพ์ในแถบค้นหา – myaccount.coxbusiness.com
- มันจะแจ้งให้คุณป้อน ID ผู้ใช้และรหัสผ่านของคุณ
- คลิก "登录"
หมายเหตุ:ไม่ว่าในกรณีใด หากคุณลืม ID ผู้ใช้หรือรหัสผ่านของคุณกรุณาตรวจสอบลิงค์นี้เพื่อหาทางแก้ไข"ฉันมีปัญหาในการเข้าสู่ระบบบนเว็บไซต์ Cox" นี้จะช่วยให้คุณเข้าถึงบัญชี Cox ของคุณอีกครั้ง
- จาก"บัญชีของฉัน"บ้านคลิก "กล่องจดหมายขององค์กร" .
- คลิกที่แถบเมนูที่มุมขวาบนของ"การติดตั้ง"ไอคอน.
- ตอนนี้ เลือก "จดหมาย"(จากเมนูด้านซ้าย)
- ในหน้านี้ คุณจะได้รับแจ้งให้คลิก "การส่งต่ออัตโนมัติ… "ปุ่ม
- ตราบใดที่คุณคลิกปุ่ม "การส่งต่ออัตโนมัติ"หน้าต่างจะปรากฏขึ้น
- ในหน้าต่างนี้ ทำตามขั้นตอนต่อไปนี้ –
- แล้วคุณจะได้เห็น "การส่งต่ออัตโนมัติ"สวิตช์.คลิกเพื่อเปิด
- ถัดไปใน "willอีเมลขาเข้าทั้งหมดจะถูกส่งต่อไปยังที่อยู่นี้"ในสนามป้อนอีเมลสำหรับส่งต่ออีเมลไปยังที่อยู่.
- หากต้องการเก็บอีเมล ให้คลิก "เก็บสำเนาข้อความไว้"กรอบ.
- คลิก "กำลังดำเนินการกฎการติดตาม"กล่อง (หากมีการใช้กฎการกรองเพิ่มเติมหลังจากการส่งต่ออัตโนมัติ)
หมายเหตุ:เมื่อคุณคลิกช่องสุดท้าย ระบบจะประมวลผลตัวกรองอีเมลอื่นนอกเหนือจากการส่งต่ออัตโนมัติ
- ตอนนี้คลิก "ใช้การเปลี่ยนแปลง"
หืม!
วิธีส่งต่ออีเมลพร้อมไฟล์แนบ
ตรวจสอบขั้นตอนด้านล่างเพื่อเรียนรู้วิธีส่งต่ออีเมลพร้อมไฟล์แนบ
#ขั้นตอนที่ 1:เปิดเว็บเบราว์เซอร์ที่คุณชื่นชอบและลงชื่อเข้าใช้บัญชีเว็บเมล Cox ของคุณหลังจากเข้าสู่ระบบ คลิกข้อความที่คุณต้องการส่งต่อข้อความจะเปิดขึ้นในหน้าต่าง
#ขั้นตอนที่ 2:คลิกขวาที่ไฟล์แนบและเลือก "บันทึกเป้าหมายเป็น"ในการบันทึกไฟล์ คุณต้องเลือกตำแหน่งบนคอมพิวเตอร์ของคุณคลิก "บันทึก"ปุ่ม!
หมายเหตุ:หากคุณต้องแนบไฟล์เพิ่มเติม ให้ทำขั้นตอนเหล่านี้ซ้ำ
#ขั้นตอนที่ 3:ที่ด้านบนของหน้าต่างข้อความ ให้คลิก "ซึ่งไปข้างหน้า"ปุ่มและใน"ผู้รับ"สนามป้อนที่อยู่อีเมลของผู้รับใหม่.
#ขั้นตอนที่ 4:หากคุณใช้ WebMail ขั้นสูง โปรดเลือก "แนบ"ตัวเลือก.หากคุณใช้ Classified WebMail โปรดคลิก "附件"
#ขั้นตอนที่5:คลิก "เ" เลือกไฟล์แนบ คลิก "เ"หากคุณมีไฟล์แนบอื่นๆ ให้ทำขั้นตอนเหล่านี้ซ้ำ
#ขั้นตอนที่ 6:สุดท้าย คลิก "ส่ง"ปุ่มส่งต่ออีเมลพร้อมไฟล์แนบ
กำหนดค่าการส่งต่ออีเมล Cox ไปยังบัญชี Gmail ของคุณ
การมีบัญชีอีเมลหลายบัญชีอาจยุ่งยากเล็กน้อยในการจัดการหากคุณมีบัญชีอีเมล Cox และบัญชีจากผู้ให้บริการอีเมลรายอื่น คุณอาจต้องการส่งต่ออีเมลจากบัญชีอีเมล Cox ของคุณไปยังบัญชีอีเมลอื่น เช่น Gmail โดยอัตโนมัติหากต้องการเรียนรู้วิธีส่งต่ออีเมล Cox ไปยังบัญชี Gmail ของคุณ โปรดทำตามคำแนะนำด้านล่าง
คำแนะนำในการกำหนดค่าการส่งต่ออีเมล Cox ไปยังบัญชี Gmail
คุณสามารถส่งต่ออีเมลจากบัญชีอีเมล Cox ไปยังบัญชี Gmail ได้โดยอัตโนมัติสองวิธีวิธีแรกเกี่ยวข้องกับการตั้งค่าบัญชีอีเมล Cox ในขณะที่วิธีที่สองกำหนดให้คุณต้องเปลี่ยนการตั้งค่าในบัญชี Gmail ของคุณ
วิธีที่ 1: ตั้งค่าบัญชีอีเมล Cox
- ขั้นแรก คุณต้องเปิดกล่องขาเข้าเว็บเมลของบัญชีอีเมล Cox ของคุณเสียก่อน
- หลังจากเข้าสู่ระบบ คุณต้องคลิกตัวเลือก "การตั้งค่า"ซึ่งจะแสดงหน้าต่างการตั้งค่าข้อความบนหน้าจอของคุณ
- ในหน้าต่างการตั้งค่าข้อความ คุณต้องเลือกตัวเลือกการส่งต่อซึ่งจะแสดงหน้าต่างการส่งต่อบนหน้าจอของคุณ
- ใน"ซึ่งไปข้างหน้า"ในหน้าต่างคุณต้องไปที่ "ที่อยู่สำหรับส่งต่อ"ส่วนและป้อนที่อยู่อีเมลของ Gmail ของคุณหรือบัญชีอีเมลอื่น ๆ ที่คุณต้องการส่งต่ออีเมลไป
- หลังจากนั้น เลือกตัวเลือกภายใต้หน้าต่าง "กฎการส่งต่อ" จากนั้นกดปุ่ม "ตกลง" เพื่อสิ้นสุดการตั้งค่าการส่งต่ออัตโนมัติ
วิธีที่ 2: ตั้งค่าบัญชี Gmail ของคุณ
- เปิดเว็บเบราว์เซอร์บนคอมพิวเตอร์ของคุณและลงชื่อเข้าใช้บัญชี Gmail ที่คุณต้องการตั้งค่าการส่งต่ออีเมลอัตโนมัติสำหรับบัญชีอีเมล Cox ของคุณ
- หลังจากลงชื่อเข้าใช้บัญชี Gmail ของคุณแล้ว คุณต้องคลิกมุมขวาบนของหน้าจอ的"ติดตั้ง"ตัวเลือก (ไอคอนรูปเฟือง)เพื่อเปิดเมนูแบบเลื่อนลงบนหน้าจอของคุณ
- จากเมนูแบบเลื่อนลงที่ปรากฏบนหน้าจอ คุณต้องเลือกดูการตั้งค่าทั้งหมดตัวเลือก.ซึ่งจะนำคุณไปยังส่วนการตั้งค่าของบัญชี Gmail ของคุณในหน้าจอถัดไป
- 在บัญชี Gmail的"ติดตั้ง"ส่วนคุณต้องคลิกอยู่ในส่วนเมนูด้านบนของ"บัญชีและการนำเข้า"ตัวเลือก.
- ใน"บัญชีและการนำเข้า"ภายใต้แท็บคุณต้องเลื่อนลงเพื่อไปที่ "ตรวจสอบเมลจากบัญชีอื่น"ส่วนแล้วคลิกปุ่ม "เพิ่มบัญชีเมล"ตัวเลือก.ซึ่งจะเปิดหน้าต่างเล็ก ๆ บนหน้าจอของคุณ
- ในหน้าต่างที่ปรากฏบนหน้าจอ คุณต้องป้อนที่อยู่อีเมลของบัญชีอีเมล Cox ของคุณ จากนั้นกดขั้นตอนต่อไปปุ่ม.คุณจะถูกนำไปที่หน้าจอถัดไป
- ในหน้าจอถัดไป คุณต้องเลือกนำเข้าอีเมลจากบัญชีอื่นของฉัน (POP3)ตัวเลือก.
หมายเหตุ:โดยค่าเริ่มต้น คุณมักจะพบนำเข้าอีเมลจากบัญชีอื่น (POP3)เลือกแทน Gmailify สำหรับบัญชีที่เชื่อมโยงตัวเลือก.เนื่องจาก Gmailify เข้ากันไม่ได้กับบริการอีเมลบางบริการ (รวมถึงอีเมล Cox)หากตัวเลือก Gmailify พร้อมใช้งานสำหรับอีเมล Cox คุณสามารถเก็บที่อยู่อีเมลสองที่อยู่ไว้ และคุณสามารถใช้กล่องจดหมาย Gmail เพื่อจัดการอีเมลจากที่อยู่ทั้งสองนี้ได้
8) หลังจากนั้นคุณต้องกดขั้นตอนต่อไปปุ่ม.การทำเช่นนั้นจะนำคุณไปยังหน้าจอถัดไปที่คุณต้องระบุชื่อผู้ใช้ รหัสผ่าน เซิร์ฟเวอร์ POP และข้อมูลพอร์ต
หมายเหตุ:ข้อมูลบางส่วนจะถูกกรอกล่วงหน้าขอแนะนำให้คุณเก็บไว้ไม่เปลี่ยนแปลง
9) หลังจากระบุข้อมูลสำหรับฟิลด์ที่จำเป็นแล้ว คุณต้องเลือกกล่องกาเครื่องหมายข้างตัวเลือกต่อไปนี้บนหน้าจอตามความต้องการของคุณ
- เก็บสำเนาข้อความที่ดึงมาไว้บนเซิร์ฟเวอร์
- ใช้การเชื่อมต่อที่ปลอดภัย (SSL) เสมอเมื่อดึงจดหมาย
- ทำเครื่องหมายข้อความขาเข้า (เลือกจากเมนูแบบเลื่อนลง)
- เก็บถาวรอีเมลขาเข้า (ข้ามกล่องจดหมาย)
10) หลังจากเลือกช่องทำเครื่องหมายถัดจากตัวเลือกที่ต้องการแล้ว คุณต้องคลิกปุ่ม "เพิ่มบัญชี"ซึ่งจะนำคุณไปสู่หน้าจอถัดไปในหน้าจอถัดไป เป็นไปได้มากว่าคุณจะได้รับแจ้งให้อนุญาตให้ Gmail เข้าถึงอีเมล รายชื่อติดต่อ และคุณลักษณะอื่นๆ ของบัญชีอีเมล Coxหลังจากให้สิทธิ์แล้ว คุณต้องปฏิบัติตามคำแนะนำบนหน้าจอเพื่อทำกระบวนการส่งต่ออัตโนมัติให้เสร็จสิ้น
หลังจากทำตามคำแนะนำข้างต้นแล้ว คุณจะสามารถรับอีเมลขาเข้าจากบัญชีอีเมล Cox ไปยังบัญชี Gmail ของคุณได้

![แก้ไขปัญหาที่อีเมล Cox ถามหารหัสผ่านอยู่เสมอ [แก้ไขแล้ว] แก้ไขปัญหาที่อีเมล Cox ถามหารหัสผ่านอยู่เสมอ [แก้ไขแล้ว]](https://infoacetech.net/wp-content/uploads/2021/06/5780-photo-1607079832519-2408ae54239b-150x150.jpg)
![รีเซ็ตรหัสผ่านอีเมล Cox Communications [กู้คืนแล้ว] รีเซ็ตรหัสผ่านอีเมล Cox Communications [กู้คืนแล้ว]](https://infoacetech.net/wp-content/uploads/2021/06/5764-photo-1558965509-228052befa6b-150x150.jpg)
![ตั้งค่าอีเมล Cox บน Windows 10 [โดยใช้แอปพลิเคชัน Windows Mail] ตั้งค่าอีเมล Cox บน Windows 10 [โดยใช้แอปพลิเคชัน Windows Mail]](https://infoacetech.net/wp-content/uploads/2021/06/5796-photo-1570063578733-6a33b69d1439-150x150.jpg)
![กู้คืนบัญชีอีเมล Cox ที่ถูกแฮ็ก [5 เคล็ดลับ] กู้คืนบัญชีอีเมล Cox ที่ถูกแฮ็ก [5 เคล็ดลับ]](https://infoacetech.net/wp-content/uploads/2021/06/5798-photo-1518811554972-31f9ca219d5b-150x150.jpg)