ข้อผิดพลาดที่ไม่พบอุปกรณ์สำหรับบู๊ตมักเกิดขึ้นเมื่อฮาร์ดไดรฟ์ล้มเหลว ดังนั้นจึงไม่รองรับกระบวนการบู๊ตระบบในบางกรณี ปัญหานี้มาพร้อมกับรหัสข้อผิดพลาด 3F0
กระบวนการบู๊ตเกี่ยวข้องกับการโหลดระบบปฏิบัติการลงในหน่วยความจำเข้าถึงโดยสุ่ม (RAM) และระบบอินพุตเอาต์พุตพื้นฐาน (BIOS) ก็มีบทบาทสำคัญเช่นกัน
ไบออสมีหน้าที่ในการเข้าถึงไฟล์ที่จำเป็นจากอุปกรณ์ที่สามารถบู๊ตได้ (เช่น ฮาร์ดดิสก์)เมื่อมีปัญหากับฮาร์ดไดรฟ์ ไบออสไม่สามารถเข้าถึงไฟล์และแสดงข้อผิดพลาดไม่พบอุปกรณ์บู๊ต (3F0)
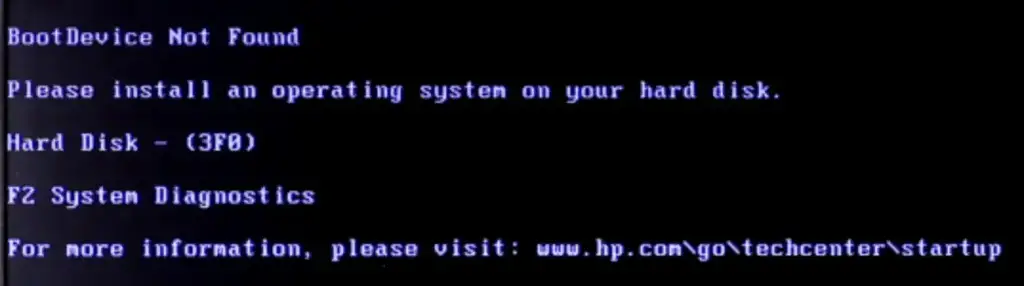
ก่อนดำดิ่งสู่การแก้ปัญหา มาดูสาเหตุทั่วไปบางประการของข้อผิดพลาด 3F0:
- ฮาร์ดไดรฟ์เสียหายหรือพาร์ติชั่นฮาร์ดไดรฟ์เสียหาย
- ลำดับการบูตไม่ถูกต้อง
- ระบบเสียหายหรือไฟล์บูต
- การติดมัลแวร์หรือไวรัส
- ปัญหาการเชื่อมต่อฮาร์ดไดรฟ์
- บูตเซกเตอร์เสียหาย
4 โซลูชั่นสำหรับไม่พบอุปกรณ์บู๊ต (ข้อผิดพลาด 3F0)
1 . ทำการฮาร์ดรีเซ็ตบนพีซีของคุณ
การฮาร์ดหรือบังคับรีเซ็ตพีซีของคุณจะล้างหน่วยความจำปัจจุบัน
ข้อมูลทั้งหมดที่เก็บไว้ในหน่วยความจำของคอมพิวเตอร์การดำเนินการนี้จะบังคับให้ระบบล้างข้อผิดพลาดทั้งหมดและสร้างการเชื่อมต่อใหม่ทั้งหมด
ต่อไปนี้คือขั้นตอนในการรีเซ็ตพีซีของคุณด้วยแบตเตอรี่แบบถอดได้:
- ปิดคอมพิวเตอร์ของคุณ
- ถอดอุปกรณ์ภายนอกทั้งหมดและถอดที่ชาร์จ
- ถอดแบตเตอรี่ออก
- กดปุ่มเปิดปิดค้างไว้ 10-15 วินาทีเพื่อให้แน่ใจว่าพลังงานทั้งหมดถูกระบายออกจากพีซี
- ใส่แบตเตอรี่กลับเข้าไปในส่วนประกอบแบตเตอรี่
- เสียบสายชาร์จ.
- กดปุ่มเปิดปิดและเปิดเครื่องคอมพิวเตอร์
- หากระบบถาม ให้เลือกตัวเลือก "เริ่ม Windows ตามปกติ" และอนุญาตให้เริ่มทำงานตามปกติ
- เรียกใช้ Windows Update
ต่อไปนี้เป็นวิธีรีเซ็ตพีซีด้วยแบตเตอรี่แบบถอดไม่ได้
ขั้นตอนของ:
- ปิดคอมพิวเตอร์ของคุณ
- ถอดอุปกรณ์ภายนอกทั้งหมดและถอดที่ชาร์จ
- กดปุ่มเปิดปิดค้างไว้ 10-15 วินาทีเพื่อให้แน่ใจว่าพลังงานทั้งหมดถูกระบายออกจากพีซี
- เสียบสายชาร์จ.
- กดปุ่มเปิดปิดและเปิดเครื่องคอมพิวเตอร์
- หากระบบถาม ให้เลือกตัวเลือก "เริ่ม Windows ตามปกติ" และอนุญาตให้เริ่มทำงานตามปกติ
- เรียกใช้ Windows Update
2. รีเซ็ตฮาร์ดไดรฟ์ของคุณ
ภายใต้สถานการณ์บางอย่าง อาจปรากฏขึ้นเนื่องจากการเชื่อมต่อกับฮาร์ดไดรฟ์หลวมข้อผิดพลาดไม่พบอุปกรณ์บูตคุณสามารถแก้ไขปัญหานี้ได้โดยรีเซ็ตฮาร์ดไดรฟ์ตามขั้นตอนต่อไปนี้:
-
- กดปุ่มเปิด/ปิดค้างไว้ 10-15 วินาทีเพื่อปิดเครื่องคอมพิวเตอร์โดยสมบูรณ์
- ถอดปลั๊กเครื่องชาร์จและอุปกรณ์ภายนอกอื่น ๆ ที่เชื่อมต่อทั้งหมด
- ตอนนี้ถอดฮาร์ดไดรฟ์ของคุณ รอ 15 วินาที แล้วเชื่อมต่อใหม่
- ประกอบคอมพิวเตอร์กลับเข้าที่
- เริ่มคอมพิวเตอร์ตามปกติ
3. รีเซ็ตการตั้งค่าเริ่มต้นของ BIOS
บางครั้งข้อผิดพลาดอาจเกิดขึ้นได้เนื่องจากพีซีของคุณได้รับการตั้งค่าอย่างไม่ถูกต้องให้บูตจากดิสก์หรืออุปกรณ์ที่ไม่สามารถบู๊ตได้เพื่อขจัดความเป็นไปได้นี้ คุณต้องตรวจสอบการตั้งค่า BIOS อีกครั้ง
นี่คือขั้นตอนในการรีเซ็ตการตั้งค่า BIOS ของ PC:
-
- กดปุ่มเปิด/ปิดค้างไว้ 10-15 วินาทีเพื่อปิดเครื่องคอมพิวเตอร์โดยสมบูรณ์
- กดปุ่มเปิด/ปิดเพื่อเปิดเครื่องพีซีแล้วกดซ้ำปุ่ม F10จนกว่าคุณจะเข้าสู่เมนูการตั้งค่า BIOS(หมายเหตุ: ในบางระบบ คุณอาจต้องกดปุ่มอื่นเพื่อเข้าสู่ BIOS ปุ่มขวาจะอยู่บนหน้าจอเสมอเมื่อคอมพิวเตอร์เปิดอยู่)
- หลังจากเข้าสู่ BIOS ให้กดF9รีเซ็ตเป็นการตั้งค่า BIOS เริ่มต้น
- 按F10บันทึกและออกจากเมนู
- เลือกใช่จากนั้นกด Enter เมื่อถูกถามว่า "ออกจากการบันทึกการเปลี่ยนแปลงหรือไม่"
- รีสตาร์ทคอมพิวเตอร์ตามคำแนะนำ
4. ตรวจสอบเซกเตอร์เสียในฮาร์ดไดรฟ์
เซกเตอร์เสียในฮาร์ดไดรฟ์เป็นกลุ่มของการจัดเก็บข้อมูลที่ล้มเหลวซึ่งเกิดขึ้นเมื่อเวลาผ่านไปเนื่องจากความเสียหายทางกายภาพเซกเตอร์เสียสามารถขัดขวางระบบโดยไม่ตอบสนองต่อคำขออ่าน/เขียนใดๆการแก้ไขปัญหานี้เป็นกระบวนการหลายขั้นตอนที่คุณต้องตรวจหาเซกเตอร์และซ่อมแซมนี่อาจเป็นกระบวนการที่ซับซ้อนและใช้เวลานานดังนั้น คุณต้องแต่งตั้งผู้เชี่ยวชาญด้านการกู้คืนข้อมูลเพื่อแก้ไขข้อผิดพลาด









