เมื่อติดตั้งระบบปฏิบัติการ Windows ล่าสุดบนคอมพิวเตอร์ของคุณ ส่วนใหญ่แล้วกระบวนการนี้เรียบง่ายและทำงานได้อย่างไม่มีที่ติ ด้วยเทคโนโลยีการติดตั้งที่เรียบง่ายของ Microsoft
อย่างไรก็ตาม ผู้ใช้ Windows บางรายที่พยายามทำการติดตั้งใหม่ทั้งหมด ติดตั้งใหม่ หรือดูอัลบูตอาจพบว่าตนเองได้รับข้อความแสดงข้อผิดพลาด"ไม่สามารถติดตั้ง Windows ลงในดิสก์นี้ได้"ข้อผิดพลาดนี้อาจตามด้วยข้อความระบุว่าดิสก์การติดตั้งที่คุณเลือกเป็นของชนิดของพาร์ทิชันบางประเภทซึ่งเป็นสาเหตุที่ทำให้การติดตั้งล้มเหลว
ในบทความนี้ เราจะเรียนรู้ว่าเหตุใดรูปแบบพาร์ติชันฮาร์ดไดรฟ์ของคุณจึงต้องสนับสนุน BIOS เวอร์ชัน UEFI และ Legacy จะทำอย่างไรถ้าฮาร์ดไดรฟ์ของคุณมีลักษณะพาร์ติชัน GPT หรือ MBR และวิธีเปิดใช้งานการติดตั้งเพื่อแก้ไขข้อผิดพลาดเหล่านี้
เรียนรู้ว่า UEFI/BIOS เวอร์ชันเก่าส่งผลต่อการตั้งค่าการติดตั้ง Windows และรูปแบบพาร์ติชั่นฮาร์ดไดรฟ์ของคุณอย่างไร
ณ ตอนนี้ มีซอฟต์แวร์ระดับต่ำ 2 ตัวที่เริ่มทำงานก่อนที่คอมพิวเตอร์ของคุณจะบูตเข้าสู่ระบบปฏิบัติการ
- แรกคือUnified Extensible Firmware Interface(UEFI) ซึ่งเป็น BIOS รุ่นใหม่กว่า (Basic Input, Output System)UEFI ช่วยให้คอมพิวเตอร์ของคุณสามารถบู๊ตจากฮาร์ดไดรฟ์ขนาดใหญ่ได้ มีคุณลักษณะด้านความปลอดภัยที่มากกว่า เข้าใจและใช้งานได้ง่ายขึ้น และมีเวลาบูตที่เร็วขึ้น
- บัญชีผู้ใช้นี้เป็นส่วนตัวระบบอินพุตและเอาต์พุตพื้นฐาน(BIOS) ล้าสมัยสามารถบูตจากไดรฟ์ที่มีขนาดเล็กกว่า 2 TB เท่านั้น และเนื่องจากโหมดโปรเซสเซอร์ 16 บิต และพื้นที่ปฏิบัติการ 1 MB จึงไม่สามารถเริ่มต้นอุปกรณ์ฮาร์ดแวร์หลายเครื่องพร้อมกันได้ส่งผลให้เวลาเริ่มต้นช้าลง
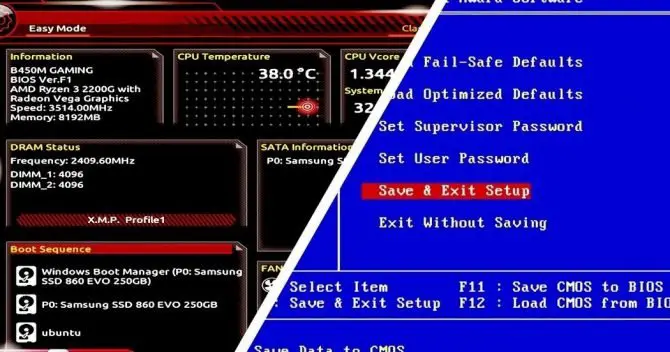
ซอฟต์แวร์ระดับต่ำทั้งสองนี้จัดเก็บไว้ในเมนบอร์ดของคุณเมนบอร์ดของคุณจะมีอย่างใดอย่างหนึ่งแทนทั้งสองอย่าง.มันสามารถปลุกฮาร์ดแวร์ทั้งหมดที่เชื่อมต่อกับเมนบอร์ด รวมทั้งฮาร์ดไดรฟ์ที่มีโปรแกรมปฏิบัติการบูต Windowsเมื่อฮาร์ดไดรฟ์และ CPU ของคุณตื่นขึ้น คอมพิวเตอร์ของคุณจะบูตเข้าสู่ระบบปฏิบัติการที่ติดตั้งไว้
อย่างไรก็ตาม ขึ้นอยู่กับเวอร์ชันซอฟต์แวร์ที่คุณมี (UEFI หรือ BIOS) จะมีผลโดยตรงว่าคุณจะติดตั้ง Windows บนฮาร์ดไดรฟ์ได้หรือไม่เนื่องจาก UEFI และ BIOS ใช้งานได้เฉพาะกับรูปแบบพาร์ติชั่นฮาร์ดดิสก์เท่านั้น
พาร์ติชั่นสไตล์ไหนใช้งานได้กับเฟิร์มแวร์ตัวไหน?
แม้ว่าจะมีข้อผิดพลาด "ไม่สามารถติดตั้ง Windows ลงในดิสก์นี้ได้" ซ้ำหลายครั้ง ข้อผิดพลาดที่พบบ่อยที่สุดคือ "ดิสก์ที่เลือกคือรูปแบบพาร์ติชั่น GPT"หรือ"ดิสก์ที่เลือกมีพาร์ติชัน MBR"โต๊ะ.บนระบบ EFI สามารถติดตั้ง Windows ได้เฉพาะดิสก์ GPT"เพื่อช่วยขจัดความสับสนระหว่างทั้งสอง ต่อไปนี้คือวิธีที่เฟิร์มแวร์จับคู่กับรูปแบบพาร์ติชั่น
- หากคุณได้รับ "ไม่สามารถติดตั้ง Windows ลงในดิสก์นี้ได้ดิสก์ที่เลือกเป็นรูปแบบพาร์ติชั่น GPT" นี่เป็นเพราะคุณเมนบอร์ดรองรับโหมด Legacy BIOS เท่านั้นซึ่งหมายความว่าคุณสามารถติดตั้ง Windows ลงในพาร์ติชันฮาร์ดดิสก์ MBR ได้เท่านั้น เนื่องจาก BIOS ของคุณไม่รู้จักรูปแบบพาร์ติชัน GPT
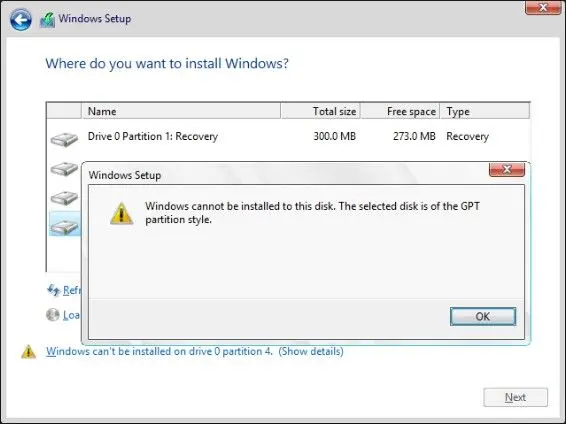
-
- หากคุณได้รับ "ไม่สามารถติดตั้ง Windows ลงในดิสก์นี้ได้ดิสก์ที่เลือกมีตารางพาร์ติชั่น MBRบนระบบ EFI สามารถติดตั้ง Windows ได้เฉพาะดิสก์ GPT"นี้เป็นเพราะRuleset ของ Microsoft อนุญาตให้ติดตั้ง Windows เป็นดิสก์รูปแบบพาร์ติชั่น GPT เมื่อเมนบอร์ดของคุณใช้ซอฟต์แวร์ UEFI ที่ใหม่กว่า.
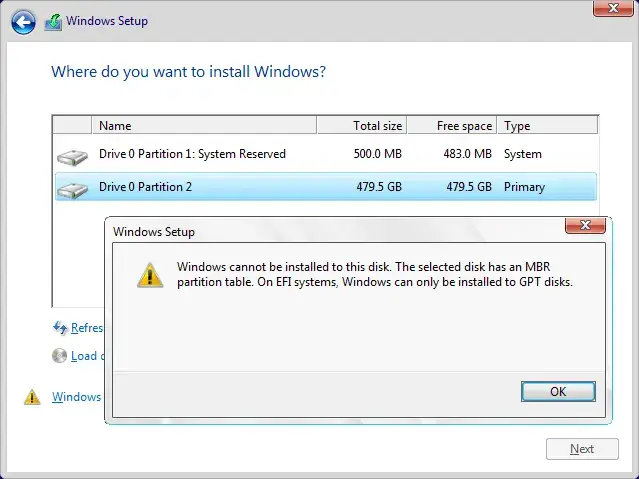
ตอนนี้เรามีความคิดที่ดีแล้วว่าเฟิร์มแวร์ตัวใดรองรับรูปแบบพาร์ติชั่นใด เราสามารถปฏิบัติตามแนวทางแก้ไขสำหรับข้อผิดพลาดแต่ละประเภทเพื่อแก้ปัญหาการติดตั้ง
3 "Windows ไม่สามารถติดตั้งลงในดิสก์นี้ได้ดิสก์ที่เลือกเป็นแบบพาร์ติชั่น GPT "
หากคุณได้รับ "ไม่สามารถติดตั้ง Windows ลงในดิสก์นี้ได้ดิสก์ที่เลือกเป็นรูปแบบพาร์ติชั่น GPT" จากนั้นคุณต้องตรวจสอบว่า BIOS ของคุณมีโหมดดั้งเดิมเท่านั้นหรือไม่ และหากเป็นเช่นนั้น ให้แปลงไดรฟ์
1. ตรวจสอบการตั้งค่า BIOS
ในการตรวจสอบการตั้งค่า BIOS คุณต้องเข้าสู่ BIOS
- 重ใหม่ 啟動คอมพิวเตอร์.
- กดที่สอดคล้องกันคีย์ไบออสคุณสามารถค้นหาคีย์นี้ได้จากคู่มือเมนบอร์ดของคุณ
- มันค่อนข้างยุ่งยากที่นี่เพราะคุณต้องนำทางผ่าน BIOS จนกว่าคุณจะพบคำแนะนำโดยละเอียดตัวเลือกสำหรับโหมดบูตปกติจะอยู่ใต้เมนูแท็บ Boot และแจ้งให้คุณทราบว่าคุณอยู่ในโหมดการบูตแบบใด
- หากโหมดการบู๊ตของคุณคือ Legacy BIOS และไม่มีตัวเลือก UEFIคุณต้องแปลงพาร์ติชั่นดิสก์ GPT เป็นตารางพาร์ติชั่น MBR
- หากเลือกโหมด UEFI หรือใช้UEFI/บูตแบบเดิมรวมตัวเลือก เลือกตัวเลือกนี้และบันทึกการเปลี่ยนแปลงตอนนี้คุณสามารถติดตั้ง Windows บนฮาร์ดไดรฟ์ที่ต้องการได้
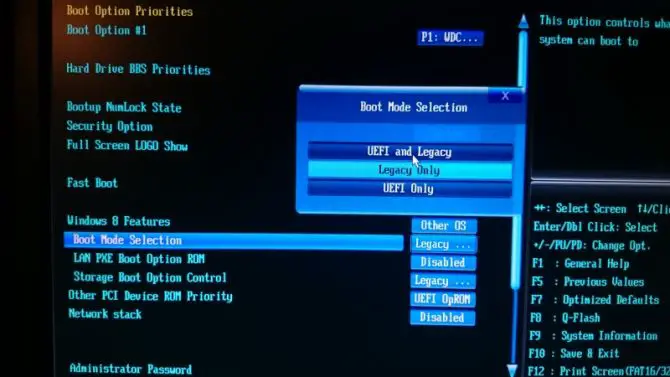
2. แปลงเป็น MBR โดยใช้ Diskpart
เมื่อใช้เครื่องมือ Diskpart ไฟล์ทั้งหมดในฮาร์ดไดรฟ์ของคุณจะถูกลบนี่จะไม่เป็นปัญหาหากคอมพิวเตอร์ของคุณเป็นเครื่องใหม่และนี่เป็นการติดตั้งครั้งแรกมิฉะนั้น คุณอาจต้องการติดตั้ง Windows ลงในฮาร์ดไดรฟ์อื่นที่สะอาดหมดจด
- ใส่ดิสก์สื่อการติดตั้ง Windows และเปิดคอมพิวเตอร์พร้อมรับคำสั่ง.กด Shift + F10 เพื่อทำสิ่งนี้
- ป้อนคำสั่งต่อไปนี้:ส่วนดิสก์ [ป้อน]
- ป้อนคำสั่งต่อไปนี้:รายการดิสก์ [ป้อน]
- ฮาร์ดไดรฟ์ที่มีอยู่ทั้งหมดจะถูกดีดออก的รายการ.
- เลือกไดรฟ์ที่จะติดตั้ง Windows เป็น.โดยปกตินี่คือดิสก์ 0หากไม่ใช่ดิสก์ 0 ตรวจสอบให้แน่ใจว่าได้เลือกดิสก์ที่เหมาะสม
- นำเข้า:เลือกดิสก์ 0 [ป้อน].
- นำเข้า:ทำความสะอาด [ป้อน]
- นำเข้า:แปลง mbr [ป้อน]แปลงไดรฟ์เป็น MBR
- นำเข้า:ออก [เข้า]
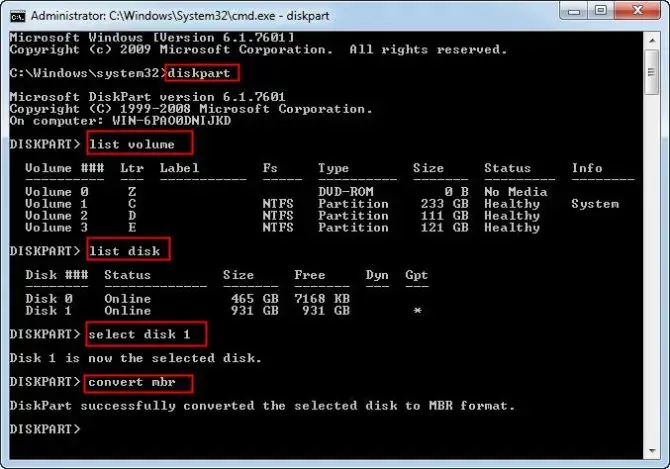
ปิดพรอมต์คำสั่งแล้วลองติดตั้ง Windows ใหม่อีกครั้ง
หมายเหตุ: ไม่จำเป็นต้องเพิ่มวงเล็บรอบ ๆ "Enter"หมายถึงการกดปุ่ม Enter
3. แปลงเป็น MBR โดยใช้ยูทิลิตี้การจัดการดิสก์
ถ้าคุณพยายามทำบูตคู่และเข้าถึงได้Windows บนฮาร์ดไดรฟ์อื่นบนคอมพิวเตอร์ของคุณ คุณสามารถใช้ยูทิลิตี้การจัดการดิสก์แปลงฮาร์ดไดรฟ์ที่ต้องการเป็น MBR
- ในแถบค้นหาของคอมพิวเตอร์ ให้ป้อน "管理"
- ใน Windows 10 โปรแกรมในการค้นหาจะเรียกว่า "สร้างและฟอร์แมตพาร์ติชั่นฮาร์ดดิสก์ – แผงควบคุม"คลิกปุ่มนี้เพื่อเข้าสู่หน้าต่างการจัดการดิสก์
- พบในรายการเล่มดิสก์ GPT
- เทั้งหมดบนดิสก์นี้พาร์ทิชัน/ปริมาณ
- คลิกขวาที่แต่ละรายการแล้วเลือกลบระดับเสียง
- เมื่อดิสก์ทั้งหมดเสร็จสมบูรณ์ไม่มีการจัดสรรพื้นที่ให้คลิกขวาที่ดิสก์แล้วเลือก"แปลงเป็นดิสก์ MBR"
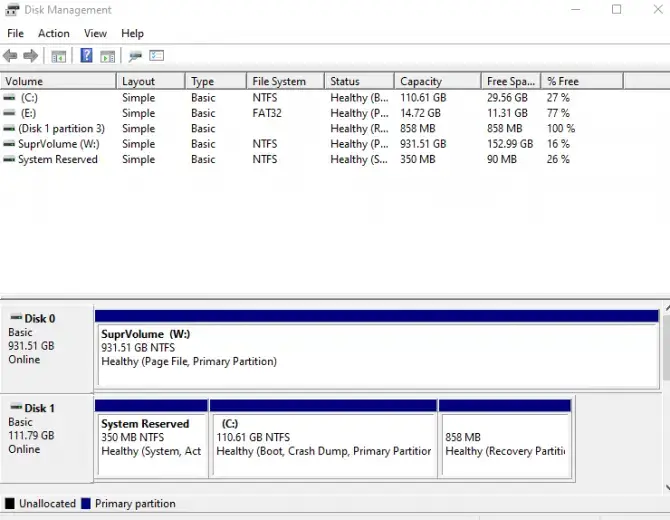
ตอนนี้คุณสามารถติดตั้ง Windows บนดิสก์ MBR นี้ได้
4 “ ไม่สามารถติดตั้ง Windows ลงในดิสก์นี้ได้" ดิสก์ที่เลือกมีตารางพาร์ติชั่น MBR "
คุณสามารถใช้โซลูชันที่คล้ายกับวิธีข้างต้นเมื่อพยายามแปลงฮาร์ดไดรฟ์จาก MBR เป็น GPTอย่างไรก็ตาม หากคุณพบข้อผิดพลาดนี้ มีวิธีแก้ไขปัญหาอื่นๆ ที่คุณสามารถลองได้เช่นกัน
1. เข้าสู่ BIOS และปิดการใช้งานแหล่งบูต EFI
การแก้ไขด่วนสำหรับจุดบกพร่องนี้ซึ่งไม่ต้องการให้คุณแปลงคือเพียงแค่ปิดการใช้งานแหล่งบูต EFIคุณจะต้องเข้าสู่ BIOS ของคุณเพื่อดูว่าเป็นตัวเลือกหรือไม่
- รีสตาร์ทคอมพิวเตอร์
- กดที่สอดคล้องกันคีย์ไบออสคุณสามารถค้นหาคีย์นี้ได้จากคู่มือเมนบอร์ดของคุณโดยส่วนใหญ่จะเป็น DEL หรือ F2
- ค้นหาส่วน Boot Order และดูว่าคุณสามารถปิดการใช้งานแหล่งบูต EFI ได้หรือไม่
- บัญชีผู้ใช้นี้เป็นส่วนตัว
- ตอนนี้ลองติดตั้ง Windows อีกครั้ง
หาก Windows ติดตั้งสำเร็จ ให้กลับไปที่ BIOS และเปิดใช้งานแหล่งบูต EFI อีกครั้ง
2. ระหว่างการติดตั้ง ให้ลบพาร์ติชั่นและฟอร์แมตใหม่
ข้อแม้:โซลูชันนี้จะลบไฟล์สำคัญทั้งหมดของคุณ ดังนั้นให้ใช้ก็ต่อเมื่อ: ก)สามารถสูญเสียไฟล์หรือb)บันทึกการสำรองข้อมูลแล้ว
ระหว่างขั้นตอนการติดตั้ง Windows ระบบจะถามคุณว่าต้องการติดตั้งระบบปฏิบัติการบนฮาร์ดไดรฟ์ตัวใดในขั้นตอนนี้ เลือกพาร์ติชันที่จะฟอร์แมตใหม่และเลือกตัวเลือกการลบจากนั้น หากคุณอยู่ในระบบ UEFI คุณต้องเริ่มสร้างพาร์ติชั่นใหม่ในสไตล์ GPTเพื่อติดตั้งสำเร็จ
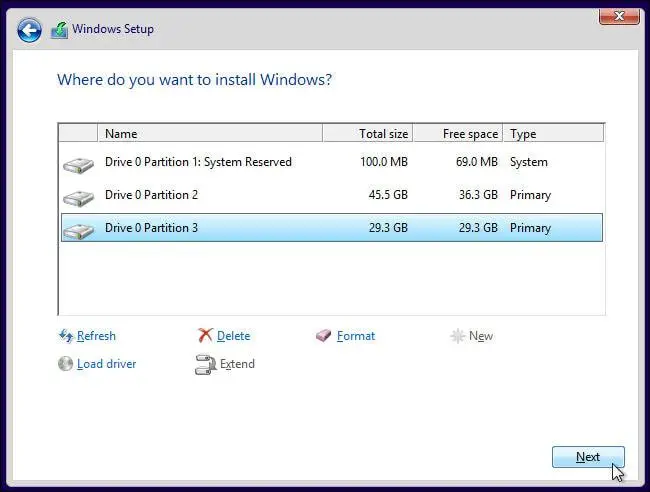
3. ใช้ Diskpart หรือโหมดอื่นใน BIOS
เช่นเดียวกับหัวข้อด้านบนเกี่ยวกับข้อผิดพลาดรูปแบบพาร์ติชั่น GPT คุณสามารถใช้ Diskpart เพื่อลบพาร์ติชั่นที่มีปัญหาและแปลงเป็นรูปแบบพาร์ติชั่นที่เหมาะสมในกรณีนี้ มันจะแปลงเป็น GPTทำตามขั้นตอนเดียวกับด้านบน แต่แทนที่ "type:แปลง mbr [ป้อน]เพื่อแปลงไดรฟ์เป็น MBR" ด้วย " แปลง gpt [ป้อน] " เพื่อแปลงเป็น GPT
นอกจากนี้คุณยังสามารถตรวจสอบ .ของคุณBIOS เพื่อดูว่ามีตัวเลือกโหมด UEFI/Legacy BIOS รวมกันหรือไม่ถ้าเป็นเช่นนั้น เพียงปิดใช้งานการบู๊ต UEFI และเปิดใช้งานตัวเลือก Legacy Boot เพื่อติดตั้งลงในดิสก์ของคุณวิธีนี้ทำให้คุณไม่จำเป็นต้องแปลงดิสก์เลย
4. ติดตั้งโดยใช้แฟลชไดรฟ์ 2.0
หากคุณวางแผนที่จะใช้อุปกรณ์ภายนอกเพื่อติดตั้ง Windows ลงในฮาร์ดไดรฟ์ ให้ใช้แฟลชไดรฟ์ USB 2.0ทำไม?คุณสามารถเลือกเริ่มต้นด้วย MBR หรือ Legacyแฟลชไดรฟ์ USB 3.0 ไม่ได้มาพร้อมกับตัวเลือกนี้
หากคุณใช้เมนบอร์ดรุ่นใหม่ อาจสนับสนุนทั้งโหมด UEFI และ Legacy Bootคุณสามารถตรวจสอบสิ่งนี้ได้ใน BIOS - วิธีแก้ปัญหาต่าง ๆ ด้านบนแสดงวิธีการทำสิ่งนี้หากคุณกำลังติดตั้งจากดิสก์และคุณได้รับข้อความ "Press any key to boot from disk" -รอและไม่ต้องกดปุ่มใดๆข้อความจะปรากฏขึ้นอีกครั้ง จากนั้นคุณสามารถกด"คีย์ใดก็ได้" เลือกอุปกรณ์ที่ต้องการบูตในกรณีนี้ ให้ติดตั้งดิสก์

![ตั้งค่าอีเมล Cox บน Windows 10 [โดยใช้แอปพลิเคชัน Windows Mail] ตั้งค่าอีเมล Cox บน Windows 10 [โดยใช้แอปพลิเคชัน Windows Mail]](https://infoacetech.net/wp-content/uploads/2021/06/5796-photo-1570063578733-6a33b69d1439-150x150.jpg)
![แก้ไขปัญหา Windows Media Player [คู่มือ Windows 8 / 8.1] แก้ไขปัญหา Windows Media Player [คู่มือ Windows 8 / 8.1]](https://infoacetech.net/wp-content/uploads/2021/10/7576-search-troubleshooting-on-Windows-8-150x150.jpg)
![แก้ไขข้อผิดพลาดการอัปเดต Windows 0x800703ee [Windows 11/10] แก้ไขข้อผิดพลาดการอัปเดต Windows 0x800703ee [Windows 11/10]](https://infoacetech.net/wp-content/uploads/2021/10/7724-0x800703ee-e1635420429607-150x150.png)




![เริ่มพรอมต์คำสั่งใน Windows [7 วิธี] เริ่มพรอมต์คำสั่งใน Windows [7 วิธี]](https://infoacetech.net/wp-content/uploads/2021/09/%E5%95%9F%E5%8B%95%E5%91%BD%E4%BB%A4%E6%8F%90%E7%A4%BA%E7%AC%A6-150x150.png)




