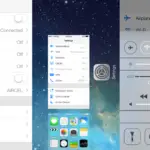เนื่องจาก iOS ได้รับอนุญาตให้กำหนดไอคอนที่กำหนดเองให้กับทางลัด (สร้างโดยใช้แอปพลิเคชันทางลัด) ชาวเน็ตจึงเริ่มใช้คุณสมบัตินี้เพื่อตั้งค่าไอคอนแอปพลิเคชันหน้าจอหลักที่กำหนดเอง
เรารู้สึกว่าวิธีนี้มีข้อจำกัดสำหรับอุปกรณ์ต่างๆ เช่น iPhone วอลเปเปอร์เป็นองค์ประกอบพื้นฐานที่สำคัญที่สุดในการปรับเปลี่ยนในแบบของคุณดังนั้น การถูกบังคับให้เลือกวอลเปเปอร์ให้ตรงกับชุดไอคอนที่กำหนดไว้ล่วงหน้าจึงดูเหมือนเป็นการประนีประนอม
สิ่งนี้ทำให้เราเริ่มค้นคว้าไอคอนร็อค.
อะไรทำให้ iConRock แตกต่าง?
iConRock เป็นเว็บแอปพลิเคชั่นใหม่ล่าสุดของเราที่ให้คุณปรับแต่งและสร้างชุดไอคอนคุณภาพสูงฟรีสำหรับ iPhone และ iPad
แตกต่างจากชุดไอคอนอื่น ๆ ที่คุณอาจพบ iConRock เริ่มต้นด้วยวอลเปเปอร์ของคุณและช่วยให้คุณปรับแต่งและสร้างชุดไอคอนของคุณเองได้ ซึ่งรวมถึงสีที่ตรงกัน การเน้นเสียง ฯลฯด้วยสิ่งนี้ คุณสามารถสร้างชุดไอคอนที่เปลี่ยนแปลงได้แทบนับไม่ถ้วน ซึ่งปรับแต่งมาเพื่อคุณโดยเฉพาะ
![]()
คุณยังสามารถดูตัวอย่างแบบเรียลไทม์ โดยแสดงไอคอนที่คุณกำหนดเอง และลักษณะของวอลเปเปอร์ที่เลือกจะมีลักษณะอย่างไรบน iPhone
รายการแผนและไอคอน
หลังจากปรับแต่งเสร็จแล้ว คุณสามารถสร้างและดาวน์โหลดชุดไอคอนแบบกำหนดเองได้แล้วการปรับแต่งของคุณจะนำไปใช้กับไอคอนทั้งหมดที่มีอยู่ในแผนของคุณ
iConRock มีแผนบริการแบบฟรีและแบบพรีเมียมแผนบริการฟรีให้การเข้าถึงไอคอนแอปพลิเคชันยอดนิยม 16 ไอคอน ในขณะที่แผนพรีเมียมสามารถปลดล็อกไอคอนแอปพลิเคชันยอดนิยมได้มากกว่า 200 ไอคอน ครอบคลุมแอปพลิเคชัน iOS ที่คุณชื่นชอบเกือบทั้งหมดนอกจากนี้ เราจะอัปเดตรายการไอคอนของเลเยอร์ขั้นสูงต่อไป
สร้างการตีความเครดิต
เมื่อคุณเยี่ยมชมหน้าแผน iConRock คุณอาจสังเกตเห็นว่าแผนฟรีประกอบด้วย 3 บิลด์พอยต์ ในขณะที่แผนพรีเมียมช่วยให้คุณซื้อคะแนนบิวด์เพิ่มเติมได้
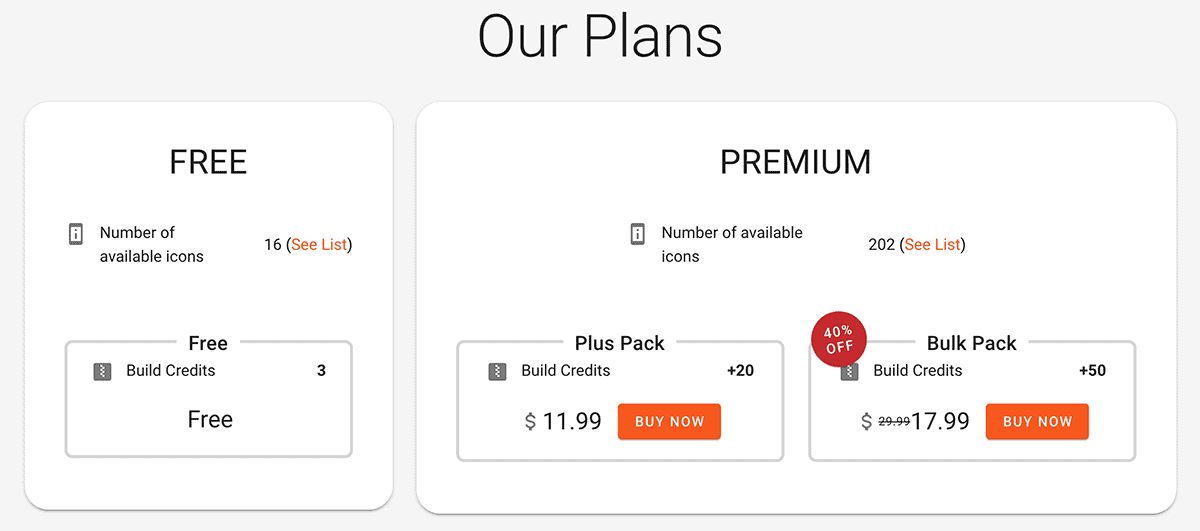
ตอนนี้คุณอาจถามว่า: Build Credit คืออะไร?
บน iConRock คุณสามารถบันทึกการปรับแต่งของคุณเป็นค่าที่ตั้งไว้ล่วงหน้าในบัญชีของคุณสามารถอัพเดทพรีเซ็ตได้ไม่จำกัดครั้งฟรีเครดิตบิลด์จะใช้เมื่อคุณ "สร้างและดาวน์โหลด" ชุดไอคอนจากค่าที่ตั้งไว้ล่วงหน้าเท่านั้น
หลังจากสร้างชุดไอคอนโดยใช้เครดิตบิลด์ ลิงก์ดาวน์โหลดที่กำหนดไว้ล่วงหน้าจะพร้อมใช้งานในบัญชีของคุณภายใน 24 ชั่วโมงข้างหน้าดังนั้น คุณสามารถดาวน์โหลดพรีเซ็ตได้หลายครั้งภายในกรอบเวลา 24 ชั่วโมง โดยไม่ต้องใช้เครดิตบิลด์เพิ่มเติม ตราบใดที่คุณไม่แก้ไขค่าที่ตั้งล่วงหน้าอีก
วิธีเปลี่ยนไอคอนแอปพลิเคชั่นบน iPhone
ชุดไอคอนที่ดาวน์โหลดจาก iConRock ได้รับการปรับให้เหมาะกับ iPhoneคุณสามารถใช้ไอคอนเหล่านี้เพื่อตั้งค่าไอคอนแอปพลิเคชันหน้าจอหลักของ iOS แบบกำหนดเองได้หลายวิธีที่นี่ เรามีวิธีการใช้แอปพลิเคชันทางลัด
- หลังจากดาวน์โหลดไอคอนแล้ว ให้คัดลอกไปยังแอปพลิเคชัน "ไฟล์" บน iPhone หรือ iPad ของคุณ
- บน iPhone หรือ iPadเปิด"คำแนะนำทางลัด"。
- จากซ้ายล่างเทางลัดของฉันจากนั้นคลิกปุ่ม + ที่มุมขวาบนเพื่อสร้างทางลัดใหม่
- คลิกที่เพิ่มการกระทำ >> สคริปต์ >> เปิดแอปพลิเคชัน.หรือคุณสามารถค้นหา "เปิดแอป" และเลือกจากผลการค้นหา
- ในการดำเนินการที่เพิ่มใหม่ ให้คลิกเลือกและเลือกแอปพลิเคชันที่คุณต้องการเพิ่มไอคอนที่กำหนดเอง
- คลิกจุดสามจุดที่มุมขวาบน แล้วคลิกบัญชีผู้ใช้นี้เป็นส่วนตัว.
- ในส่วน "ชื่อหน้าจอหลักและไอคอน" ให้ระบุชื่อเป็นชื่อแอปพลิเคชัน
- ในส่วน "ชื่อและไอคอนหน้าจอหลัก" ให้คลิกไอคอนทางลัดแล้วเลือกเลือกไฟล์เรียกดูโฟลเดอร์ที่บันทึกชุดไอคอน และเลือกไอคอนเฉพาะที่คุณต้องการกำหนดให้กับทางลัดของแอปพลิเคชัน
- ยืนยันไอคอนแอปพลิเคชันและชื่อในตัวอย่างด้านบน จากนั้นคลิกที่มุมขวาบนเพิ่ม.
หมายเหตุ:วิธีข้างต้นก็ใช้ได้นะเปลี่ยนชื่อแอพบน iPhone.ในขั้นตอนที่ 6 ด้านบน คุณจะระบุป้ายกำกับที่กำหนดเองสำหรับแอปได้
ทางลัดแอปพลิเคชันใหม่จะถูกสร้างขึ้นบนหน้าจอหลักพร้อมไอคอนที่กำหนดเองตอนนี้คุณสามารถย้ายไปยังตำแหน่งที่ต้องการได้คุณยังสามารถซ่อนไอคอนแอปพลิเคชันเดิมจากหน้าจอหลักได้ต่อไปโดยกดไอคอนค้างไว้เพื่อเข้าสู่โหมดเขย่าเบา ๆ จากนั้นแตะไอคอนอีกครั้งและเลือก "ลบออกจากหน้าจอหลัก"
ไม่ว่าในกรณีใด หากคุณต้องการเปลี่ยนกลับเป็นไอคอนแอปพลิเคชันเดิม คุณสามารถไปที่ไลบรารีแอปพลิเคชัน ค้นหาแอปพลิเคชันที่ต้องการ กดไอคอนแอปพลิเคชันค้างไว้ในผลการค้นหา แล้วเลือก "เพิ่มไปยังหน้าจอหลัก"


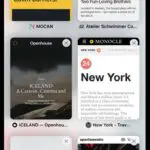
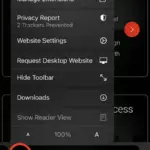

![วิธีเปลี่ยนไอคอนแอปพลิเคชันบน iOS และ iPadOS [โดยไม่ต้องเจลเบรค] วิธีเปลี่ยนไอคอนแอปพลิเคชันบน iOS และ iPadOS [โดยไม่ต้องเจลเบรค]](https://infoacetech.net/wp-content/uploads/2021/06/5584-Change-or-use-custom-app-icons-on-iPhone-and-iPad-No-app-redirects-No-Jailbreak-150x150.gif)