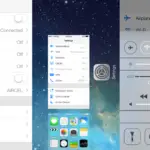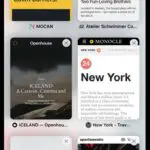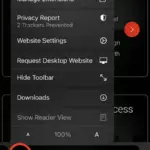iOS 14 แนะนำวิดเจ็ตในหน้าจอหลักของ iPhone ช่วยให้คุณปรับแต่งรูปลักษณ์ของหน้าจอหลักด้วยวิธีที่ไม่ซ้ำใครและสร้างสรรค์แต่ก็ยังไม่อนุญาตให้คุณปรับแต่งไอคอนแอปพลิเคชันในเครื่อง
วิธีเปลี่ยนไอคอนแอปพลิเคชั่นบน iPhone และ iPad โดยไม่ต้องเจลเบรก
ในบางกรณี คุณอาจพบแอปพลิเคชันบางตัวที่มีตัวเลือกในการเปลี่ยนไอคอนเริ่มต้นจากชุดไอคอนที่กำหนดไว้ล่วงหน้าแต่โดยส่วนใหญ่ คุณมักจะต้องเจลเบรกอุปกรณ์เพื่อปรับแต่งไอคอนแอปบน iPhone หรือ iPadอย่างไรก็ตาม ผู้ใช้หลายคนอาจไม่ชอบเจลเบรกอุปกรณ์เพียงเพื่อเปลี่ยนไอคอนแอปพลิเคชัน
![]()
เราจะสำรวจวิธีแก้ปัญหาบางอย่างเพื่อปรับแต่งไอคอนแอปพลิเคชันหน้าจอหลักบน iOS และ iPadOS ที่ไม่ต้องเจลเบรก
ขั้นตอนที่ 1: รับไอคอนที่กำหนดเองสำหรับแอพโปรดของคุณ
หากคุณเข้าสู่หน้านี้และค้นหาวิธีเปลี่ยน ปรับแต่ง หรือใช้ไอคอนแบบกำหนดเองบน iOS หรือ iPadOS แสดงว่าคุณน่าจะมีไอคอนแบบกำหนดเองพร้อมอยู่แล้วอย่างไรก็ตาม หากคุณไม่ทำเช่นนี้ มีที่เก็บหลายแห่งบนอินเทอร์เน็ตซึ่งคุณสามารถดาวน์โหลดชุดไอคอนแบบกำหนดเองได้ทั้งแบบฟรีและมีค่าใช้จ่าย
ชุดไอคอนฟรี:
ชุดไอคอนพรีเมียม:
อย่างไรก็ตาม หากคุณรู้สึกสร้างสรรค์มากขึ้น คุณสามารถสร้างไอคอนหน้าจอหลักที่กำหนดเองได้ต่อไปสำหรับสิ่งนี้ คุณอาจต้องใช้เครื่องมือแก้ไข เช่น Picsart, Canva หรือแม้แต่เครื่องมือแก้ไขระดับมืออาชีพ เช่น Adobe Illustrator
หลังจากรวบรวมไอคอนที่กำหนดเองสำหรับแอปโปรดของคุณแล้ว ให้บันทึกลงในบน iPhone หรือ iPadรูปถ่าย (ม้วนฟิล์ม) หรือไฟล์แอปพลิเคชัน.
ขั้นตอนที่ 2: ตั้งค่าไอคอนแอปพลิเคชันที่กำหนดเองบน iOS หรือ iPadOS โดยไม่ต้องเปลี่ยนเส้นทาง
แม้ว่า iOS อย่างเป็นทางการจะยังไม่อนุญาตให้คุณตั้งค่าไอคอนแอปพลิเคชันที่กำหนดเองบนหน้าจอหลัก แต่ผู้ใช้บางรายได้พบวิธีแก้ปัญหาที่สร้างสรรค์
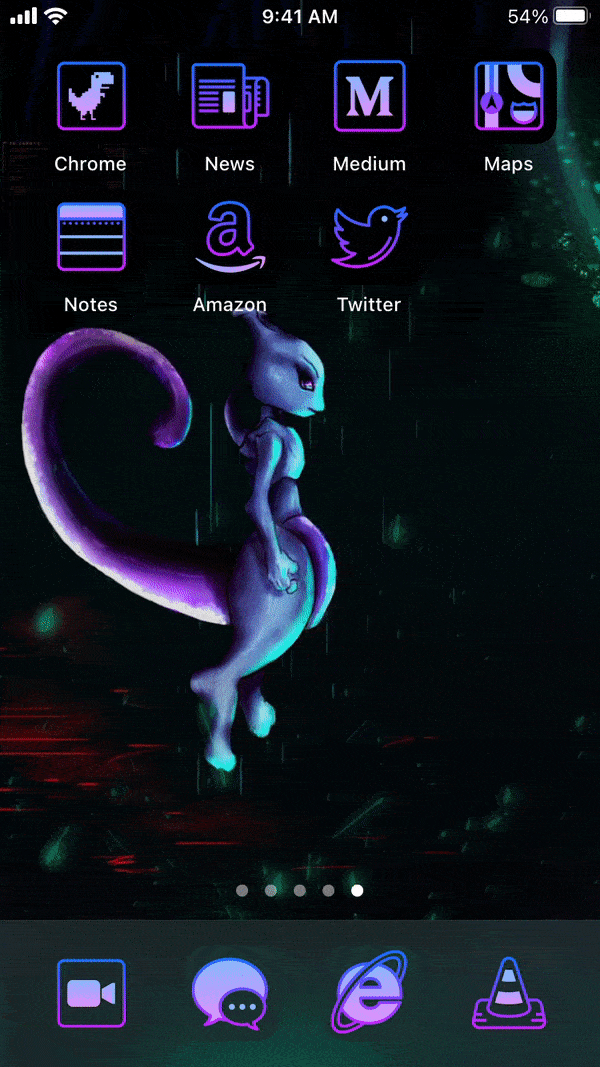
โซลูชันมาจากผู้ใช้ RoutineHub@nyuszika7h ของทางลัดที่กำหนดเองชื่อ Icon Themer.ถ้าคุณไม่คุ้นเคย คำสั่งลัด (เดิมเรียกว่าเวิร์กโฟลว์) อนุญาตให้ผู้ใช้สร้างทางลัดสำหรับการดำเนินการอัตโนมัติหรือเวิร์กโฟลว์แบบกำหนดเอง
หมายเหตุ:โซลูชันต่อไปนี้ใช้ได้กับ iOS 13 และ iOS 14แต่เพื่อให้ได้คุณสมบัติที่ดีที่สุด ขอแนะนำให้ใช้ iOS 14ใน iOS 13 มีเพียงไม่กี่แอพเท่านั้นที่พร้อมใช้งาน และประสบการณ์ใช้งานไม่ได้ราบรื่น แม้ว่าคุณจะสามารถเปิดใช้งานตัวเลือก "ลดการเคลื่อนไหว" เพื่อปรับปรุงเล็กน้อยได้
ขั้นตอนต่อไปนี้จะช่วยคุณเปลี่ยนไอคอนแอปพลิเคชันของแอปพลิเคชันโปรดของคุณบนหน้าจอหลักของ iPhone และ iPad โดยไม่ต้องเจลเบรก
- บน iPhone หรือ iPadการติดตั้งทางลัดแอปพลิเคชัน (หากยังไม่ได้ติดตั้ง)
- ไปที่ iOS หรือ iPadOSการตั้งค่า >> ทางลัด確保เอนุญาตทางลัดที่ไม่น่าเชื่อถือ.
- จาก iPhone หรือ iPadเไอคอน Themerหน้าทางลัด แล้วคลิกรับทางลัด.
- หลังจากเปลี่ยนเส้นทางไปยังแอปทางลัดแล้ว ให้เลื่อนลงมาด้านล่างแล้วคลิกเพิ่มทางลัดที่ไม่น่าเชื่อถือ.
- คลิกที่เ(สองครั้ง) จากนั้นคลิกสมบูรณ์เพื่อให้ตัวช่วยสร้างการกำหนดค่าทางลัดเสร็จสมบูรณ์
- เเร็วในทางแอพทางลัดของฉันจากนั้นคลิกไอคอน Themerทางลัดเพื่อเรียกใช้
- หากระบบแจ้งให้คุณอัปเดตทางลัด ให้คลิกอัปเดต แล้วปฏิบัติตามคำแนะนำบนหน้าจอ
- คำสั่งลัดอธิบายตนเองได้ และจะแนะนำคุณตลอดขั้นตอนต่างๆ ในการสร้างไอคอนที่กำหนดเองสำหรับแอปโปรดของคุณทำตามคำแนะนำบนหน้าจอเพื่อเลือกแอปพลิเคชัน เลือกไอคอนสำหรับแอปพลิเคชัน ปรับแต่งข้อความป้ายกำกับสำหรับไอคอนแอปพลิเคชันที่กำหนดเอง และกำหนดรูปแบบ URL (มีให้โดยค่าเริ่มต้น)
- ในขั้นตอนสุดท้าย ระบบจะถามว่าคุณต้องการเพิ่มไอคอนอื่นในหน้าจอหลักหรือสร้างไอคอนที่กำหนดเองหลังจากเลือกไอคอนทั้งหมดสำหรับแอปพลิเคชันที่ต้องการแล้ว ให้เลือกสร้างไอคอนของฉัน.
- เลือกชื่อชุดไอคอนที่คุณเพิ่งสร้างขึ้นคุณจะถูกเปลี่ยนเส้นทางไปยังหน้าเว็บใน Safariคลิกที่.ดาวน์โหลดไฟล์การกำหนดค่า
- หลังจากดาวน์โหลดไฟล์การกำหนดค่าเรียบร้อยแล้ว ให้ไปที่ตั้งค่า>>ทั่วไป>>โปรไฟล์[หรือไฟล์การกำหนดค่าและการจัดการอุปกรณ์] เลือกไฟล์การกำหนดค่าที่คุณเพิ่งดาวน์โหลด จากนั้นคลิกติดตั้งที่มุมบนขวา
ไอคอนแอปพลิเคชันที่สร้างขึ้นใหม่จะปรากฏบนหน้าจอหลักหากคุณใช้ iOS 14 คุณสามารถซ่อนไอคอนแอปพลิเคชันดั้งเดิมจากหน้าจอหลักต่อไปได้
วิธีซ่อนไอคอนแอปพลิเคชันดั้งเดิมจากหน้าจอหลักของ iOS 14:
- แตะไอคอนแอปค้างไว้แล้วเลือก "แก้ไขหน้าจอหลัก" เพื่อเข้าสู่โหมด dither
- ย้ายไอคอนที่ไม่จำเป็นทั้งหมดไปที่หน้าจอหลักใหม่
- ตอนนี้ คลิกที่จุดนำทางเหนือ Dock แล้วยกเลิกการเลือกหน้าโฮมเพจใหม่เพื่อซ่อน
ข้อดีของวิธีนี้คือให้ประสบการณ์ที่เหมือนเจ้าของภาษา และสามารถเปิดแอปพลิเคชันได้จากไอคอนที่กำหนดเองโดยไม่ต้องเปลี่ยนเส้นทางมีวิธีแก้ไขปัญหาอื่น ๆ ในการสร้างทางลัดของแอปพลิเคชันแบบกำหนดเอง แต่โดยปกติสิ่งเหล่านี้มักจะเปิดแอปพลิเคชันทางลัดหรือหน้า Safari เปล่า จากนั้นเปลี่ยนเส้นทางไปยังแอปพลิเคชันที่ต้องการ โดยเปิดใช้งานทุกครั้ง
ทุกครั้งที่คุณใช้ Icon Themer เพื่อสร้างไอคอนหรือชุดไอคอน คุณจะต้องดาวน์โหลดไฟล์การกำหนดค่าแบบกำหนดเองหากคุณไม่ต้องการติดตั้งไฟล์การกำหนดค่าหลายไฟล์ คุณสามารถสร้างไอคอนโปรดทั้งหมดของคุณ (สูงสุด 70 รายการ) ในไฟล์การกำหนดค่าไฟล์เดียว
จนถึงตอนนี้ในเมื่อปรับแต่งไอคอนสำหรับแอปพลิเคชันระบบ Icon Themerมีอยู่บ้างข้อ จำกัด.แต่ทำงานได้ดีกับแอปพลิเคชันของบุคคลที่สาม
หวังว่า Apple จะให้วิธีการในท้องถิ่นในการเปิดแอปพลิเคชันจากไอคอนทางลัดที่กำหนดเอง (รวมถึงแอปพลิเคชันระบบ) ที่ไม่ต้องติดตั้งไฟล์การกำหนดค่าถึงเวลานั้น Icon Themer จะเป็นตัวเลือกที่ดีที่สุดโดยไม่ต้องเจลเบรค
หรือหากคุณไม่ต้องการติดตั้งไฟล์การกำหนดค่าของบริษัทอื่น คุณสามารถใช้แอปทางลัดเพื่อสร้างทางลัดตัวเรียกใช้งานแอปพลิเคชันของคุณเองได้อย่างไรก็ตาม ตามที่กล่าวไว้ข้างต้น ประสบการณ์การเปิดแอปของคุณจะมีการเปลี่ยนเส้นทางจากตรงกลางของแอปทางลัด
โบนัส: เพิ่มหน้าจอหลักเปล่าบน iPhone หรือ iPad
ผู้ใช้ Android มีอิสระในการปรับแต่งไอคอนแอปพลิเคชันและหน้าจอหลักในรูปแบบต่างๆผู้ใช้บางคนต้องการมีหน้าจอหลักที่สะอาดโดยไม่มีไอคอนบางคนชอบที่จะเก็บจำนวนไอคอนที่เลือกไว้บนหน้าจอหลักเพื่อให้มีที่ว่างสำหรับแสดงวอลเปเปอร์
บน iOS ความสามารถในการเพิ่มหน้าจอหลักที่ว่างเปล่าน่าจะปรากฏมานานแล้วแต่ใน iOS 14 คุณสามารถตั้งค่าหน้าจอหลักว่าง (และ Dock) ได้เอง
นี่คือวิธีสร้างหน้าจอหลักเปล่าบน iPhone หรือ iPad ที่มี iOS 14
- บนหน้าจอหลัก ให้แตะไอคอนแอปพลิเคชันที่ต้องการค้างไว้ จากนั้นเลือก "แก้ไขหน้าจอหลัก" เพื่อเข้าสู่ "โหมดกระวนกระวายใจ"
- ย้ายไอคอนทั้งหมดจากหน้าแรกของหน้าแรกไปยังหน้าใหม่คุณสามารถทำได้โดยลากไอคอนทีละตัวไปที่หน้าใหม่หรือรวบรวมไอคอนทั้งหมดเข้าด้วยกันแล้ววางลงในหน้าใหม่
หน้าแรกหน้าแรกว่างเปล่าในขณะนี้
หมายเหตุ:หากต้องการรวบรวมไอคอนแอปพลิเคชันหลายรายการจากหน้าเดียว ให้ลากไอคอนแอปพลิเคชันไปที่ด้านล่างของหน้าจอหลักจากนั้น แทนที่จะทิ้งนิ้วไว้ที่ไอคอนแรก ให้ใช้นิ้วที่สองแตะไอคอนอื่นๆ ที่มีอยู่บนหน้าจอหลักไอคอนแอปพลิเคชันจะถูกรวบรวมที่ด้านล่างของไอคอนแรก
วิธีจัดเรียงไอคอน iPhone ได้ทุกที่
เนื่องจากคุณลักษณะกริดของไอคอนหน้าจอหลักของ iOS จึงยังไม่สามารถสร้างไอคอนแบบลอยบนหน้าจอหลักได้อย่างไรก็ตาม เทคนิคนี้ช่วยให้คุณสร้างไอคอนแอปพลิเคชันเปล่าบน iPhone และ iPadและคุณไม่จำเป็นต้องใช้ iOS 14 เพื่อใช้งานสิ่งนี้ใช้กับ iOS เวอร์ชันก่อนหน้าด้วย
เคล็ดลับคือการสร้างบุ๊กมาร์กเว็บที่ผสมผสานกับวอลเปเปอร์หน้าจอหลักในพื้นหลัง และสร้างภาพลวงตาของไอคอนลอยบนหน้าจอหลักของ iPhoneมีชื่อฉันว่างเปล่าเว็บแอปพลิเคชันที่ตอบสนองคุณสามารถทำให้กระบวนการนี้ง่ายและราบรื่นคุณสามารถใช้อีกอันหนึ่งที่เรียกว่าMakeOvrใบสมัคร, มันมีฟังก์ชั่นที่คล้ายกัน
ขั้นตอนต่อไปนี้จะแนะนำให้คุณสร้างไอคอนลอยบนหน้าจอหลักของ iPhone
- โดยเข้าไปตั้งค่า>>วอลเปเปอร์>>เลือกวอลเปเปอร์ใหม่>>มาเลยตั้งค่าพื้นหลังหน้าจอหลักแบบคงที่, หรือเลือกวอลเปเปอร์แบบคงที่จากรูปภาพของคุณ
- ในการตั้งค่าวอลเปเปอร์ ให้ปิดการใช้งาน"ความมืดทำให้วอลเปเปอร์มืด"ตัวเลือก.
- เตั้งค่า>>การเข้าถึง>>กีฬาและเปิด“ลดการออกกำลังกาย”.
- ตอนนี้ จับภาพหน้าจอของหน้าจอหลักปัจจุบัน
- ใช้ Safari บน iOS หรือ iPadOS เพื่อเปิดเว็บไซต์ iEmpty เวอร์ชันมือถือ
- เลื่อนลงมาที่หน้าแล้วคลิกเพิ่มไอคอนว่าง.
- คลิกที่อัพโหลด>>เลือกไฟล์และเลือกภาพหน้าจอที่คุณเพิ่งถ่าย
- คลิกที่ส่งและรอจนกว่าการอัปโหลดจะเสร็จสิ้น
- หลังจากอัปโหลดภาพหน้าจอแล้ว ให้เลือกวิธีการสร้างไอคอนเลือกที่คั่นหนังสือวิธี.
- จากนั้นเลือกตำแหน่งกริดหน้าจอหลักที่คุณต้องการสร้างไอคอนเปล่าคุณสามารถสร้างไอคอนได้สูงสุด 3 ไอคอนในแต่ละครั้ง
- หลังจากเลือกเสร็จแล้ว ให้คลิก"เพิ่มไอคอน [#]".
- ใช้ปุ่มลูกศรเพื่อเลือกไอคอนที่สร้างขึ้นทีละรายการ แล้วใช้แบ่งปัน >> เพิ่ม ไปที่หน้าจอหลัก สร้างทางลัดไอคอนว่างบนหน้าจอหลัก
หมายเหตุ 1:เว็บไซต์รองรับวิธีสร้างไอคอนสองวิธีวิธีคั่นหน้านั้นเหมาะมากสำหรับการตั้งค่าไอคอนแอปพลิเคชันเดียวและสามารถใช้ได้ฟรีโดยไม่ต้องลงทะเบียนวิธีการ Profile เป็นคุณลักษณะขั้นสูง เหมาะอย่างยิ่งสำหรับการสร้างชุดไอคอนแอปพลิเคชันเปล่าในการทำเช่นนี้ เว็บไซต์จะติดตั้งไฟล์การกำหนดค่าบนอุปกรณ์ iOS ของคุณ
โน้ต 2: iOS ใช้พารัลแลกซ์เพื่อสร้างเอฟเฟกต์ความลึกบนหน้าจอหลักเพื่อผลลัพธ์ที่ดีที่สุด คุณต้องใช้วอลเปเปอร์แบบคงที่และลดการเคลื่อนไหวนอกจากนี้ หากคุณใช้ทั้งโหมดสว่างและโหมดมืดพร้อมกัน โปรดปิด "Dark Appearance Darken Wallpaper" ไม่เช่นนั้นไอคอนของคุณอาจไม่รวมกับวอลเปเปอร์พื้นหลัง
หมายเหตุ 3:หากจำเป็น คุณสามารถใช้ฉันกำหนดเองกำหนดค่าไอคอนว่างที่ซ่อนอยู่เพื่อเปิดแอปพลิเคชันโปรดของคุณเมื่อคุณคลิกที่ไอคอนเหล่านั้นโดยกำหนดรูปแบบ URL ที่เหมาะสมให้กับพวกเขา
ตอนนี้คุณรู้วิธีตั้งค่าและใช้ไอคอนแอปพลิเคชันที่กำหนดเองบนหน้าจอหลักของ iPhone และ iPad แล้วหากคุณรู้จักวิธีการปรับแต่งที่เป็นนวัตกรรมใหม่อื่น ๆ โปรดแจ้งให้เราทราบในความคิดเห็นด้านล่าง


![สร้างชุดไอคอนที่กำหนดเองสำหรับ iPhone [ชุดไอคอน iOS ระดับพรีเมียมฟรีไม่ จำกัด ] สร้างชุดไอคอนที่กำหนดเองสำหรับ iPhone [ชุดไอคอน iOS ระดับพรีเมียมฟรีไม่ จำกัด ]](https://infoacetech.net/wp-content/uploads/2021/07/5879-Generate-unlimited-custom-icon-sets-for-iPhone-Free-Premium-iOS-icon-packs-150x150.png)