หากคุณชอบเล่นเกมบน PS4 และต้องการสัมผัสประสบการณ์คอนโทรลเลอร์ DualShock แบบเดียวกันบนพีซีของคุณ และต้องการทราบวิธีเชื่อมต่อคอนโทรลเลอร์ ps4 กับพีซีของคุณ แสดงว่าคุณโชคดีมาก——การเชื่อมต่อคอนโทรลเลอร์ PS4 กับคอมพิวเตอร์ Windows เป็นเรื่องง่าย
จริงๆ แล้ว มีหลายวิธีในการทำเช่นนี้
วิธีใช้คอนโทรลเลอร์ PS4 DualShock ใน Steam
Steam หน้าร้านและตัวเปิดเกมยอดนิยมได้เปิดตัวการอัปเดตที่ช่วยให้คุณใช้คอนโทรลเลอร์ PS4 DualShock บนพีซีของคุณในขณะที่เรียกใช้แอปพลิเคชัน
คุณสามารถเสียบคอนโทรลเลอร์ Dualshock 4 และควบคุมเกม PC ของคุณได้อย่างง่ายดายคุณสามารถใช้ DualShock 4 เพื่อควบคุมโหมดหน้าจอขนาดใหญ่ที่เป็นมิตรกับ Steam TV และเกมของคุณจะแสดงข้อความแจ้งปุ่ม PS4 ในเกม
ในการใช้คอนโทรลเลอร์ PS4 DualShock บน Steam PC โปรดโหลด Steam และตรวจสอบการอัปเดต จากนั้นหลังจากติดตั้งการอัปเดตล่าสุด ให้เสียบ DualShock 4 (หรือเชื่อมต่อผ่าน Bluetooth) และคุณสามารถเริ่มใช้งานได้!
ขออภัย โซลูชันนี้ไม่เหมาะสำหรับทุกคน ดังนั้นหากต้องการเรียนรู้วิธีใช้คอนโทรลเลอร์ PS4 DualShock บนพีซีโดยไม่ต้องใช้ Steam โปรดอ่านด้านล่าง
วิธีเชื่อมต่อคอนโทรลเลอร์ PS4 บนพีซี
1 -ติดตั้ง DS4Windows
แม้ว่าการใช้คอนโทรลเลอร์ PS4 DualShock 4 บนพีซีของคุณจะง่ายมาก แต่ก็ไม่ใช่แบบพลักแอนด์เพลย์เพราะคุณต้องติดตั้งซอฟต์แวร์เพิ่มเติมเพื่อให้ทำงานบนพีซีของคุณได้
ซอฟต์แวร์เรียกว่าDS4วินโดวส์ทำให้ง่ายต่อการเชื่อมต่อคอนโทรลเลอร์ PS4 กับพีซีของคุณโดยพื้นฐานแล้วจะทำให้พีซีของคุณเข้าใจผิดว่า DualShock 4 ที่เชื่อมต่อนั้นเป็นคอนโทรลเลอร์ Xbox 360 ซึ่ง Windows รองรับ
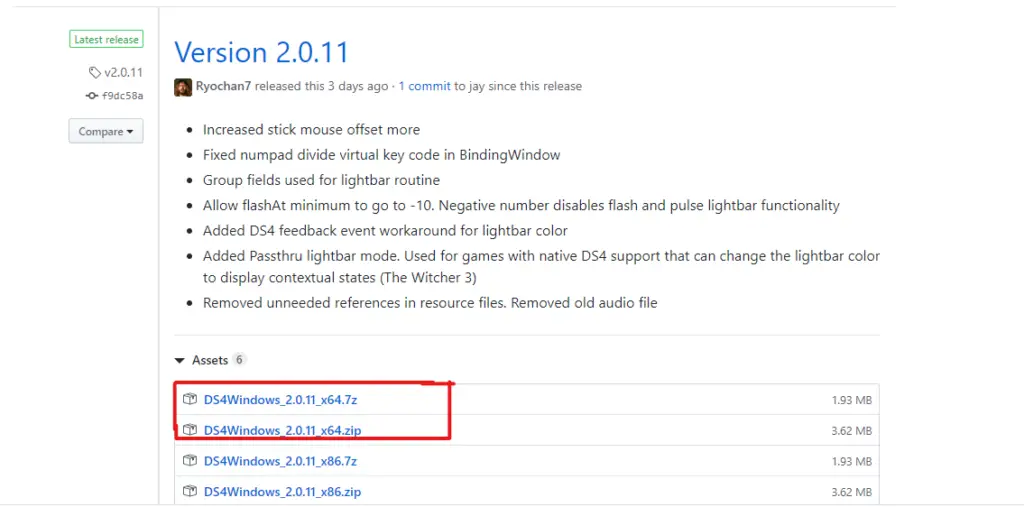
หากต้องการรับจากเว็บไซต์ DS4Windows เพียงดาวน์โหลดเวอร์ชันล่าสุดจากหน้า GitHub
ค้นหาไฟล์ Zip ที่ดาวน์โหลดมา คลิกขวาแล้วเลือก "แตกไฟล์ทั้งหมด..."
หน้าต่างจะปรากฏขึ้นเพื่อถามว่าคุณต้องการแตกไฟล์จากตำแหน่งใดคุณสามารถเลือกที่จะแตกไฟล์ไปยังโฟลเดอร์ที่คุณดาวน์โหลดไฟล์ zip หรือคุณสามารถเลือกโฟลเดอร์อื่นได้
หลังจากแตกไฟล์แล้ว โฟลเดอร์ปลายทางจะเปิดขึ้นและคุณจะเห็นไฟล์สองไฟล์หนึ่งคือ DS4Updater.exe เป็นโปรแกรมที่จะอัปเดตโปรแกรม DS4Windows ด้วยไดรเวอร์ล่าสุด ดังนั้นหากคุณประสบปัญหาในอนาคต ควรเรียกใช้ไฟล์นี้
ดับเบิลคลิกที่ไฟล์ที่สอง DS4Windows.exe เพื่อเริ่มโปรแกรมการติดตั้ง และปล่อยให้คอนโทรลเลอร์ PS4 Dualshock ทำงานบนพีซีของคุณ
เมื่อคุณเริ่ม DS4Windows เป็นครั้งแรก ระบบจะถามคุณว่าต้องการบันทึกการตั้งค่าและไฟล์การกำหนดค่าไว้ที่ใด เราขอแนะนำให้คุณใช้การเลือกเริ่มต้นของ "Appdata"
หน้าต่างใหม่จะเปิดขึ้นคลิก "ติดตั้งไดรเวอร์ DS4" คุณสามารถใช้คอนโทรลเลอร์ PS8 DualShock ใน Windows 8.1, Windows 10 และ Windows 4
หากคุณใช้ Windows 7 หรือเก่ากว่า คุณต้องคลิก "ติดตั้งไดรเวอร์ 360" ด้วย
2 -เชื่อมต่อคอนโทรลเลอร์ PS4 กับพีซีของคุณผ่าน USB
ตอนนี้คุณสามารถเชื่อมต่อคอนโทรลเลอร์ PS4 DualShock 4 กับพีซีของคุณได้คุณสามารถทำได้สองวิธี - ผ่านสาย USB หรือผ่าน Bluetooth
ในการเชื่อมต่อคอนโทรลเลอร์ PS4 DualShock กับพีซีของคุณผ่านสายเคเบิลข้อมูล USB คุณจำเป็นต้องใช้สายเคเบิลข้อมูล micro USB ธรรมดาเท่านั้น - สมาร์ทโฟนรุ่นใหม่จำนวนมากมีสายเคเบิลข้อมูลเดียวกัน
หลังจากเสียบสายเข้ากับคอนโทรลเลอร์ DualShock และพีซีพร้อมกัน Windows ควรตรวจพบและคุณสามารถใช้คอนโทรลเลอร์ PS4 เพื่อเล่นเกม PC ได้

เชื่อมต่อคอนโทรลเลอร์ PS4 กับพีซีของคุณผ่าน Bluetooth
1. คลิกปุ่มเริ่มใน Windows จากนั้นคลิกไอคอนการตั้งค่าที่ดูเหมือนเฟืองคุณจะพบได้เหนือปุ่มเปิดปิดที่ใช้ในการปิดเครื่องพีซี
2. ในกล่องค้นหาการตั้งค่า Windows พิมพ์ "บลูทูธ"ในรายการแบบเลื่อนลงของผลการค้นหาที่แนะนำ ให้คลิก "บลูทูธและการตั้งค่าอุปกรณ์อื่นๆ"
3. ตรวจสอบให้แน่ใจว่าเปิด Bluetooth แล้วปุ่มควรสลับไปทางขวา
4. ตรวจสอบให้แน่ใจว่า PS4 ของคุณปิดอยู่หรืออยู่ในโหมดพัก เพื่อที่ตัวควบคุมจะไม่เชื่อมต่อกับมันกดปุ่ม PS และ Share บนคอนโทรลเลอร์ค้างไว้อย่างน้อยสามวินาทีจนกว่าคุณจะเห็นไฟแสดงสถานะที่ด้านบนของคอนโทรลเลอร์เริ่มกะพริบ
5. คลิก "เพิ่มบลูทูธหรืออุปกรณ์อื่น"
6. ในหน้าเพิ่มอุปกรณ์ คลิก "บลูทูธ"
7. คลิก "Wireless Controller" ในรายการอุปกรณ์ที่มีระบบอาจขอให้คุณป้อนรหัส หากใช่ ให้ป้อน "0000"
ตัวควบคุมของคุณควรเชื่อมต่อโดยอัตโนมัติ
ดังนั้นหากคุณมีคำถามหรือต้องการให้ฉันพูดคุยเกี่ยวกับหัวข้อใด ๆ โปรดแสดงความคิดเห็น











