หลังจากตั้งค่า WordPress สำเร็จแล้ว คุณต้องเล่น WordPress เพื่อปรับให้เข้ากับมันคุณสามารถผ่านไปได้บนเว็บเบราว์เซอร์ของคุณURL เริ่มต้น ตัวอย่าง.com/wp-admin/或ตัวอย่าง.com/wp-login.phpเพื่อเข้าสู่ระบบแผงควบคุมของเว็บไซต์ของคุณ(ในที่นี้ example.com หมายถึงโดเมนของเว็บไซต์ของคุณ)
เข้าสู่ระบบโดยใช้ข้อมูลประจำตัว WordPress ที่คุณกำหนดค่าไว้ก่อนหน้านี้ในระหว่างขั้นตอนการตั้งค่า
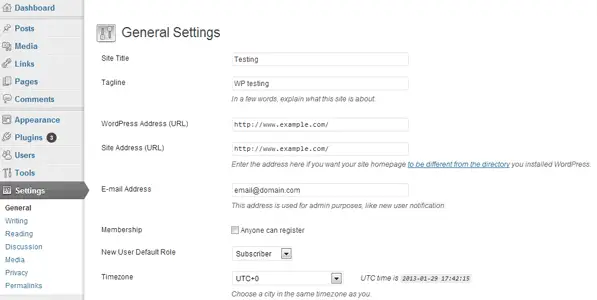
หลังจากเข้าสู่ระบบสำเร็จ คุณจะสามารถเข้าถึงการควบคุมแผงหน้าปัด, ที่คุณสามารถดูและจัดการเนื้อหาของเว็บไซต์ของคุณเราขอแนะนำให้คุณสำรวจคุณลักษณะที่มีเพื่อให้รู้สึกเหมือนอยู่บ้านในสภาพแวดล้อมคุณสามารถกำหนดค่าได้หลายตัวเลือก: จัดการโพสต์บล็อกของคุณ เปลี่ยนรูปลักษณ์ของเว็บไซต์ของคุณ เพิ่มหรือลบวิดเจ็ตตามธีมที่ใช้ และอื่นๆคุณสามารถเข้าถึงและกำหนดค่าตัวเลือกเหล่านี้ทั้งหมดได้ที่แผงด้านซ้ายของหน้าจอตัวเลือกเหล่านี้ถูกจัดกลุ่มเป็นเมนูต่างๆ
ที่สำคัญที่สุด คุณต้องทำความคุ้นเคยกับเมนู "การตั้งค่า"เมนูการตั้งค่าสามารถช่วยคุณกำหนดค่านโยบายการเข้าถึงเว็บไซต์และคุณลักษณะด้านความปลอดภัยอื่นๆหากการตั้งค่าเหล่านี้ไม่ได้รับการกำหนดค่าอย่างถูกต้อง การตั้งค่าเว็บไซต์ของคุณจะไม่เสร็จสมบูรณ์บทความนี้จะแนะนำเมนู "การตั้งค่า" สั้นๆ และคำแนะนำบางประการเกี่ยวกับวิธีกำหนดค่าตัวเลือกเหล่านี้
ทั่วไป
นี่เป็นรายการแรกในเมนูการตั้งค่าคุณสามารถคลิกการตั้งค่า >> ทั่วไปเยี่ยมชมหน้านี้.หน้านี้อนุญาตให้คุณกำหนดค่าตัวเลือกต่อไปนี้
ชื่อเว็บไซต์: ป้อนชื่อบล็อกของคุณควรเกี่ยวข้องกับหัวข้อของบล็อก
สโลแกน (ไม่จำเป็น): คำอธิบายสั้น ๆ ของเรื่องธีม WordPress ส่วนใหญ่จะแสดงสโลแกนใต้ชื่อบล็อกพยายามทำให้ง่ายและเข้าใจง่าย
ที่อยู่ WordPress (URL):URL (ตำแหน่ง) ของโฟลเดอร์ WordPress บนเซิร์ฟเวอร์
ที่อยู่เว็บไซต์ (URL):นี่คือที่อยู่ URL ที่ผู้คนสามารถเยี่ยมชมเว็บไซต์ของคุณในเบราว์เซอร์โดยปกติแล้ว สิ่งนี้จะเหมือนกับโฟลเดอร์ WordPress แต่คุณสามารถทำให้มันแตกต่างออกไปได้ตามต้องการเพื่อเพิ่มความปลอดภัยแต่สำหรับมือใหม่ เราขอแนะนำให้คุณอย่าเปลี่ยน
ที่อยู่อีเมล:ป้อนที่อยู่อีเมลที่ใช้รับการแจ้งเตือนการจัดการตัวอย่างเช่น หากคุณอนุญาตให้ผู้ใช้รายอื่นลงทะเบียนในเว็บไซต์ของคุณหรืออนุญาตให้แสดงความคิดเห็นในโพสต์บล็อกของคุณ อีเมลจะถูกส่งไปยังที่อยู่อีเมลนี้เมื่อใดก็ตามที่ผู้ใช้ใหม่ลงทะเบียนหรือแสดงความคิดเห็นในโพสต์ตามอีเมลการกำหนดค่าของคุณ
การเป็นสมาชิก:หากคุณต้องการเพิ่มผู้เขียนหลายคนที่สามารถแก้ไขและเพิ่มบทความใหม่ในบล็อกของคุณได้ โปรดตรวจสอบตัวเลือก ใครๆ ก็สามารถลงทะเบียนได้ เพื่อเปิดใช้งานการลงทะเบียนผู้ใช้หากเลือกตัวเลือกนี้ ลิงก์ "ลงทะเบียนทันที" ใหม่จะปรากฏในหน้าเข้าสู่ระบบ
บทบาทเริ่มต้นสำหรับผู้ใช้ใหม่:ตัวเลือกนี้ใช้เพื่อกำหนดบทบาทเริ่มต้นที่กำหนดให้กับผู้ใช้ที่ลงทะเบียนใหม่บทบาทเริ่มต้นกำหนดสิทธิ์ให้กับผู้ใช้ที่ลงทะเบียนหรือให้ระดับการเข้าถึงเฉพาะ
รูปแบบโซนเวลา วันที่ และเวลา: ตั้งเวลาตามตำแหน่งของคุณเลือกเมืองที่ตรงกับหรือใกล้กับตำแหน่งปัจจุบันของคุณจากรายการแบบเลื่อนลงข้อมูลนี้จะแสดงวันที่และเวลาของโพสต์ในบล็อกของคุณเลือกรูปแบบที่จะแสดงวันที่และเวลาของโพสต์ด้วย
เริ่มสัปดาห์:กำหนดวันที่แสดงถึงจุดเริ่มต้นของสัปดาห์ในปฏิทิน WordPressหากคุณเลือกที่จะเพิ่มวิดเจ็ตปฏิทินในไซต์ของคุณ การตั้งค่านี้จะมีผลกับวิดเจ็ตปฏิทิน
สุดท้าย ให้คลิกปุ่ม "บันทึกการเปลี่ยนแปลง" เพื่อบันทึกการตั้งค่าของคุณอย่างถาวร
การเขียน
เมนูย่อยนี้อนุญาตให้คุณกำหนดค่าตัวแก้ไขบทความเพื่อเพิ่มหรือแก้ไขบทความได้จากที่ด้านซ้ายของหน้าจอ"การตั้งค่า" >> "การเขียน"เข้าสู่เมนูย่อยนี้.
ส่วนนี้ครอบคลุมการตั้งค่าตัวแก้ไข รูปแบบเริ่มต้น หมวดหมู่โพสต์ และการตั้งค่าอื่นๆ ที่คล้ายคลึงกันเมื่อเสร็จแล้ว คลิก "บันทึกการเปลี่ยนแปลง" เพื่ออัปเดตการตั้งค่าที่กำหนด
讀
เมนูย่อยนี้กำหนดตัวเลือกที่กำหนดวิธีที่ผู้ใช้ดูบล็อกการกระทำการตั้งค่า>>อ่านเยี่ยมชมหน้านี้และกำหนดค่าตัวเลือกต่อไปนี้
การแสดงหน้าแรก:ตั้งค่าหน้าแรกของบล็อกของคุณให้แสดงบทความล่าสุดหรือหน้าคงที่ (คงที่) ทั้งหมดที่คุณสามารถเพิ่มได้โดยใช้ตัวแก้ไขเมื่อคุณเลือกเพจแบบคงที่เป็นโฮมเพจ คุณต้องกำหนดโฮมเพจและหน้าโพสต์แยกกัน (เลือกจากรายการดรอปดาวน์ของเพจที่มีอยู่)
แสดงโพสต์บล็อก:นี่คือจำนวนโพสต์สูงสุดที่แสดงต่อหน้าบนเว็บไซต์ของคุณ
ฟีดร่วมแสดงข้อมูลล่าสุด:กำหนดจำนวนโพสต์ที่แสดงเมื่อมีคนสมัครรับฟีด RSS ของเว็บไซต์
สำหรับแต่ละบทความในฟีด ให้แสดง:เลือกว่าจะรวมโพสต์ทั้งหมดหรือเฉพาะข้อมูลสรุปของฟีด RSS
การมองเห็นของเครื่องมือค้นหา:เลือกว่าคุณต้องการให้เครื่องมือค้นหาจัดทำดัชนีเว็บไซต์ของคุณหรือไม่หากคุณต้องการดึงดูดผู้เข้าชมจากผลการค้นหา เราขอแนะนำให้คุณใช้ต่อไป
คลิก "บันทึกการเปลี่ยนแปลง" เพื่ออัปเดตการตั้งค่าที่คุณกำหนดไว้
討論
เมนูย่อยการสนทนาช่วยให้คุณควบคุมความคิดเห็นของผู้ใช้ Pingback หรือคำพูดบนเว็บไซต์ของคุณหน้าสนทนาสามารถใช้ได้ผ่านการตั้งค่า >> อภิปรายเข้าไป.
มีหลายตัวเลือกในการควบคุมว่าใครสามารถแสดงความคิดเห็น pingback หรือเสนอราคาในบล็อกของคุณได้ตัวเลือกเหล่านี้ช่วยลดสแปมผ่านความคิดเห็นหรือคำพูดที่ไม่ได้รับอนุญาตความคิดเห็นยังสามารถปิดการใช้งานหรือปิดใช้งานได้อย่างสมบูรณ์หลังจากช่วงระยะเวลาหนึ่งนับจากวันที่ตีพิมพ์
หน้านี้ยังครอบคลุมตัวเลือกการปรับและการแจ้งเตือนคุณสามารถกำหนดได้ว่าการดำเนินการใดจะทริกเกอร์การตอบกลับทางอีเมลและการดำเนินการใดจะไม่ดำเนินการนอกจากนี้คุณยังสามารถที่นี่ตั้งค่าเองสัญลักษณ์.
บันทึกการเปลี่ยนแปลงเมื่อคุณทำเสร็จแล้ว
ลิงก์ถาวร
หน้านี้ประกอบด้วยการตั้งค่าที่สำคัญที่สุดอย่างหนึ่งลิงก์ถาวรกำหนดโครงสร้าง URL ของโพสต์ขึ้นอยู่กับลักษณะของบล็อกโพสต์ ลิงก์ถาวรอาจแตกต่างกันไปในแต่ละไซต์ไปที่การตั้งค่า >> Permalink เพื่อไปที่หน้านี้
ค่าเริ่มต้น:การตั้งค่านี้สำหรับโพสต์กำหนดโครงสร้าง URL เช่นhttp://www.example.com/?p=123.
วันที่และชื่อ:การตั้งค่านี้จะสร้างโครงสร้าง URL ที่คล้ายกับต่อไปนี้:ที่ http : //www.example.com/2008/03/31/title/.บล็อกข่าวส่วนใหญ่ใช้โครงสร้าง URL นี้ถ้าคุณจัดลำดับความสำคัญของวันที่เผยแพร่ คุณสามารถใช้โครงสร้างนี้ได้
เดือนและชื่อ:ซึ่งคล้ายกับรูปแบบวันที่และชื่อตัวอย่างของ Permalink ประเภทนี้คือhttp://www.example.com/2008/03/title/
ตัวเลข:การสร้างลิงก์ถาวรแบบดิจิทัลจะคล้ายกับโครงสร้าง URL ที่ระบุด้านล่าง:ที่ http : //www.example.com/archives/123
ชื่อโพสต์:นี่เป็นวิธีที่ดีในการแสดงโครงสร้าง URL ของโพสต์ตัวอย่างของโครงสร้าง URL นี้คือhttp://www.example.com/title/.
ปรับแต่ง:คุณยังสามารถกำหนดโครงสร้าง URL ที่กำหนดเองสำหรับโพสต์ในบล็อกผู้คนต่างมีวิธีการแสดงลิงก์ถาวรต่างกันขึ้นอยู่กับคุณว่าจะตัดสินใจว่าลิงก์ถาวรใดดีที่สุดสำหรับคุณในบทความถัดไป เราจะพูดถึงลิงก์ถาวรเพิ่มเติม
ในบทความต่อๆ ไปในชุดนี้ เราจะจัดการกับปัญหาทั่วไปที่นักพัฒนามักเผชิญเมื่อโฮสต์และดูแลเว็บไซต์ของตนสำรวจ WordPress และทำความคุ้นเคยกับฟังก์ชันต่างๆมิฉะนั้น การติดตามบทความของเราต่อไปอาจเป็นเรื่องยากสำหรับคุณแน่นอน หากคุณมีคำถามใดๆ โปรดแจ้งให้เราทราบในความคิดเห็น












