Ieri ai instalat Windows 10 pe laptop/PC.Dar acum, când porniți sistemul, primiți codul de eroare 0xc0000034, „Fișier de date de configurare a pornirii lipsă” și sunteți binevenit.
Singura veste bună este că datele dvs. nu sunt pierdute și le puteți recupera pe toate (și vă vom arăta cum).Vestea proastă este că trebuie să lucrați pentru a restaura fișierele pierdute.Iată cum să remediați eroarea de pornire „Fișier de date de configurare” în sistemul de operare Windows 10:
Care este eroarea „0xc0000034”?
Unii utilizatori raportează probleme enervante cu computerele sau laptopurile lor.În loc să pornească în Windows, aceste computere menționate au eșuat în mod misterios și, în loc să salute utilizatorul, au afișat doar o eroare Fișierul de date de configurare a pornirii, unele informații importante lipsesc, codul de eroare este „0xc0000034”
Care este motivul acestei erori?
Iată câteva motive pentru care apare această eroare în sistem.
- Codul de eroare 0xc0000034 este legat de BCD.Dacă fișierul BootBCD este corupt sau lipsește unele informații importante, pe ecran va apărea eroarea 0xc0000034.
- Fișierele de sistem care nu pot fi citite sunt stocate în sectoare proaste de pe hard disk.
- Puteți instala anumite componente hardware sau software care sunt incompatibile cu sistemul dumneavoastră computerizat.
- În acest caz, sistemul de operare Windows trebuie să fie restaurat sau reinstalat.
Cum se remediază 0xc0000034 pe Windows?
Din păcate, nu există opțiuni furnizate pentru a remedia acest lucru, nici o explicație ușor de utilizat despre ce trebuie făcut în continuare sau chiar ce înseamnă de fapt eroarea și de ce se întâmplă.Trebuie să știți că un computer (indiferent de ce sistem de operare este instalat) este format din diferite părți.
Cod de eroare 0xc0000034: Acesta este un cod de eroare de recuperare care arată că fișierul de date de configurare a pornirii nu conține un sistem de operare valid.這篇文章向您展示瞭如何處理Windows 10/8/7的錯誤代碼0xc0000034。
Iată câteva metode pe care le puteți folosi pentru a rezolva această problemă.
1. Întreținere manuală
O generatie. Porniți pe suportul de instalare și vedeți Când apăsați orice tastă pentru a porni de pe un CD sau DVD, Faceți clic pe orice tastă de pe tastatură.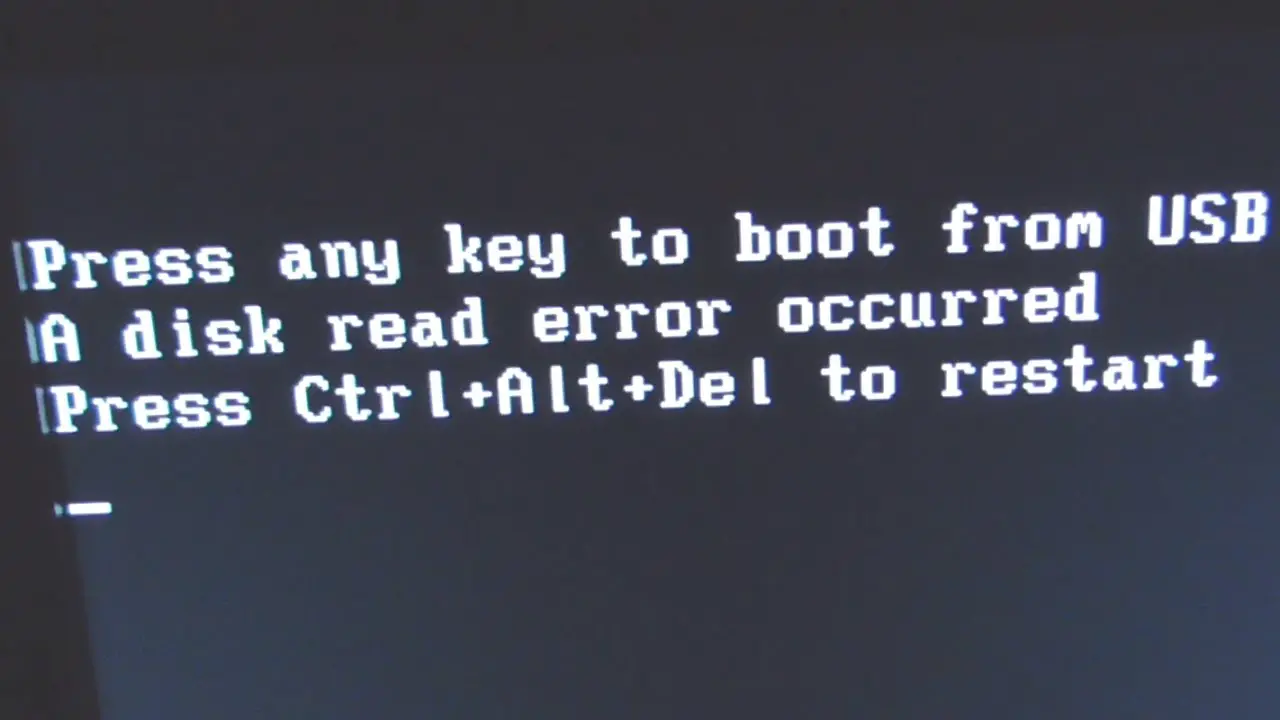
ii.Acum, faceți clic pe „Urmatorul pas",Apoi clic Reparați computerul”.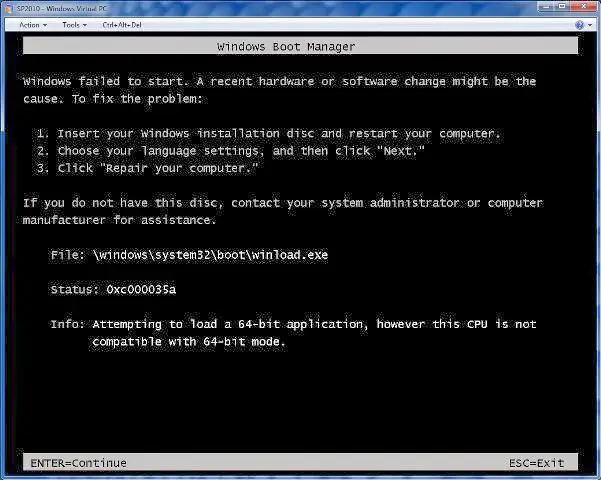
iii.Lângă Depanare > Opțiuni avansate.acumpresaîn prompt de comandă.
iv. Se va deschide o nouă fereastră neagră.Tastați următoarea comandă, apoipe fiecare liniedupă acea apăsareIntroduce.
Bootrec/Fixmbr
Bootrec/Revision Boot
Bootrec/Scanos
Bootrec/reconstruire
Bootrec/scanos comanda Toate sistemele Windows găsite vor fi listate pentru dvs.vă rugăm să faceți clicA , apoi apăsați Intrați Instalați-l în informațiile de pornire și continuați cu următoarele comenzi.
După aceea, încercați să reporniți computerul și verificați dacă problema persistă.
2. Utilizați Repararea automată Windows pentru a remedia eroarea 0xc0000034
Instrumentul de reparare automată Windows oferit de Microsoft utilizatorilor Windows.Remediază automat erorile minore Windows.Cea mai bună parte este că are Windows încorporat, nu trebuie să descărcați suplimentar, dar avem nevoie de medii de instalare Windows, cum ar fi un USB de pornire Windows sau un DVD.Urmați pașii de mai jos.
- Reporniți sistemul Windows și introduceți mediul de instalare Windows.Când tastele sunt afișate pe ecran, apăsați tasta „Specific laptop” pentru a le activa (această tastă depinde de marca și modelul laptopului).
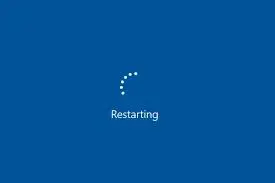 2. Faceți clic pe Următorul din meniul de pornire și selectațiReparați computerul.
2. Faceți clic pe Următorul din meniul de pornire și selectațiReparați computerul.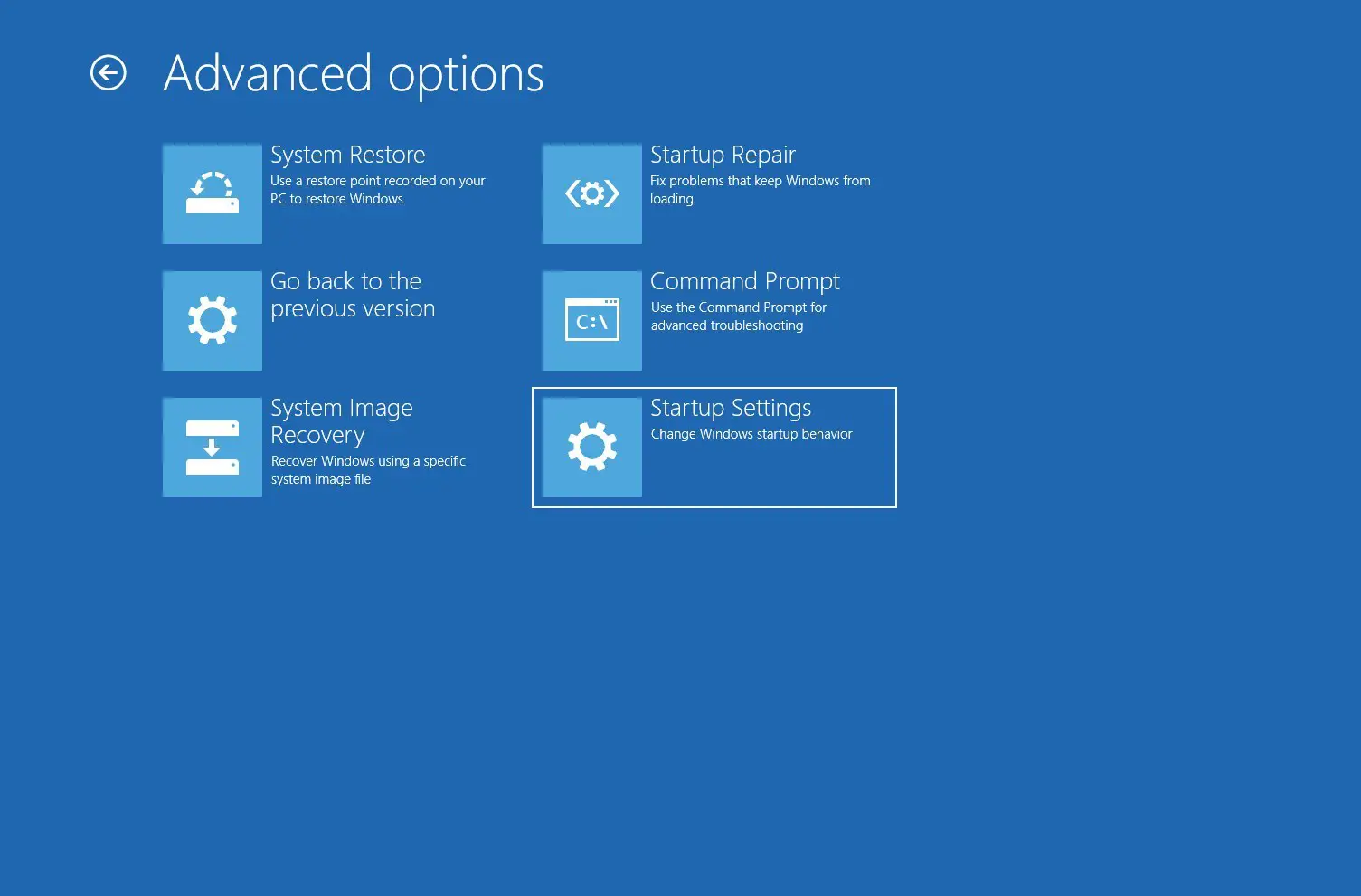 3. Acum, faceți clic pe Depanare și selectați Reparație automată.
3. Acum, faceți clic pe Depanare și selectați Reparație automată.
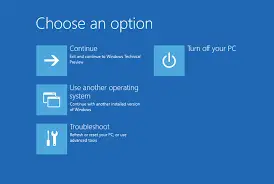 4. Faceți clic pe „Sistem de operare” și va verifica sistemul dvs. Windows pentru probleme și le va remedia.
4. Faceți clic pe „Sistem de operare” și va verifica sistemul dvs. Windows pentru probleme și le va remedia.
5. Instrumentul de reparare automată Windows necesită timp pentru a se finaliza.
6. Dacă instrumentul de reparare automată nu reușește să rezolve această eroare, încercați următoarea soluție.
3. Reîmprospătați computerul
Operarea unei reîmprospătări a Windows 10 nu va afecta fișierele dvs. personale.Pentru a executa o operație de reîmprospătare, urmați acești pași:
- Reporniți computerul.
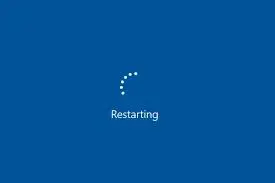
- presa F8 tasta sau tasta F11
- clic Depanare.
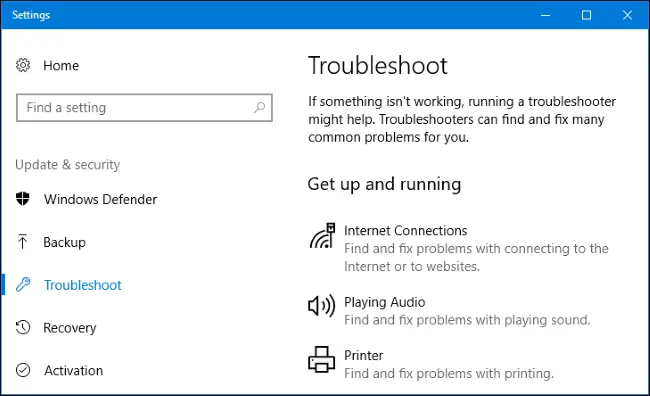
- clic Reîmprospătați computerul.
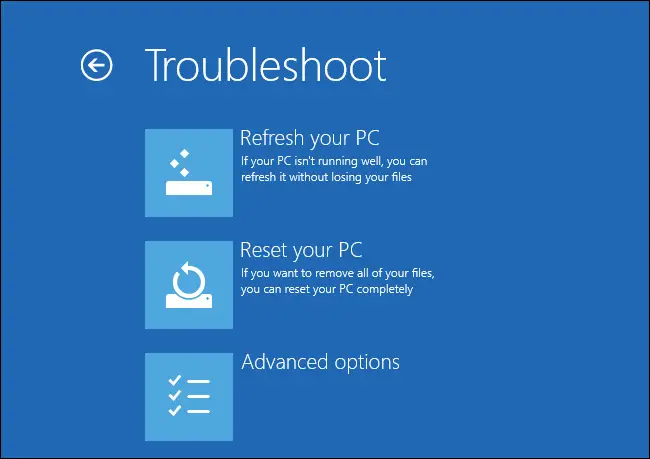
- Urmați instrucțiunile pentru a finaliza procesul
4. Verificați și reparați sectoarele defecte
Dacă eroarea apare frecvent, hard disk-ul poate fi verificat și reparat pentru sectoarele deteriorate.Există multe instrumente disponibile în acest scop.
Iată câteva instrumente pe care le puteți folosi.
- disc de testare
- WinDirStat
- EaseUS Partition Master Free Edition
- regenerator de hard disk
- Monitor HDD activ
- scanare hard disk
- Salvatorul de date al WD
注意: Repararea sectoarelor defecte poate deteriora datele stocate pe sau în apropierea sectoarelor defecte, așa că ar trebui să faceți copii de rezervă ale fișierelor înainte de a încerca să le reparați.Dacă sectoarele defecte nu pot fi reparate prin software, acestea trebuie trimise la un centru de reparații sau înlocuite cu un hard disk nou.
concluzie
上面提到的所有方法必定會幫助您修復Windows 10、8、7上的0xc0000034錯誤。如果在實現上述方法時遇到任何問題,請在評論中告知我。
Dacă mai aveți nevoie de ajutor, vă rugăm să ne anunțați în secțiunea de comentarii de mai jos și vă vom oferi o soluție cât mai curând posibil.


![Cum să vezi versiunea Windows [foarte simplu]](https://infoacetech.net/wp-content/uploads/2023/06/Windows%E7%89%88%E6%9C%AC%E6%80%8E%E9%BA%BC%E7%9C%8B-180x100.jpg)

