ferestre dinEste sistemul de operare în creștere și cel mai utilizat pe scară largă în spațiul PC-ului.în ultima sa versiuneFerestre 10După pornire,ferestre dinS-au adăugat multe caracteristici unice.Cu toate acestea, deoarece există întotdeauna o parte întunecată, există și unele erori și greșeli.În acest articol, vom discuta despre o astfel de eroare care poate fi enervantă după ce mulți utilizatori Windows își actualizează sistemele.o sa discutam„Steam nu poate fi deschis în Windows 10”problemă.Este foarte frustrant când nu poți juca pentru că Steam nu pornește.
Așa că îți voi da și eu4 moduri testate de a repara Steam nu se pornește greșit.

Care este problema cu Steam nu pornește?
Mulți utilizatori raportează că,După ce și-au actualizat computerul laFerestre 10Spate,acestSteam nu poateînWindows 10Deschis或Nu se poate porni.La început, a fost o problemă de dezvoltator, deoarece jocul nu a fost optimizat pentru a rula pe noul Windows.Cu toate acestea, dacă întâmpinați în continuare probleme, puteți lua în considerare rezolvarea singur.
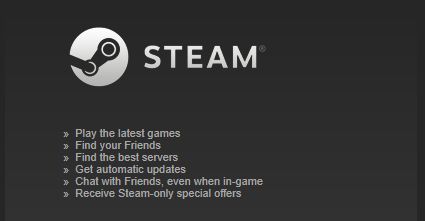
Ceea ce se întâmplă această eroare esteînÎn modul AdminalergaSteam.exe時, se conectează la server.La scurt timp după aceasta, apare o fereastră și se afișează„Actualizarea Steam”.complet„Pachet de autentificare”和"La curent, o fereastră cu pictograma Steam apare pentru o secundă, apoi Steam se blochează și dispare.Nuinformatie gresitaApărea.învizualizare evenimentNu pot vedea nimic în.Literal nimic.
Nu există un motiv clar pentru această problemă, dar există două posibilități.Ceva interferează cu clientul dvs. Steam sau aveți un fișier sau ceva este corupt.iti voi oferi4 moduriși tutorialul său pas cu pas pentru a rezolva această problemă.Doar urmați pașii corecti și problema va fi rezolvată.
Vezi si:Cum să depanați problemele de actualizare
10 moduri de a repara Steam nu se deschide în Windows 4
enumerate aici4 moduriși eiun ghid pas cu pas pentruPentru a rezolva problema de a nu deschide Steam în Windows 10.Puteți încerca în mod selectiv oricare dintre ele sau le puteți încerca în secvență până când găsiți ceea ce funcționează cel mai bine pentru dvs.
1. Actualizați Windows pentru a repara Steam nu va porni
Când mulți utilizatori întâmpină o problemă specifică, Windows lansează o nouă actualizare pentru a remedia eventualele erori existente.Actualizarea Windows este, de asemenea, cea mai simplă modalitate de a rezolva această problemă.Vă rugăm să urmați pașii de mai jos:
pasul 1:Din"start"mergi labara de căutare,apoi intra reînnoi.Din lista de rezultate, faceți clic Verifică pentru actualizări".
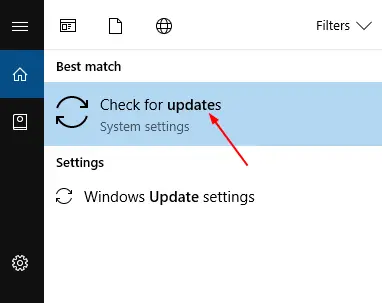
pasul 2:înWindows Updatefereastra, faceți clicVerifică pentru actualizăributon.Windows va căuta apoi actualizările disponibile.
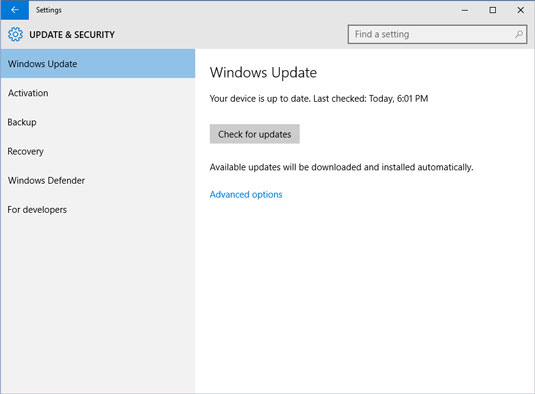
pasul 3:Dacă este disponibilă o actualizare,va rog instalati並RepornirePC.Dacă Windowsdupa inspectieSpune Dispozitivul dvs. este actualizat , va rog imediatsari laurmătoarea metodă.
2. Actualizați driverul grafic și reporniți Steam
Driverele grafice învechite sau corupte pot intra în conflict atunci când încercați să lansați Steam.Actualizarea acestora și apoi repornirea Steam este o opțiune bună pentru a remedia problema care nu pornește Steam.Vă rugăm să urmați pașii de mai jos:
pasul 1:Din"start" mergi labara de căutare,apoi tastați „ Manager de dispozitiv", apoi selectați-l din lista de rezultate.
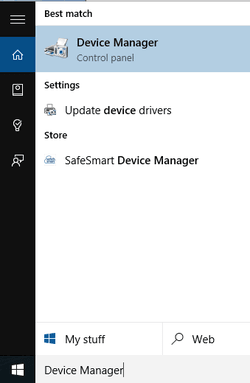
pasul 2: acum la"Manager de dispozitiv", extinde" adaptor de afișare" categorie, faceți clic dreapta pe placa dvs. grafică și faceți clic Actualizați driverele".
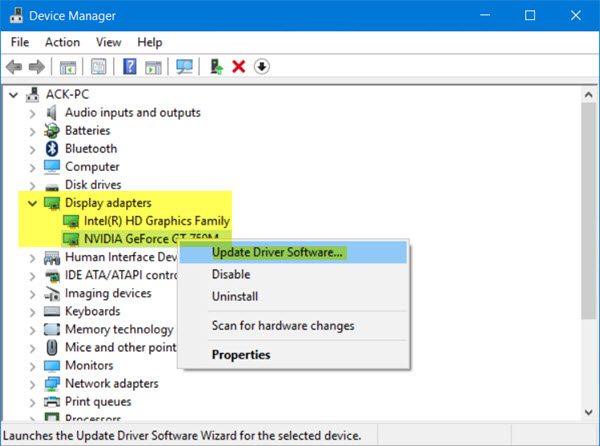
pasul 3:Apoi, selectați Căutare automată pentru software-ul de driver actualizat.Windows va căuta apoi driverul corespunzător și îl va instala.
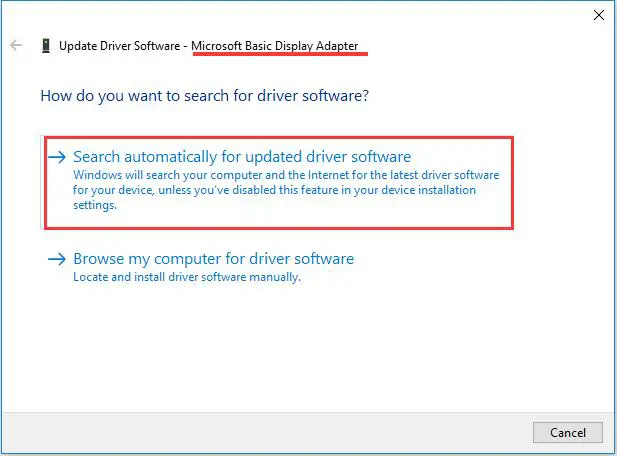
De asemenea, puteți utiliza software terță parte (cum ar fiTalentul șoferului或Driver Easy)Actualizați driverele într-un mod mai ușor.
pasul 4:După actualizarea driverului (sau dacă driverul este deja actualizat), apăsați Control + Alt + Ștergere lansare Gestionar de sarcini.
pasul 5:înîn task manager, faceți clicmai multe detalii.Apoi treceți la Detalii și selectațiSteam.exeproces.În cele din urmă, faceți clicfinalul sarcinii.
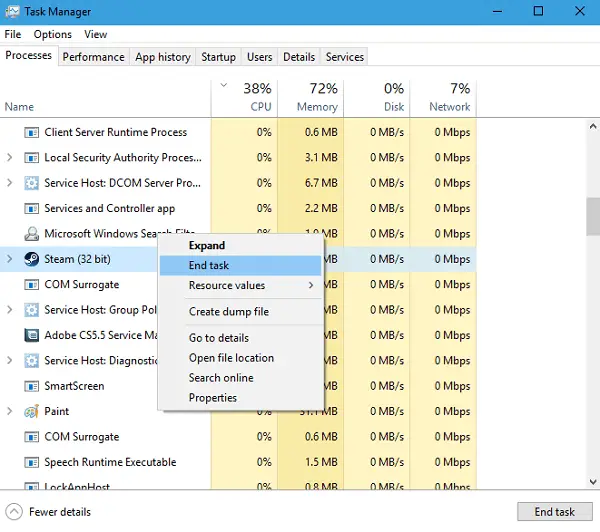
pasul 6:Acum, doarRepornireAburi.
3. Ștergeți AppCache pentru a repara Steam
AppCache poate conține fișiere nedorite sau corupte care pot interfera cu pornirea corectă a Steam-ului.Îl puteți elimina după ce închideți toate procesele Steam și reporniți Steam.Apoi, va descărca unele fișiere necesare și va porni corect așa cum ar trebui.În această ordine:
pasul 1:Pentru inceput,deSimultanpresaWindows + R鍵lansare"alerga"dialog.tip Fișiere de program (x86) Steam: C în ea și faceți clicintroduce.
C: Fișiere de program (x86) Steam este locația implicită a Steam pe computerul dvs.Dacă aveți Steam instalat într-un alt director, puteți naviga și naviga la acel director.După aceea, continuați cu pașii de mai jos.
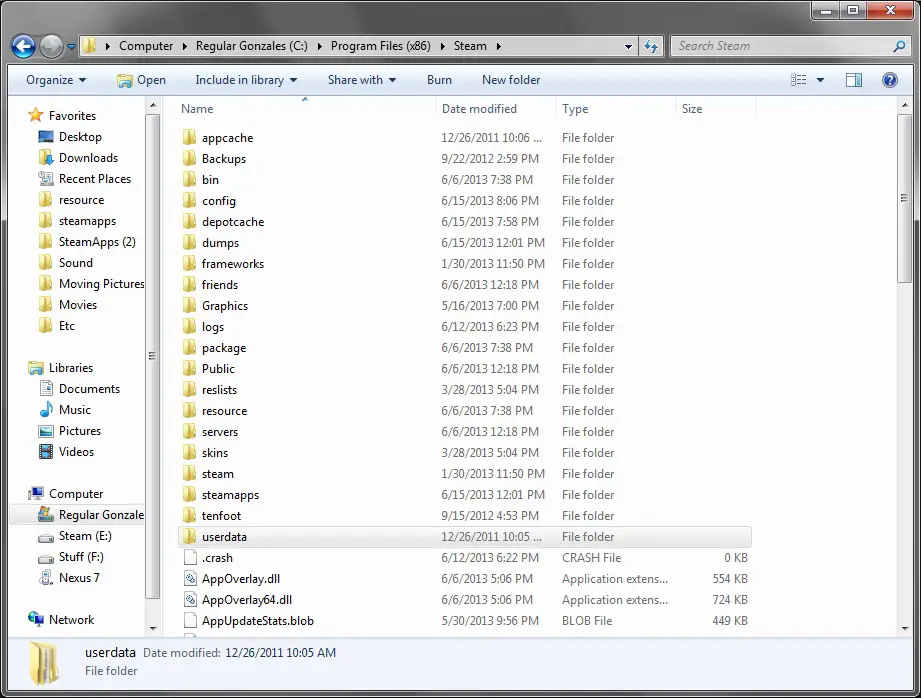
pasul 2:Aicigaseste unmemoria cache a aplicației folderul de .în dumneavoastrădesktop上fa unulCopie,Apoi將esteșterge.
pasul 3:Acum, doarUtilizați lansatorulRepornireAburi.Vă sugerez să utilizați „rulat ca administrator“.
4. Rulați Steam în modul de compatibilitate
Dacă niciuna dintre metodele de mai sus nu funcționează pentru dvs., ar trebui să încercați să rulați jocul în „Modul de compatibilitate”.Vă rugăm să urmați pașii de mai jos:
pasul 1: Pentru inceput,SimultanpresaWindows + tasta Ra începe"alerga"dialog.tip Fișiere de program (x86) Steam: C în ea și faceți clicintroduce.
C: Fișiere de program (x86) Steam este locația implicită a Steam pe computerul dvs.Dacă aveți Steam instalat într-un alt director, puteți naviga și naviga la acel director.După aceea, continuați cu pașii de mai jos.
pasul 2:AiciGăsiți un fișier numit " Aplicații Steam Matei 22:21folderul de並Deschisaceasta.
pasul 3:Găsiți și faceți clic aici Comun ” dosar.„În acest folder veți găsi o listă cu multe jocuri instalate pe computer.
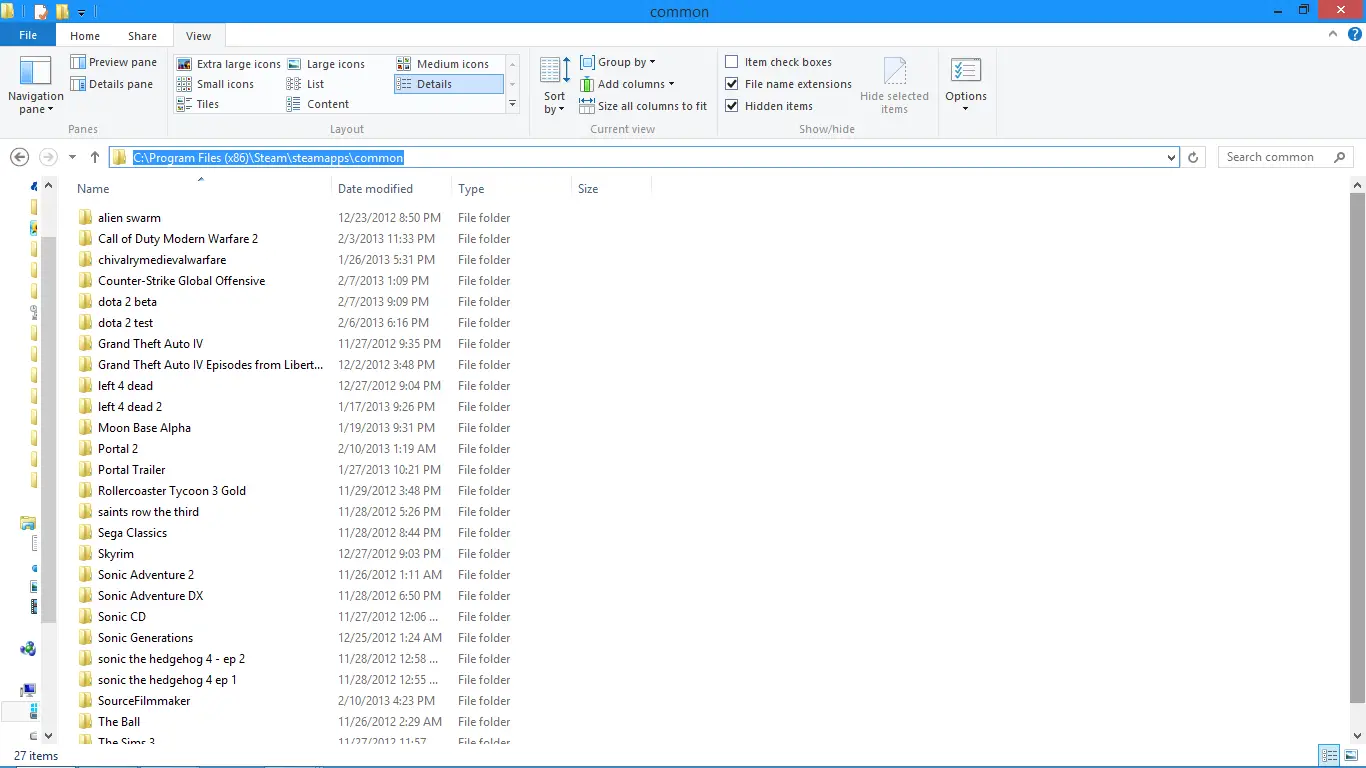
pasul 4: Selectațijocul pe care vrei să-l rulezi, atunci Click dreapta aceasta.acum du-te la ea Atribute.
pasul 5:schimba cu " Compatibilitate "(compatibilitate) și selectați „Rulați acest joc în modul de compatibilitate” caseta de selectare și afișare: O casetă drop-down.încaseta drop-down,alegeFerestre 8.Apoiaplicareaschimbare și保存.
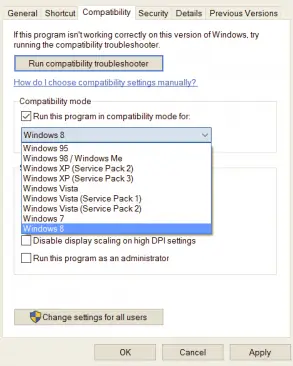
pasul 6:in cele din urma,RepornireClient Steam și lansați jocul pe care doriți să îl jucați.
concluzie
Steam nu se deschidesau incapabil să înceapă a devenitFerestre 10utilizatorFAQ.Din cauza acestei probleme, poate deveni foarte frustrant atunci când nu poți juca jocurile tale preferate.Prin urmare, este foarte important să rezolvi această problemă.acestea suntremediați această eroare的4 metode încercate și testate.
Dacă aveți întrebări, sugestii sau întrebări despre acest subiect, putețiurmătoarelede"Cometariu"în partecomentariu gratuit.Sper să vă pot oferi ajutorul de care aveți nevoie.O zi minunată tuturor!


![Cum să vezi versiunea Windows [foarte simplu]](https://infoacetech.net/wp-content/uploads/2023/06/Windows%E7%89%88%E6%9C%AC%E6%80%8E%E9%BA%BC%E7%9C%8B-180x100.jpg)


