Dacă sunteți un utilizator loial Windows de ani de zile, sunt șanse să fi întâlnit foarte frecventă eroarea „Server RPC indisponibil”.Pentru cei dintre voi care nu sunt experți în computere, această eroare inofensivă s-ar putea să vă zgârie capul despre cum să scăpați de ferestrele pop-up enervante.
Din fericire, putem ajuta.
Mai jos, vom acoperi diferite soluții potențiale la această eroare comună, astfel încât să puteți continua să utilizați computerul cu liniște.
Care este eroarea „Server RPC indisponibil”?
Eroarea de indisponibilitate a serverului RPC, cunoscută și ca cod de eroare 0x800706BA, înseamnă Remote Procedure Call (RPC).RPC permite sistemului dvs. de operare Windows să gestioneze și să comunice cu computere dintr-o altă rețea.În acest articol, ne referim la dispozitivul dvs. ca la client și la mașina cu care dispozitivul dvs. încearcă să comunice ca la server.
Într-o sesiune RPC stabilă, clientul poate trimite un mesaj către server solicitând locația serviciului.Serverul îi spune apoi clientului unde se află locația, astfel încât dispozitivul să poată trimite cu ușurință în locația corectă.
Când ceva interferează cu acest proces, fie că prin RPC serverul nu poate spune clientului unde să meargă sau îl împiedică pe client să continue, nu veți putea accesa și deschide anumite programe, iar hardware-ul și software-ul computerului dvs. vor" nu se poate instala.
În acest caz, veți vedea o casetă care arată astfel:
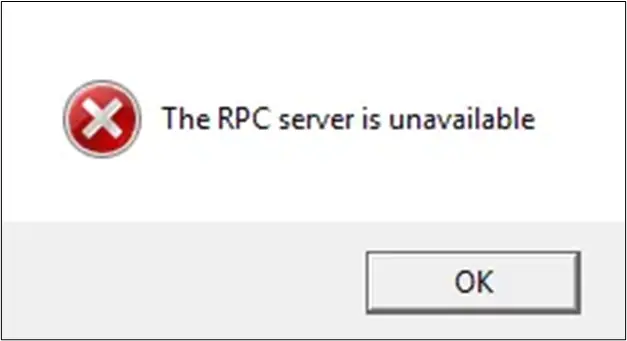
Ce cauzează eroarea „Server RPC indisponibil”?
Deci, ce cauzează exact această eroare de indisponibilitate a serverului RPC?Pe scurt, există multe motive pentru care un client și un server nu pot comunica eficient.Să aruncăm o privire asupra acestor posibilități.
-
- Serviciul RPC sa oprit– Dacă serviciul RPC al computerului dvs. este oprit, acest lucru împiedică clienții să acceseze informațiile de care au nevoie pentru a lua măsuri.
-
- Există o problemă de rezolvare a numelui- Dacă serverul dvs. RPC nu direcționează corect clientul către adresa IP corectă, clientul va primi instrucțiuni greșite, determinându-l să contacteze adresa IP incorectă, ceea ce desigur nu va funcționa.
- Nici o rezoluție de nume- Există, de asemenea, cazuri în care serverul nu poate rezolva numele serverului RPC.
- Traficul este blocat de firewall-ul computerului- Nu doar firewall-uri, ci orice aplicație de securitate de pe server are potențialul de a interfera cu comunicarea dintre server și client, împiedicând traficul să fie primit de către server.Serverele, darămite clienții, trec prin protocolul TCP (Transmission Control Protocol) portul 135.
- Computerul dvs. întâmpină probleme de rețea– Fără un semnal de rețea viabil, clientul nu va putea contacta serverul pentru informațiile de care are nevoie pentru a funcționa, rezultând o eroare RPC.
- Partajarea fișierelor și a imprimantei este dezactivată– Imprimantele și software-ul de partajare a fișierelor sunt vinovați cunoscuți pentru această eroare.Acest lucru se datorează faptului că apelurile de procedură și cererile trimise către periferice externe (cum ar fi imprimante) trebuie să fie activate pentru ca RPC să funcționeze.Dacă nu sunt activate sau dacă nu sunt conectate la rețeaua dvs., RPC nu va funcționa.
- Registrul dvs. este corupt– Un registru Windows corupt poate face ca RPC să nu poată găsi fișierul corect stocat în date, ceea ce duce la o eroare de indisponibilitate a serviciului RPC.
Indiferent de motivul erorii computerului dvs., orice problemă care interferează cu serverul RPC poate cauza probleme de execuție.Din fericire, cele mai frecvente motive din spatele acestuia sunt cele mai ușor de remediat, despre care vom discuta în secțiunea următoare.
4 moduri dovedite de a remedia erorile „Server RPC indisponibil”.
Fără alte prelungiri, să începem depanarea dispozitivului pentru a scăpa de eroarea de indisponibilitate a serverului RPC.
În primul rând, trebuie să încercați să reporniți computerul pentru a vedea dacă problema se rezolvă de la sine.Dacă problema ta persistă de câteva zile și ai repornit computerul fără niciun rezultat, verifică aceste soluții posibile.
Verificați conexiunea la internet
Apelurile prin procedură de la distanță necesită o rețea solidă pentru a trimite și a primi trafic, așa că nu este surprinzător faptul că o conexiune slabă la rețea poate duce la erori de indisponibilitate a serverului RPC.Clientul nu poate trimite procedura către server, ceea ce face imposibil ca clientul să știe unde să execute comanda.
Așadar, va trebui să vă verificați conexiunea pentru a vedea dacă există o problemă de rețea care împiedică trimiterea, primirea și calcularea comenzilor corecte.Este ușor de înțeles, deoarece tot ce trebuie să faceți este să vă verificați conexiunea pentru a vedea dacă există o problemă de conectivitate la rețea care împiedică comunicarea dintre clientul RPC și server.
Să vedem cum să vă verificați conexiunea la internet.În primul rând, asigură-te că ești aproape de router.Mai bine, încercați să vă conectați dispozitivul direct la router cu un cablu ethernet.Dacă reușiți să deschideți pagini web și să executați comenzi de bază folosind rețeaua, cel mai probabil nu este o problemă de conectivitate.
Cu toate acestea, dacă nu puteți utiliza rețeaua, va trebui să depanați conexiunea utilizând instrumentul automat de depanare a rețelei încorporat al computerului, care va încerca să remedieze singur problema.Pentru a testa acest lucru, faceți următoarele:
- clicMeniul Start.
- mergi laînființatși cautăretea si internet.
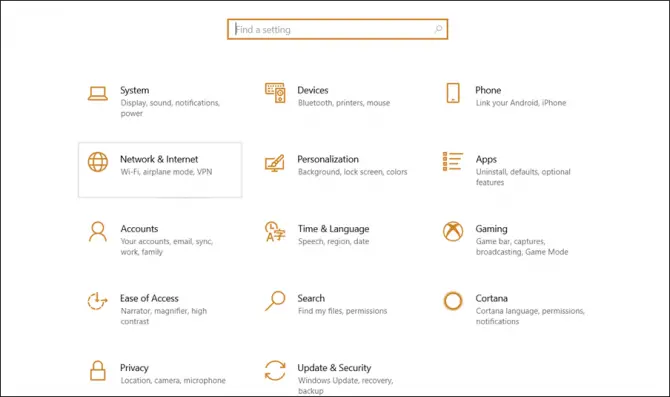
-
- Selectațistatopțiuni, apoi faceți clicDepanarea rețelei.
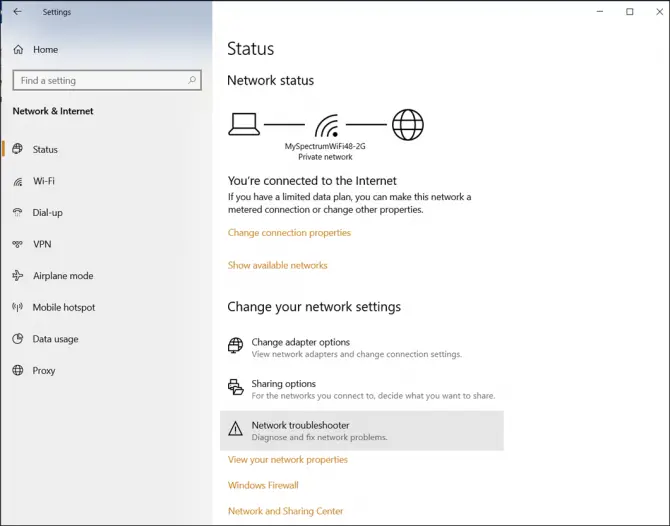
- După ce software-ul de depanare scanează computerul și încearcă să remedieze erorile, reporniți dispozitivul pentru a vedea dacă aceasta rezolvă problema.
Dacă încă întâmpinați eroarea, mergeți la următoarea opțiune de depanare.
Verificați proprietățile imprimantei
După cum am menționat mai devreme, este posibil ca imprimanta și partajarea fișierelor să nu fie configurate corect.
- Deschispanou de control.
- clicRetea si internet, apoi apasaCentrul de rețea și partajare.
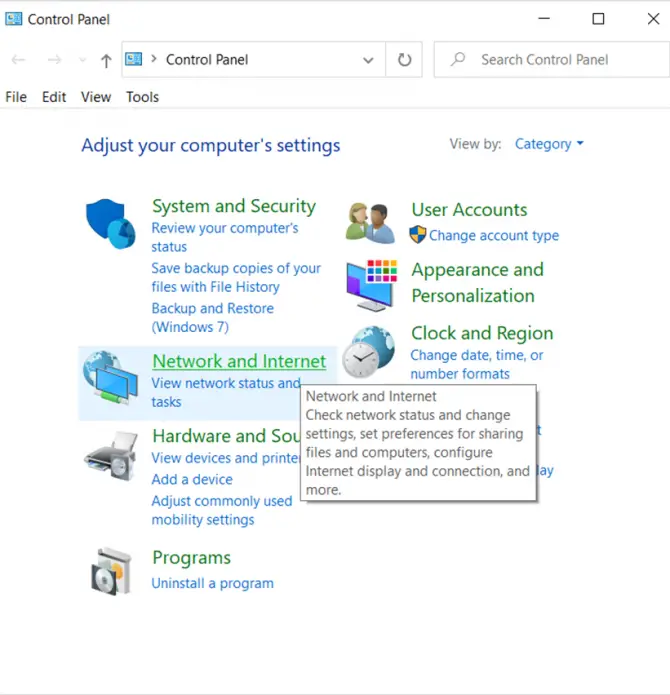
-
- Apoi, faceți clicWi-Fi(dacă sunteți conectat fără fir) sauEthernet(dacă utilizați un cablu ethernet).
- SelectațiAtributepentru a vă verifica rețeaua.
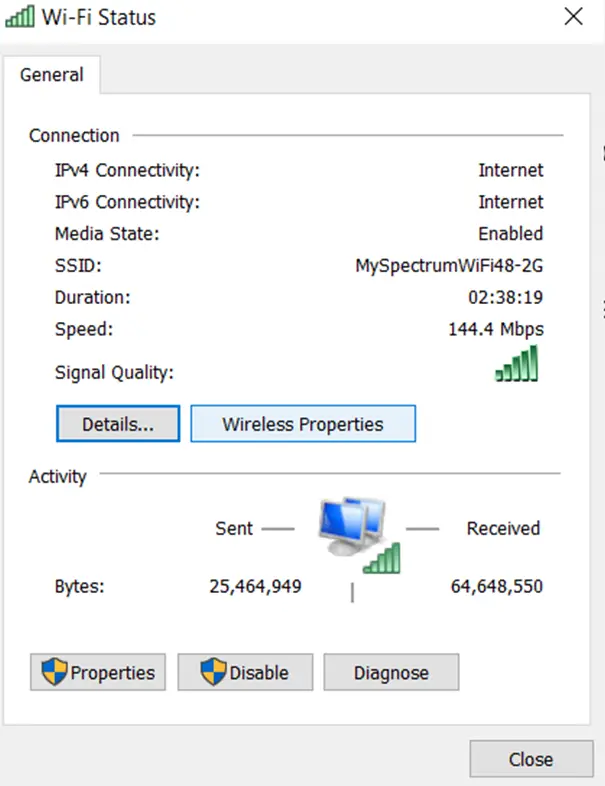
- Vei dori sa vezi" Partajarea fișierelor și a imprimantei pentru rețele Microsoft"cu" Protocolul Internet versiunea 6 (TCP/IPv6) ” are o bifă lângă el.Dacă nu, selectați-le și faceți clic pe OK.
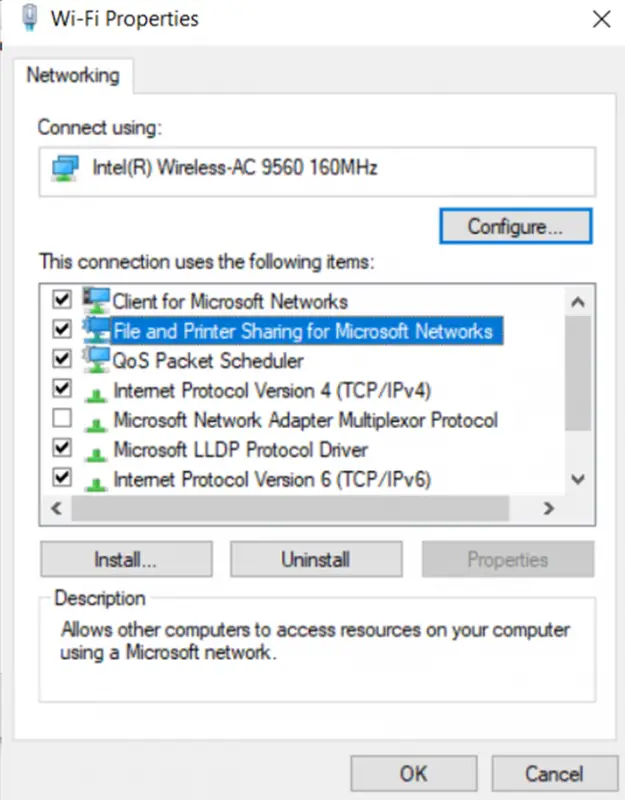
Reporniți computerul pentru a vedea dacă aceasta rezolvă eroarea.
Verificați firewall-ul computerului
Firewall-ul computerului dvs. poate fi responsabil pentru eroarea dvs.De exemplu, firewall-urile și alte aplicații de tip securitate, cum ar fi MacAfee, sunt cunoscute pentru blocarea cererilor RPC, împiedicând clienții să primească trafic important.
Cel mai bun mod de a verifica firewall-ul computerului sau altă aplicație de securitate este să configurați software-ul pentru a permite traficul de intrare și de ieșire către serverul RPC.Cu toate acestea, înainte de a-l configura, este o idee bună să verificați dacă Windows Firewall este cauza și apoi să vă acordați timp pentru a remedia ceea ce nu rezolvă problema.
Pentru a face acest lucru, puteți încerca să dezactivați temporar aceste funcții și apoi să verificați dacă problema este rezolvată pentru a confirma că problema nu este cu unul dintre aceste tipuri de aplicații.
În această ordine:
- deschideți dispozitivulpanou de control.
- Selectațisisteme si securitate.
- CautaWindows Defender Firewall.
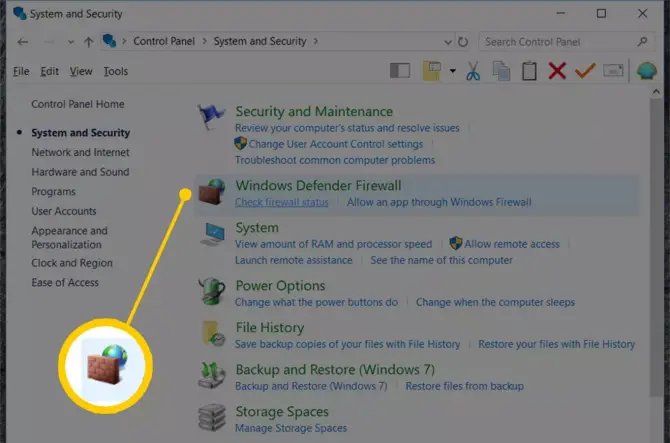
-
- In stanga vei vedeaActivați sau dezactivați Windows Defender FirewallOpțiuni.
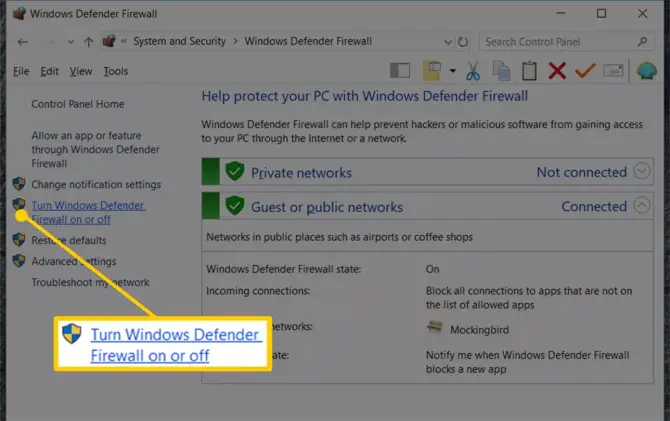
-
- Alegeți să dezactivați Windows Defender Firewall,apoi selectațidetermina.
- Reporniți computerul pentru a vedea dacă problema dispare.Dacă da, atunci știți că firewall-ul cauzează problema.
Dacă computerul tău nu mai afișează mesajul de eroare, aceasta este o veste bună, deoarece este clar că firewall-ul tău este de vină.Deoarece nu doriți să dezactivați definitiv paravanul de protecție, va trebui să urmați pașii de mai sus pentru a-l reporni, apoi configurați paravanul de protecție al computerului, așa cum se arată mai jos.
Cum să permiteți traficul RPC printr-un firewall
- înapoi laWindows Defender Firewallparte.
- De data aceasta faceți clic pe „Permiteți aplicații prin Windows Defender Firewall“.
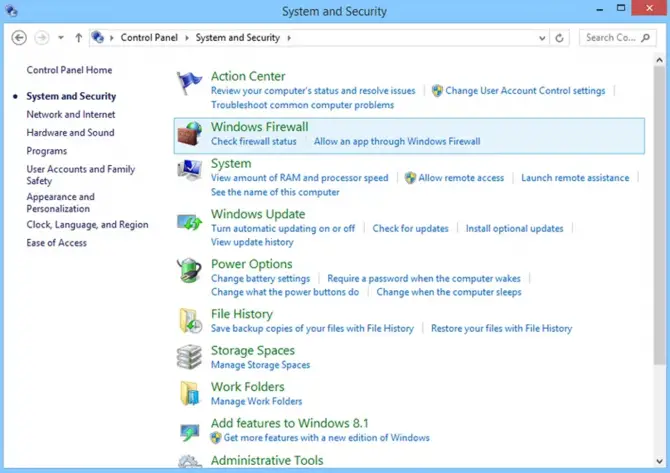
-
- acolo, asigură-teactivatasistență de la distantă.
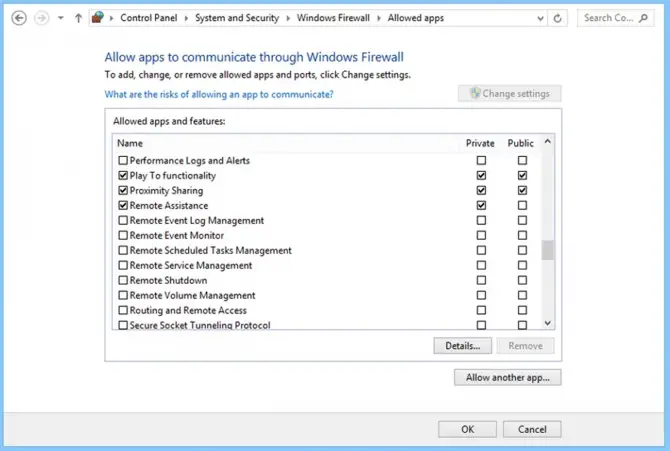
Dacă reconfigurarea paravanului de protecție al computerului nu a remediat problema sau dacă din anumite motive nu ați putut configura cu succes paravanul de protecție pe dispozitiv, va trebui să treceți la următoarea secțiune.
Ce se întâmplă dacă computerul meu arată încă eroarea?
Mai aveți probleme cu serverul RPC care nu este disponibil?Există alte câteva lucruri pe care le puteți încerca, cum ar fi verificarea registrului, dar dacă nu sunteți un profesionist, riscați să exacerbați problema.
Vă recomandăm să solicitați unui tehnician profesionist să modifice registrul și să depaneze alte posibile soluții.






![Cum se remediază codul de eroare Windows 10 Kernel Power 41? [rezolvat] Cum se remediază codul de eroare Windows 10 Kernel Power 41? [rezolvat]](https://infoacetech.net/wp-content/uploads/2022/08/9568-Kernel-Power-Error-41-Feature-Image-150x150.png)



![Cum să vezi versiunea Windows [foarte simplu]](https://infoacetech.net/wp-content/uploads/2023/06/Windows%E7%89%88%E6%9C%AC%E6%80%8E%E9%BA%BC%E7%9C%8B-180x100.jpg)


