Ecranul albastru al morții (BSoD))Daferestre din 8, 8.1și 10 inCele mai frecvente și enervante greșeli,includeEroare 0x00000119: VIDEO_SCHEDULER_INTERNAL_ERROR.În acest articol, voi explicaRemediați eroarea internă VIDEO SCHEDULER的5 cele mai bune moduri.
Eroarea BSoD devine albastru ecranul monitorului cu următorul mesaj:
„Există o problemă cu PC-ul și trebuie repornit.Tocmai adunăm câteva informații despre erori și vom reporni pentru dvs.(XX% finalizat). " Iată un exemplu:
Conform datelor pe care le-am colectat, această eroare apare cel mai adesea în următoarele circumstanțe:
◆Utilizatorul instalat nou sau actualizatDriver grafic
◆EiOverclockatechipamentul lor
◆Utilizatorul joacă un joc
◆Au folosit o placă grafică nouă sau diferită
◆PC-ul utilizatorului se trezește din somn
◆Ei folosesc Chrome
Această eroare poate apărea și în alte situații, dar afișează întotdeauna un mesaj Ecran albastru al morții și determină repornirea computerului.
Ce cauzează această eroare?
La repararea direcțieiVIDEO_SCHEDULER_INTERNAL_ERRORmetoda inainte, este necesar să înțelegem mai întâi motivele sale.Nu trebuie să fii un expert în computere, îți voi spune doar cele mai comune motive.Motivele sunt următoarele:
●Discul dur este deteriorat sau deteriorat.
●Fișierele de sistem Windows sunt deteriorate.
●Viruși sau programe malware.
●Driverul grafic este învechit sau deteriorat.
●Registrul Windows este deteriorat.
●Interferențe de la echipamente externe.
Acestea sunt unele dintre cele mai comune motive.Există multe altele.Niciun motiv nu este suficient de mic pentru a fi ignorat.Nu vă faceți griji, indiferent care este cauza în sistemul dvs., am o soluție pentru dvs.
Cum să remediați VIDEO_SCHEDULER_INTERNAL_ERROR
Aceasta esteîn câteva minuterezolvaVIDEO_SCHEDULER_INTERNAL_ERRORproblemă的5 Cele mai bune moduri.Dacă știți cauza exactă a erorii în sistemul dvs., puteți alege să încercați aceste metode.Dacă nu, le puteți încerca unul câte unul.
Notă: Trebuie să fiți conectat la Windows pe computer pentru a încerca aceste metode.Dacă nu vă puteți conecta la Windows, porniți și opriți computerul de 3 ori pentru a efectua o repornire completă și reporniți-l în „Modul sigur”, apoi încercați aceste soluții.
1. Actualizați Windows
Dacă există o actualizare Windows disponibilă pentru computerul dvs., ar trebui să vă gândiți să o încercați.Actualizările sunt concepute pentru a îmbunătăți securitatea și performanța sistemului.Actualizarea Windows vă poate ajuta să remediați problema.Doar urmați acești pași:
Pasul 1: Apăsați simultanWindows + tasta I.Va apărea ecranul de setări Windows.
Pasul 2: Acum faceți clic pe„Actualizare și securitate”Opțiuni.
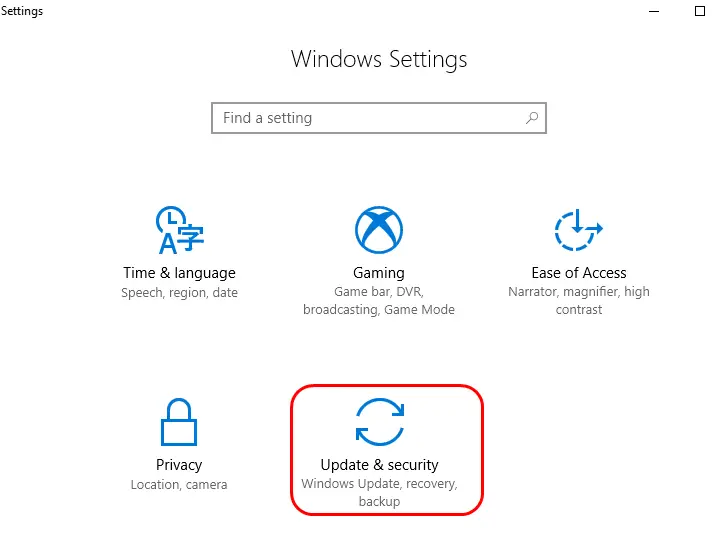
Pasul 3: Apoi, faceți clic"Verifică pentru actualizări"Opțiuni.Dacă sunt disponibile actualizări, vă rugăm să lăsați computerul să se actualizeze singur.
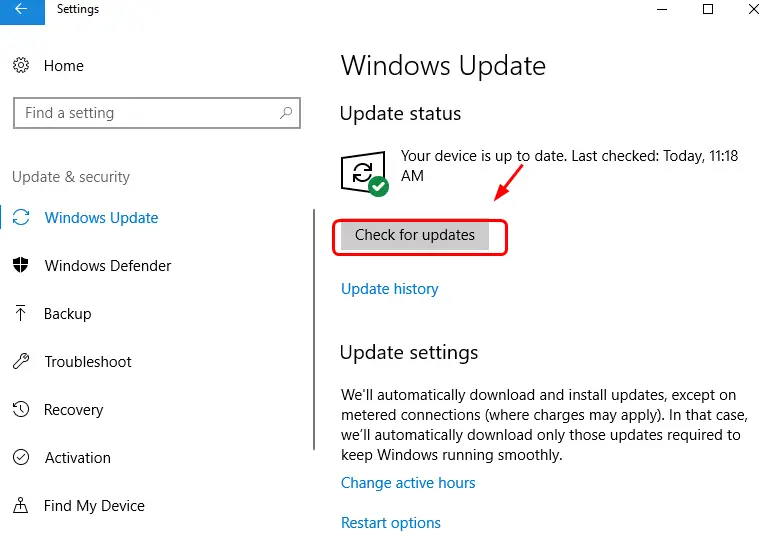
Pasul 4: Așteptați cu răbdare până când computerul este actualizat cu succes.
Dacă nu, sau nu există nicio actualizare disponibilă pentru sistemul dvs., derulați în jos la următoarea metodă.
2. Rulați SFC și CHKDSK
Dacă aveți o problemă cu hard diskul sau în altă parte, această soluție vă va ajuta să o remediați.Trebuie doar să urmați exact acești pași:
(i) Coroana daneză
Pasul 1: Apăsațiferestre dintasta si introduceti„cmd”.Acum, faceți clic dreapta„Prompt de comandă”, apoi apasa"Rulat ca administrator".

Pasul 2: După aceea, faceți clic peDa"continua.
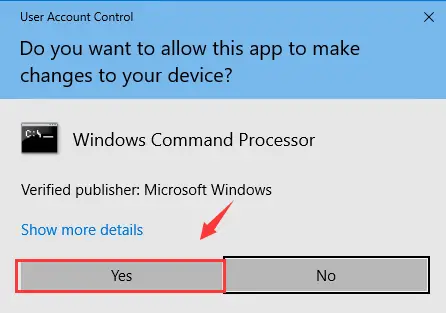
Pasul 3: la promptul de comandă, tastațichkdsk /f /r, apoi apăsațiIntroduce cheia.
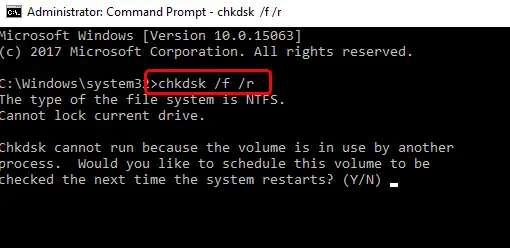
Pasul 4: Apoi, apăsațipe tastaturăYcontinua.
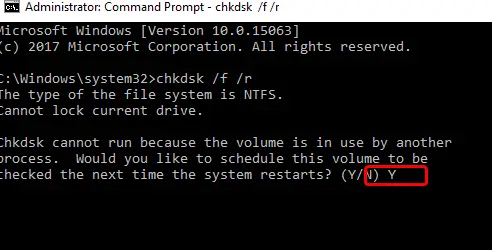
Pasul 5: AcumRepornirecomputer și lăsați Windows să efectueze o verificare a hard diskului.
(ii) Comisia pentru valori mobiliare și futures
Pasul 1: După ce computerul repornește, apăsațiferestre dincheie șidin nouTip " cmd “.Acum, faceți clic dreapta„Prompt de comandă”, apoi apasa"Rulat ca administrator".

Pasul 2: la promptul de comandă, tastațisfc / scannowși apăsațiIntroduce cheia.
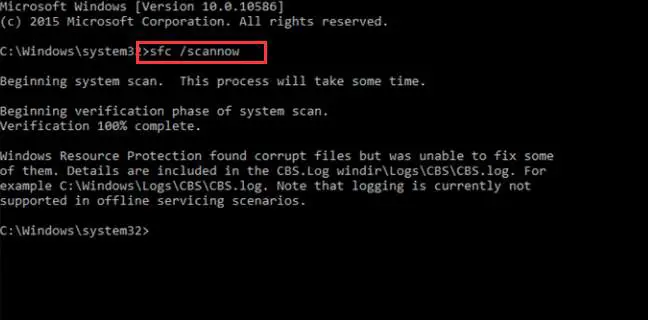
Pasul 3: Așteptați finalizarea procesului și remediați eroarea.
Asta e.Ați finalizat cu succes procesul.Este posibil să fi remediat VIDEO_SCHEDULER_INTERNAL_ERROR pe computerul dvs.Dacă eroarea persistă, încercați următoarea metodă.
3. Actualizați driverul plăcii grafice
Dacă driverele învechite sau corupte cauzează erori în sistemul dvs., această metodă va funcționa cu siguranță pentru dvs.Iată pașii de urmat:
pasul 1:SimultanpresaWindows + Rși tipdevmgmt.msc, apoi apăsațiIntrațiDeschisManager de dispozitiv.
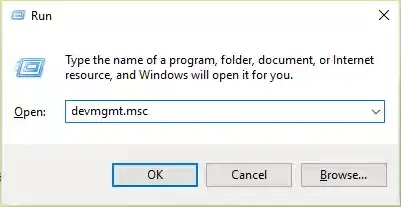
Pasul 2: Acum, extindeți„Adaptor de afișare”categorie.Apoi faceți clic dreapta pe dvsplacă grafică NVIDIA, apoi apasa"Permite".
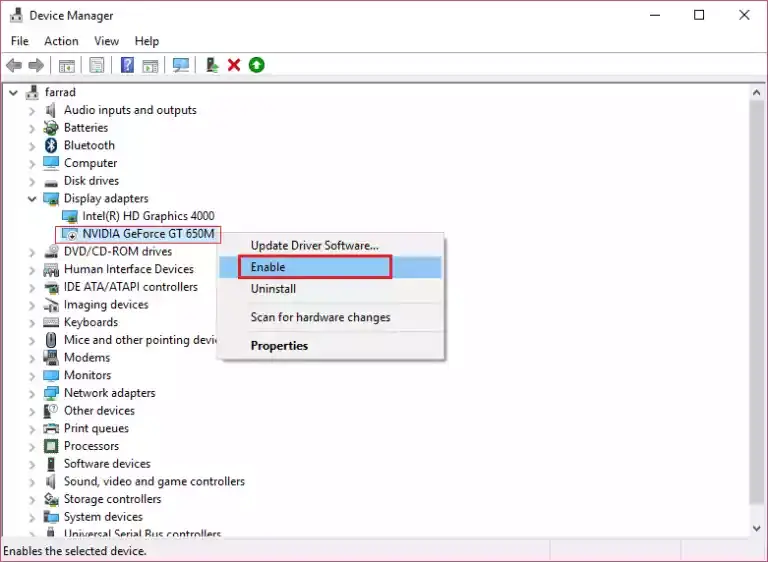
Pasul 3: Apoi, faceți clic dreapta pe dvsplacă grafică, apoi apasa„Actualizați software-ul driverului...”.
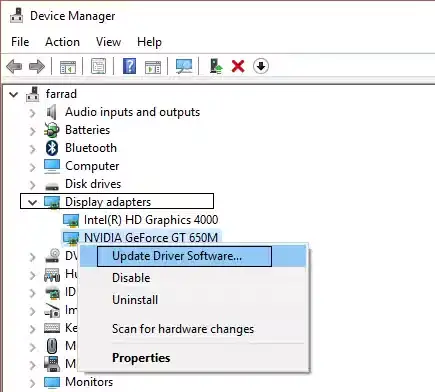
Pasul 4: Acum faceți clic pe„Căutați automat software-ul de driver actualizat”,Apoi așteptați finalizarea procesului.
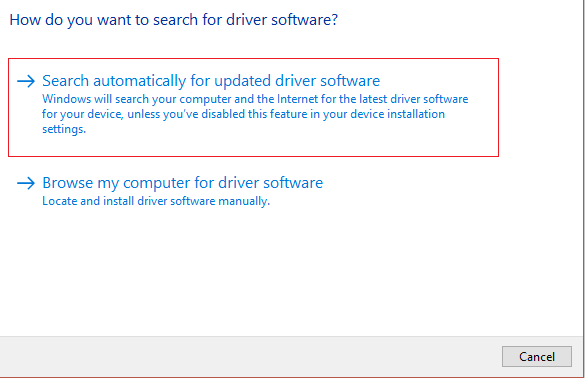
sau,
Dacă pe computer există deja un driver compatibil, faceți clic pe„Răsfoiți computerul pentru software-ul driver”.Apoi, urmați instrucțiunile afișate pe ecran.
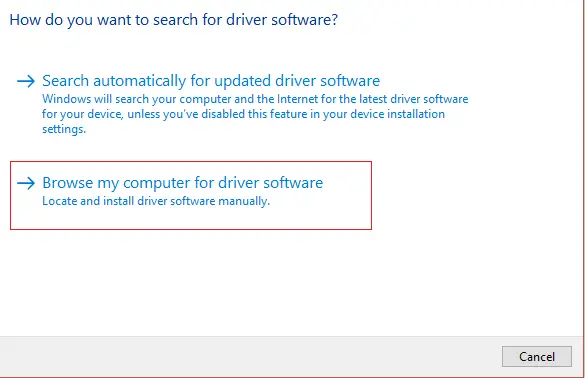
De asemenea, puteți utilizaaplicații terță parteActualizați driverulprogram.Această metodă trebuie să fi remediat EROAREA INTERNĂ A PROGRAMATORULUI VIDEO.Dacă tot nu rezolvă problema, derulați în jos.
4. Rulați DISM
DISM este Deployment Image Service and Management.Vă poate ajuta să rezolvați această eroare.Iată pașii de urmat:
pasul 1:SimultanpresaWindows + tasta X, apoi selectațiPrompt de comandă (administrator)".
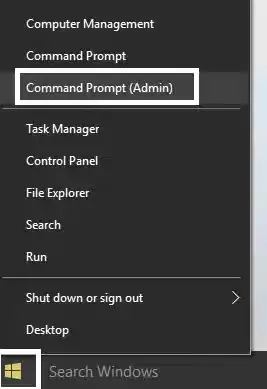
Pasul 2: În promptul de comandă, încercați următoarele comenzi în ordine:
Pentru inceput,Dism/Online/Cleanup-Image/StartComponentCleanup
În al doilea rând,Dism /Online /Cleanup-Image /RestoreHealth
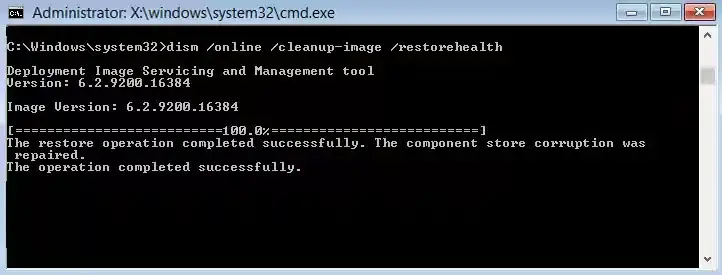
Si deasemenea,
Dacă comanda de mai sus nu funcționează pentru dvs., încercați următoarele:
Pentru inceput,Dism/Imagine:C:offline/Cleanup-Image/RestoreHealth/Sursa:c:testmountwindows
În al doilea rând,Dism/Online/Cleanup-Image/RestoreHealth/Source:c:testmountwindows/LimitAccess
(將C: RepairSourceWindowsînlocui cuLocația sursei de reparație, de ex.Instalare Windows或Disc de recuperare.)
Pasul 3: În cele din urmă, când procesul este complet, rulați următoarea comandă pentru a verifica integritatea sistemului (nu rulați sfc /scannw):
Dism/Online/Cleanup-Image/CheckHealth
pasul 4:Repornirecalculator.
terminat Nu?Apoi derulați în jos la următoarea metodă.
5. Curățare disc
Aceasta este o modalitate simplă, dar fezabilă de a rezolva această problemă.Ar trebui să încerci.Iată pașii de urmat pentru a rula curățarea discului:
Pasul 1: Accesați"calculatorul meu",Click dreaptaC: conduce, apoi apasa„Atribute”.
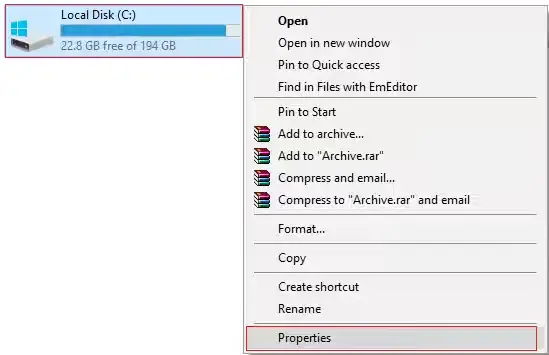
Pasul 2: În fereastra Proprietăți, găsiți și faceți clicCurățare disc”.
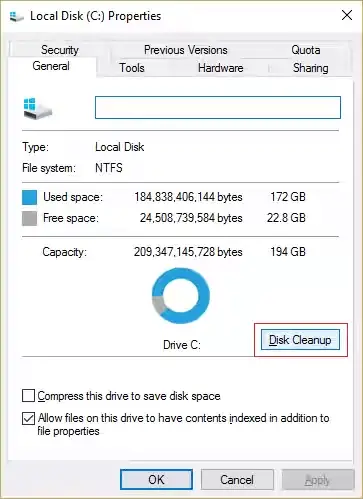
Pasul 3: Așteptați"De calculat..."Procesul finalizat.
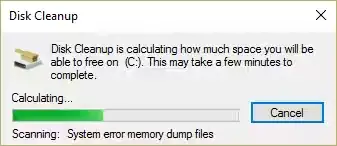
Pasul 4: Acum, faceți clicecranarătat mai sus„Curățați fișierele de sistem”Opțiuni.
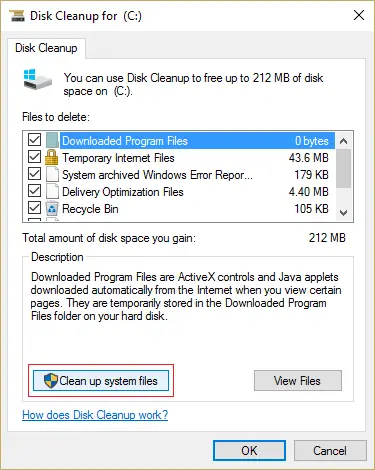
Pasul 5: În fereastra următoare, asigurați-vă că selectați„Fișiere de șters”Tot conținutul sub, apoi apasa"Sigur"pentru a rula curățarea discului.Asigurați-vă că verificați„Instalarea anterioară de Windows”和„Fișiere temporare Windows”caseta de selectare (dacă există).
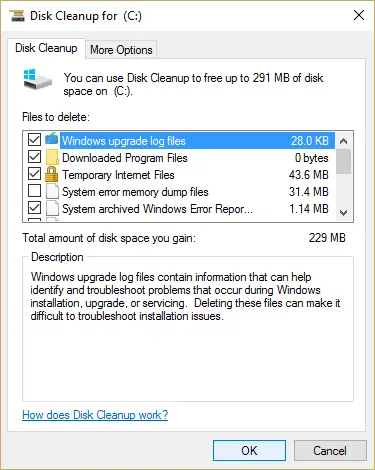
Pasul 6: Așteptați apoi finalizarea curățării disculuiRepornirecalculator.
terminat Ați rezolvat cu succes eroarea VIDEO_SCHEDULER_INTERNAL.Puteți continua să utilizați un computer cu experiență BSoD.
concluzie
Aceasta esteRemediați VIDEO_SCHEDULER_INTERNAL_ERROR的5 Cele mai bune moduri.O soluție mai simplă esteExecutați o „scanare completă” a computerului dvs. utilizând un software antivirus.Pentru orice întrebare legată de subiect, vă rugăm să comentați în secțiunea de comentarii de mai jos.Sper că te pot ajuta.O zi buna tuturor.

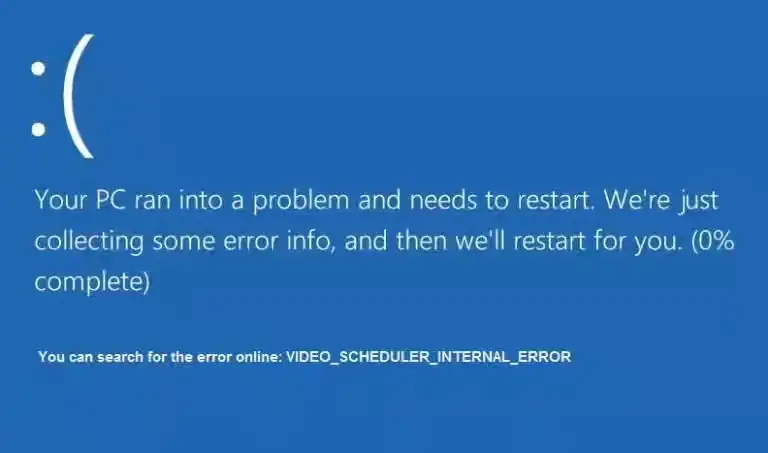

![Cum să vezi versiunea Windows [foarte simplu]](https://infoacetech.net/wp-content/uploads/2023/06/Windows%E7%89%88%E6%9C%AC%E6%80%8E%E9%BA%BC%E7%9C%8B-180x100.jpg)


