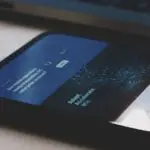Uneori, hard disk-ul de pe computerul sau laptopul cu Windows poate eșua sau o eroare de software vă poate șterge toate datele, așa că backup-urile sunt foarte importante. Dacă alegeți să nu faceți copii de rezervă ale fișierelor, este posibil să pierdeți câteva date importante.
Procesul de backup este important și atunci când doriți să faceți upgrade la un computer nou.
Doriți să faceți backup pentru Windows? Există diverse metode pe care le puteți folosi pentru a face backup și a restabili Windows, să aruncăm o privire mai atentă asupra acestor metode.
Cum se face backup pentru Windows (10/8.1/8/7)
(1) Deschideți folosind bara de căutare de pe computerul Windows panou de control.
(2) Selectați sisteme si securitate meniul.
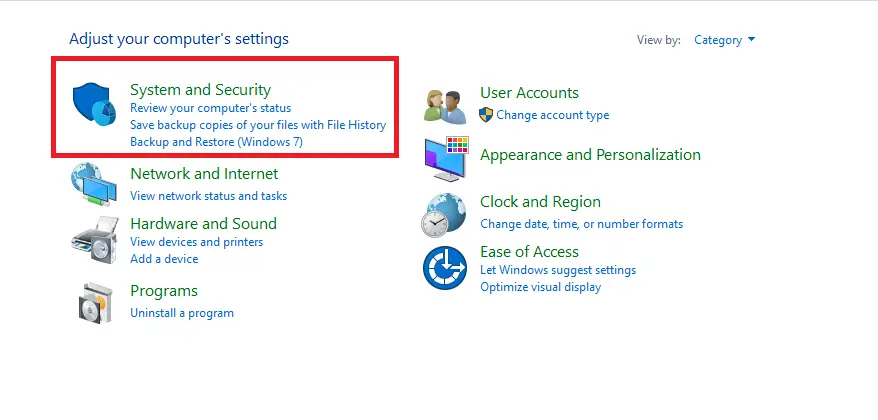
(3) Selectați Backup și restaurare (Windows 7).
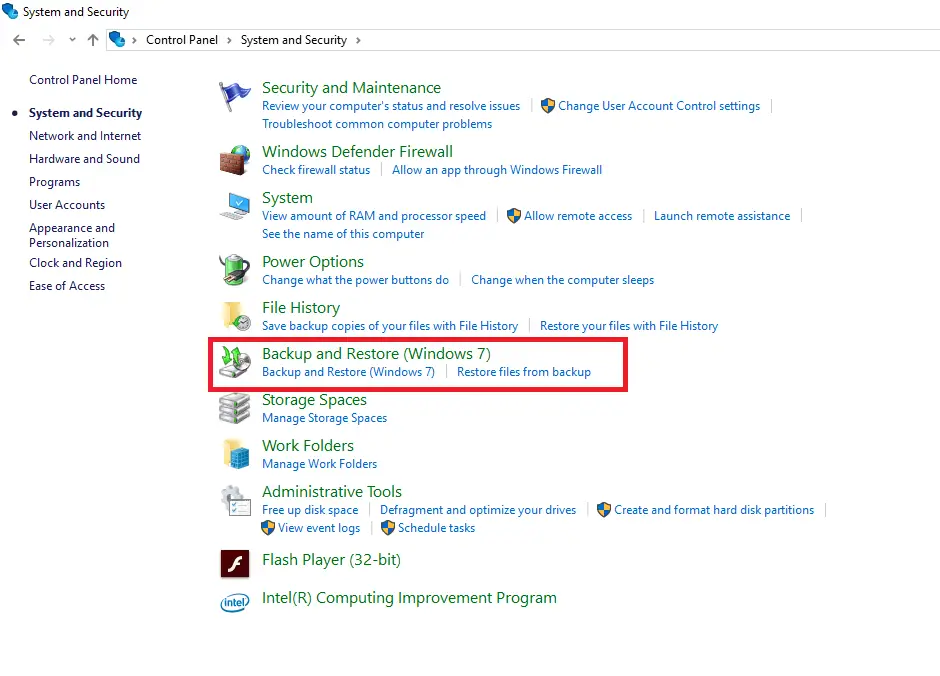
(4) Selectați Creați o copie de rezervă.
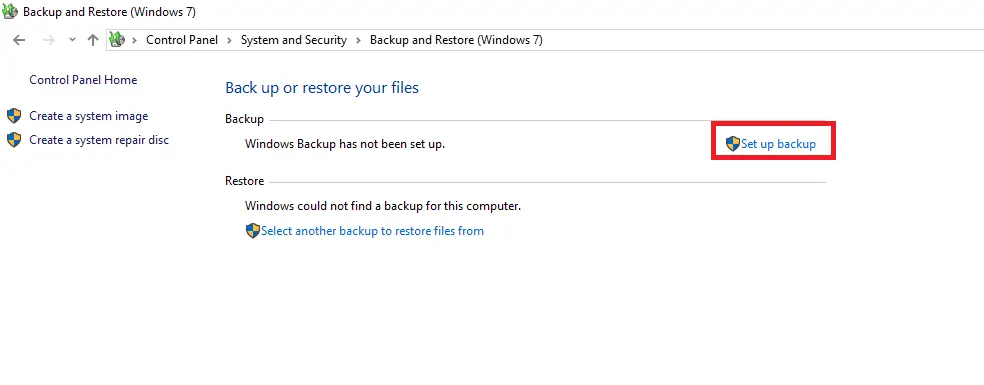
(5) Selectați unitatea în care doriți să stocați fișierul.
note: Vă recomandăm să utilizați un hard disk extern pentru a vă salva fișierele. Puteți, de asemenea, să vă faceți backup pentru fișiere selectând Salvați pe web.
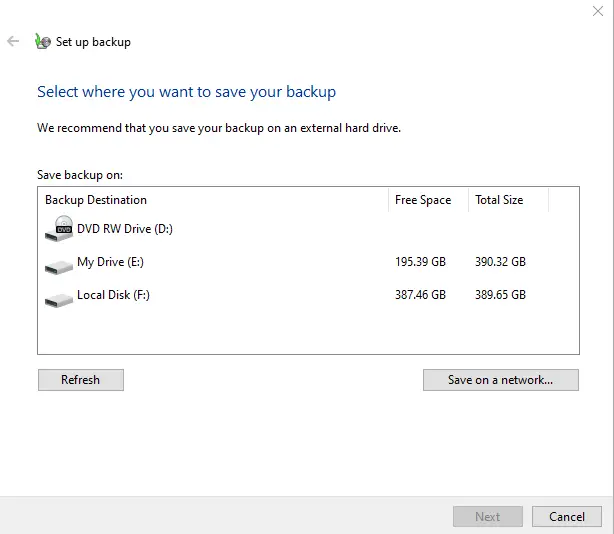
(6) În următoarea fereastră pop-up, trebuie să selectați ceea ce doriți să faceți backup. alege Lasă Windows să aleagă Faceți backup automat pentru fișierele de date stocate în bibliotecă, desktop și foldere Windows. Sau selectați lasa-ma sa aleg Selectați fișierele manual.
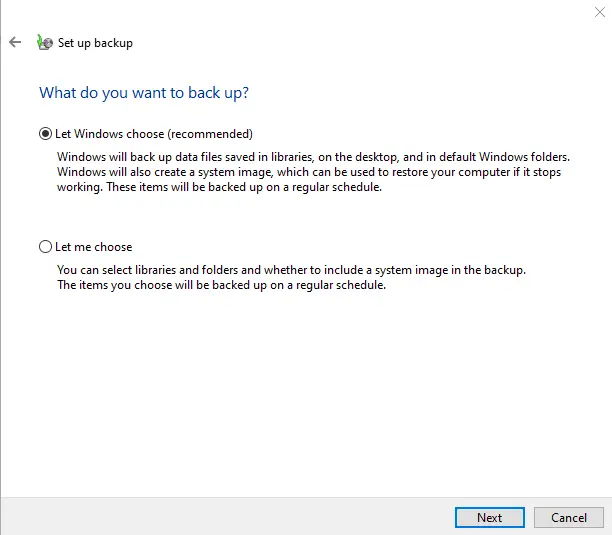
(7) Pe ecranul următor, selectați Salvați setările și executați backup.
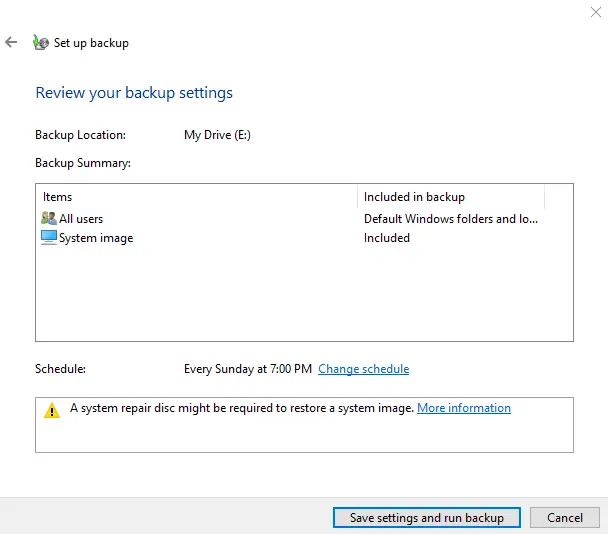
(8) Asta este. Fișierele dvs., inclusiv registry, vor fi copiate de rezervă în folderul selectat. Procesul durează ceva timp.
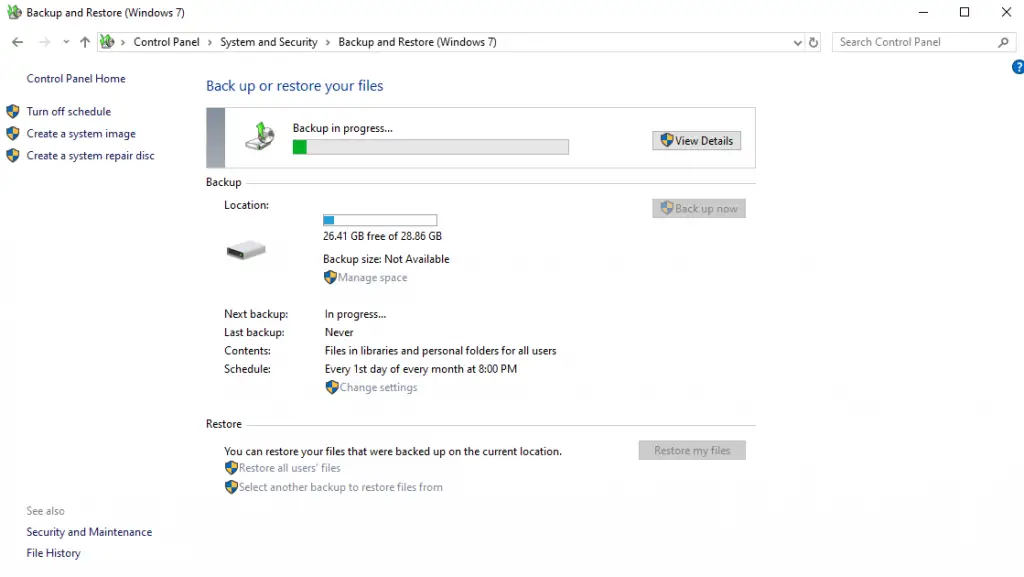
După prima copie de rezervă, fișierele vor fi copiate automat conform programului selectat.
Etape de restaurare
(1) Accesați panoul de control și deschideți sisteme si securitate.
(2) Selectați Restaurare backup.
(3) Selectați RestaurareToate fișierele utilizator.
(4) Pe ecranul următor, selectați Răsfoiți documente.
(5) Selectați fișierul de rezervă și faceți clic Următorul.
(6) Selectați in pozitia initiala Restaurați fișierele în locația lor originală. Pentru a restaura fișierele într-o altă locație, selectați la și selectați calea.
(7) Selectați Restaurare și finalizați procesul.
Cum să ștergi fișierele de rezervă în Windows?
Fie că este vorba de Windows 10 sau 8/8.1 sau 7, este important să ștergeți fișierele de rezervă vechi pentru a elibera spațiu.
(1) Mergi la Backup și restaurare (Windows 7) meniul.
(2) Selectați spatiu de management.
(3) Selectați Vizualizați copiile de rezervă.
(4) Selectați vechiul fișier de rezervă și faceți clic șterge.
Faceți backup și restaurați Windows 10 utilizând Istoricul fișierelor
Utilizatorii Windows 10 își pot face copii de siguranță ale fișierelor folosind Istoricul fișierelor. Se va face backup pentru toate fișierele disponibile în folderul contului de utilizator. Pentru această metodă, trebuie să aveți nevoie de un hard disk extern sau de o unitate USB pentru a face copii de rezervă ale fișierelor.
(1) Mergi la înființat aplicarea.
(2) clic Actualizări și securitate.
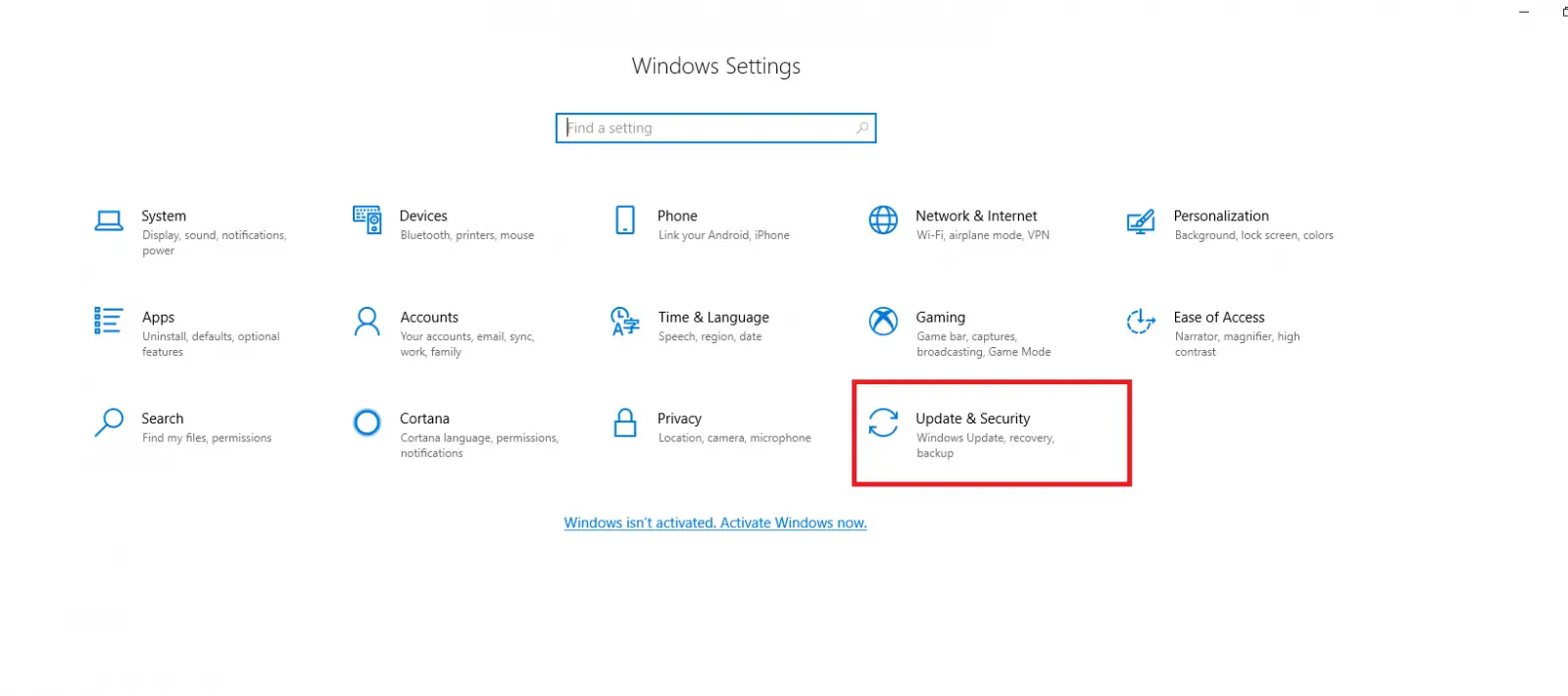
(3) pe panoul din stânga. alege Backup.
(4) Selectați adăugați unitatea Și selectați hard diskul extern sau unitatea USB pe care ați conectat-o la computer sau laptop.
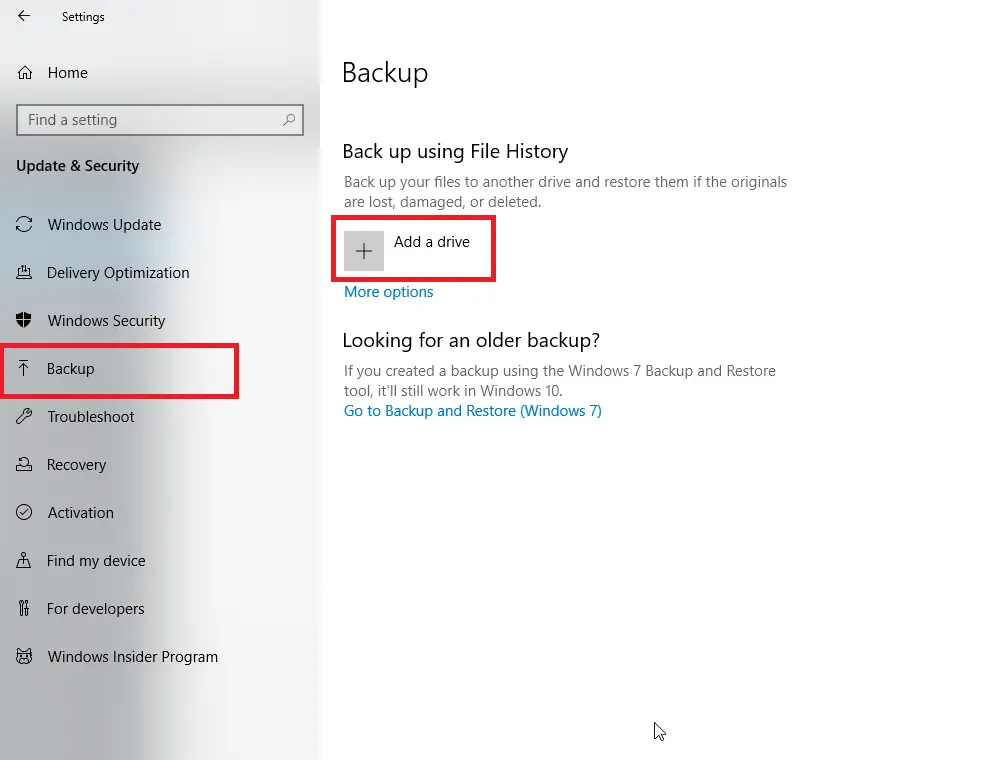
(5) După selectarea dispozitivului, faceți clic mai multe alegeri.
(6) Pe ecranul următor, faceți clic backup acum fisier de rezerva.
Asta este. Istoricul fișierelor va face copii de rezervă ale fișierelor în fundal și vă puteți folosi dispozitivul în alte scopuri.
Pentru a restabili din Istoricul fișierelor
(1) Deschideți folosind bara de căutare de pe computerul Windows Restaurați fișierele folosind Istoricul fișierelor.
(2) Navigați și selectați fișierele sau folderele pe care trebuie să le faceți copii de rezervă.
(3) Selectați Restaurare pentru a stoca fișierele în locația lor originală. Pentru a restaura într-o altă locație, selectați Restaurare到 și selectați calea.
Faceți copii de rezervă pentru Windows utilizând software terță parte
În afară de metodele de mai sus, puteți folosi și unele instrumente terțe pentru a face copii de rezervă ale fișierelor Windows. Unele dintre cele mai bune software de backup pentru Windows sunt:
- EaseUS To-Do Backup
- incearca backup
- Acronis True Image 2019
- Backup și restaurare Paragon
- ShadowMaker Professional Edition 2.0
- FBackup
- Backup și sincronizare Google
*Este posibil să trebuiască să plătiți pentru a utiliza unele dintre instrumentele menționate mai sus.
opinie finală
După ce începeți să faceți copii de rezervă ale fișierelor Windows, asigurați-vă că efectuați procesul de backup în mod regulat. Acest lucru vă va asigura că nu veți pierde date personale sau importante. Dacă este posibil, faceți copii de siguranță ale fișierelor zilnic.
Backup-urile reprezintă un pas important în protejarea datelor dvs. împotriva pierderii sau deteriorării, în special în cazul unei defecțiuni a hard diskului, a problemelor software sau a erorilor umane. Efectuarea de backup-uri regulate vă asigură că aveți întotdeauna o copie actualizată și completă a arhivelor pe care o puteți restaura sau restaura cu ușurință dacă este necesar.

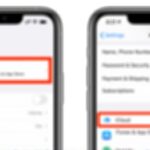
![Configurați e-mailul Cox pe Windows 10 [folosind aplicația Windows Mail] Configurați e-mailul Cox pe Windows 10 [folosind aplicația Windows Mail]](https://infoacetech.net/wp-content/uploads/2021/06/5796-photo-1570063578733-6a33b69d1439-150x150.jpg)
![Remediați eroarea de actualizare Windows 0x800703ee [Windows 11/10] Remediați eroarea de actualizare Windows 0x800703ee [Windows 11/10]](https://infoacetech.net/wp-content/uploads/2021/10/7724-0x800703ee-e1635420429607-150x150.png)
![Remediați problemele Windows Media Player [Ghid Windows 8 / 8.1] Remediați problemele Windows Media Player [Ghid Windows 8 / 8.1]](https://infoacetech.net/wp-content/uploads/2021/10/7576-search-troubleshooting-on-Windows-8-150x150.jpg)