În această lume diversă și interesantă, configurarea unui PC cu pornire dublă folosind Ubuntu 18.04 și Windows este o aventură simplă, dar captivantă. Acest proces nu numai că vă oferă acces la potențialul nesfârșit al ambelor sisteme de operare, dar vă permite și să călătoriți liber în lumea digitală.
Ubuntu 18.04, supranumit și Bionic Beaver, face schimbări uriașe în mediul desktop.
Acum, vrei să știi cum să instalezi Ubuntu cu Windows 10 și mai jos? Să ne aruncăm în acest pas interesant!
Cum se instalează sistemul dual Windows Ubuntu?
Utilizatorii care folosesc Windows 10, 8.1, 8 și 7 pot descărca și utiliza Ubuntu 18.04 cu sistemul său de operare Windows preinstalat.
Pasul 1: Faceți o copie de rezervă a Windows-ului
Înainte de a instala Ubuntu 18.04, este important să faceți copii de rezervă ale fișierelor Windows. Dacă procesul de instalare se încurcă la mijloc, puteți utiliza copia de rezervă pentru a recupera fișierele pierdute.
Pasul 2: Creați spațiu pe hard disk pentru a instala Ubuntu
După ce ați făcut o copie de rezervă a dispozitivului, trebuie să creați 25 GB de spațiu pe dispozitivul Windows pentru instalarea Ubunutu.
conform'Windows„cheie împreună”R' pentru a deschide promptul de rulare. tip diskmgmt.msc Apoi apăsați enter.
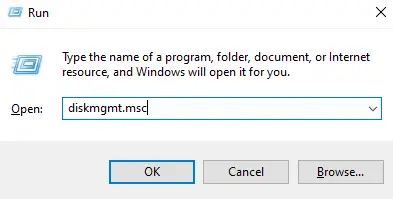
Gestionarea discului dispozitivului va apărea pe ecran. Faceți clic dreapta pe partiția în care doriți să instalați shrink pentru Ubuntu. alege Contracție.
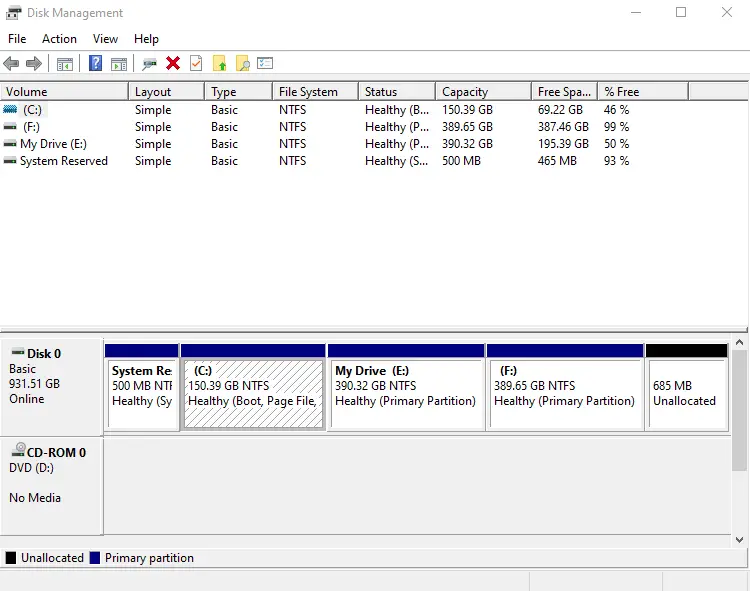
Acum introduceți volumul în MB și selectați 收縮.Așa cum am spus înainte, aveți nevoie de 25 GB de spațiu ubuntu. Prin urmare, introduceți 25000.
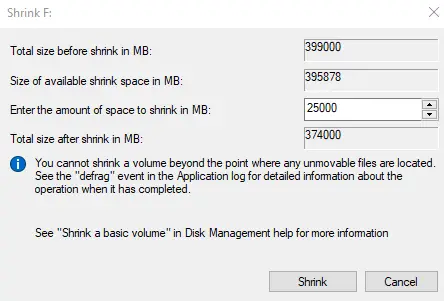
După câteva minute, o nouă partiție cu dimensiunea de mai sus va fi creată pe dispozitivul tău Windows.
Pasul 3: Creați un USB sau DVD bootabil
Deschideți un browser web și Descărcați fișierul ISO pentru Ubuntu 18.04.
După descărcarea fișierului iso, porniți dispozitivul USB cu ajutorul Universal USB Installer sau Rufus.
- Lansați programul de instalare USB universal
- Din primul meniu derulant, selectați Ubuntu.
- clic naviga și selectați fișierul ISO pe care l-ați descărcat.
- permite Afișați toate unitățile și selectați-vă unitatea USB.
- Atingeți crea.
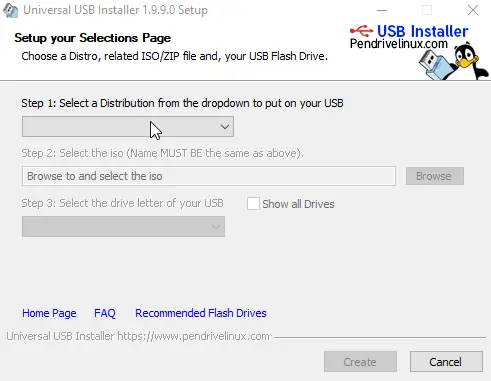
Pentru a crea un DVD bootabil,
- Introduceți un DVD gol în dispozitiv.
- Faceți clic dreapta pe fișierul descărcat.
- Selectați Inscripționați imaginea discului.
Pasul 10: Instalați Ubuntu 8.1 pe Windows 8/7/18.04/XNUMX
După ce ați creat USB-ul sau DVD-ul bootabil, introduceți-l în computerul Windows și reporniți dispozitivul. În timpul repornirii, apăsați tasta de pornire (F2 sau F12 sau F10 sau Esc) pentru a intra în ecranul de configurare BIOS. Acum, găsiți fila Ordine de pornire și schimbați-o în DVD de pornire sau unitate USB.
Odată pornit de pe USB sau DVD live, veți avea opțiunea de a încerca sau instala sistemul de operare Ubuntu. navigare Instalați Ubuntu Apoi apăsați enter.
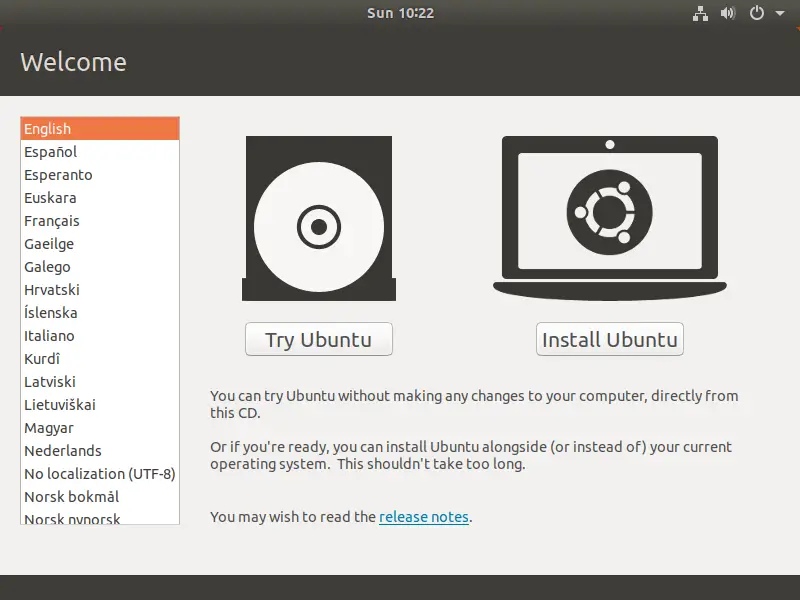
Selectați o limbă pentru aspectul tastaturii și apăsați continua.
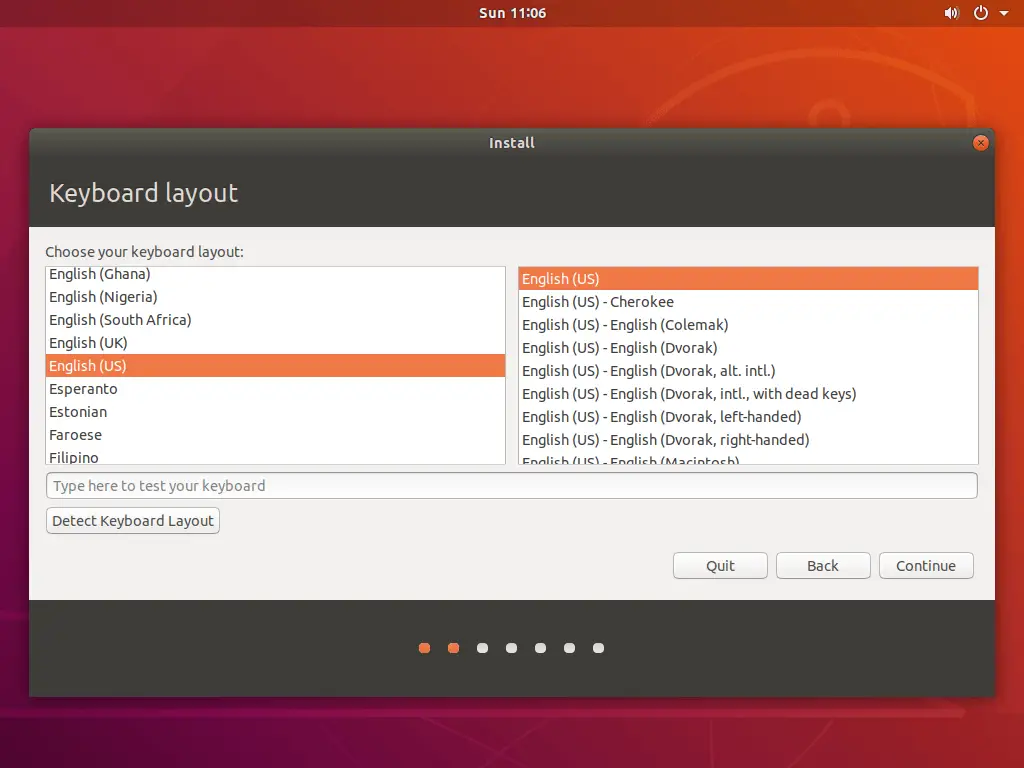
Selectați tipul de aplicație pe care doriți să o instalați și apăsați continua buton.
- Selectați Instalare normală Se aplică numai software-ului implicit.
- Selectați instalare minimă Doar instalați un browser web și niște software de bază.
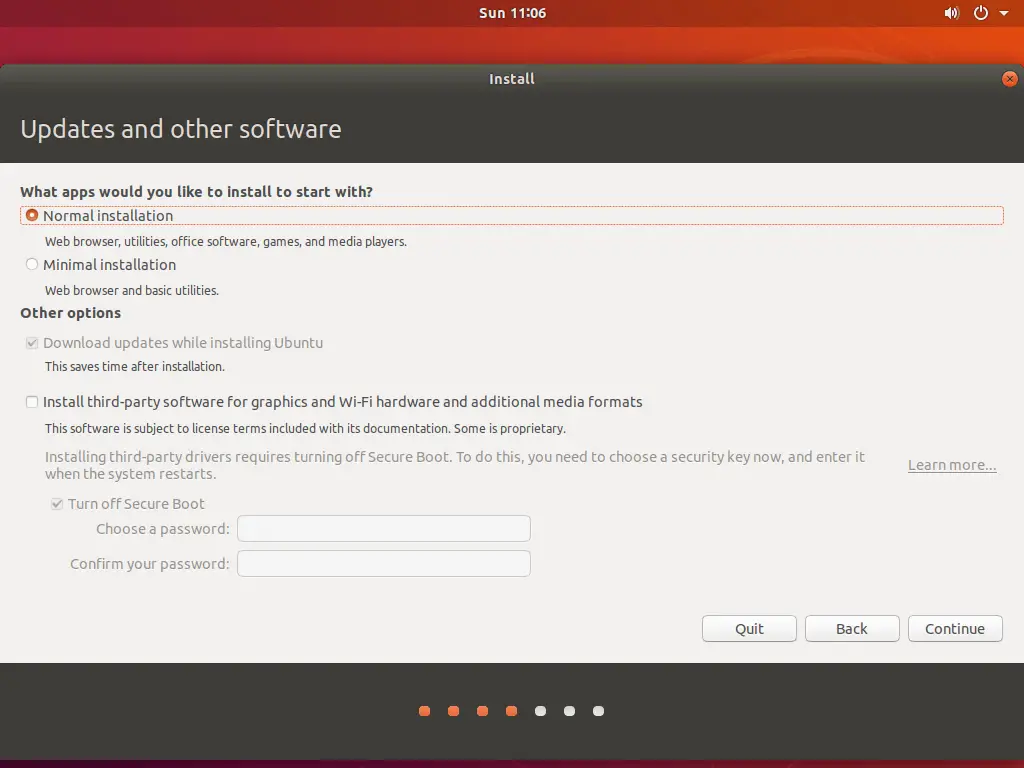
Selectați Instalarea Ubuntu cu Windows 10 (Suma poate varia în funcție de alte versiuni ale sistemului de operare Windows) și apăsați instaleaza acum buton.
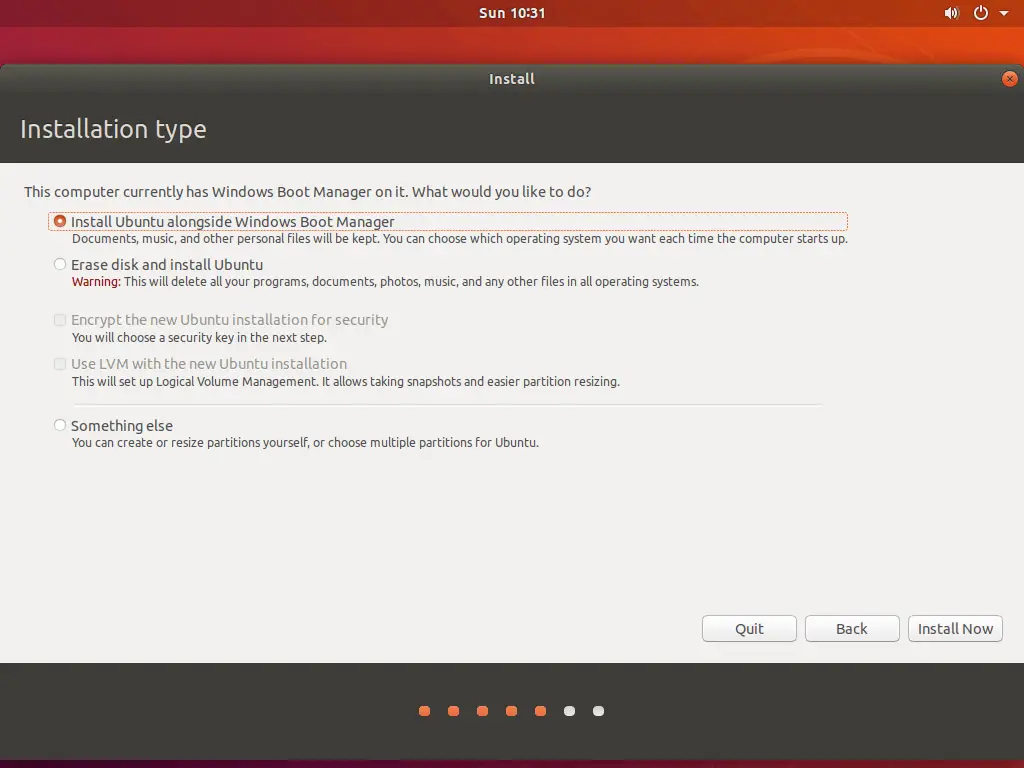
Acum, pe ecran va apărea o fereastră pop-up care listează modificările partiției. alege continua Continuați mai departe. Dacă ați selectat Altceva Meniul din pașii de mai sus necesită partiționare manuală.
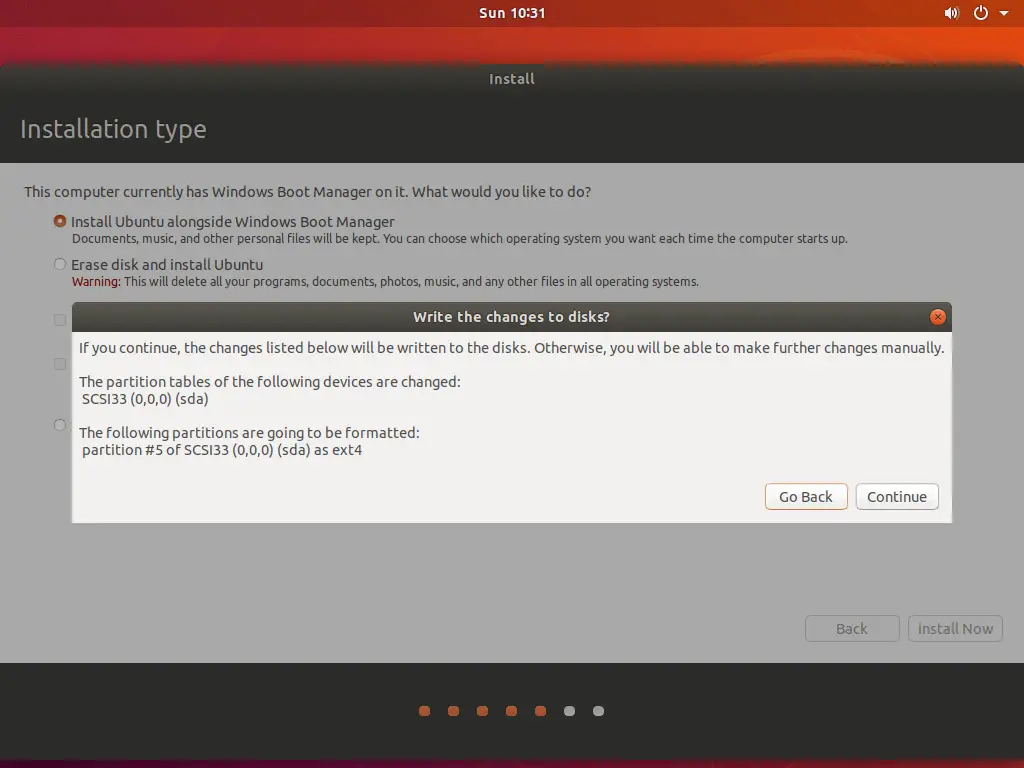
După ce vă zonați scufundarea, utilizați harta de pe ecran pentru a vă selecta locația curentă.
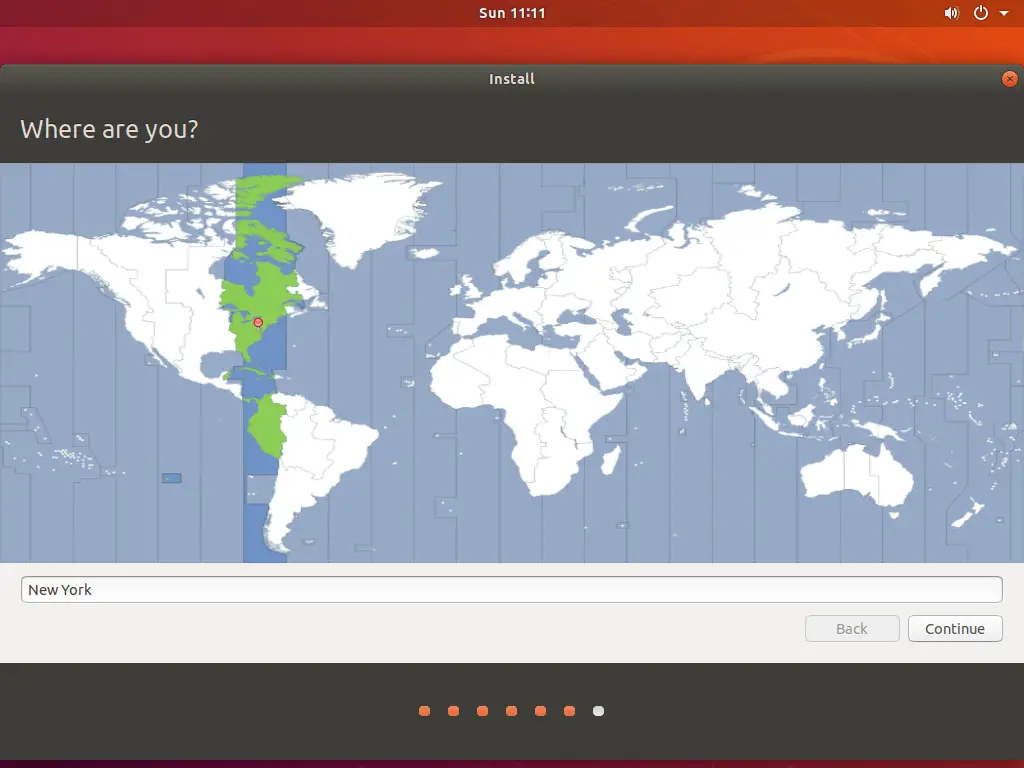
Creați un profil de desktop introducând detalii precum numele, numele computerului, numele de utilizator și parola. După introducerea acestor detalii, alegeți dacă să vă conectați automat sau să utilizați o parolă. În cele din urmă, apăsați continua.
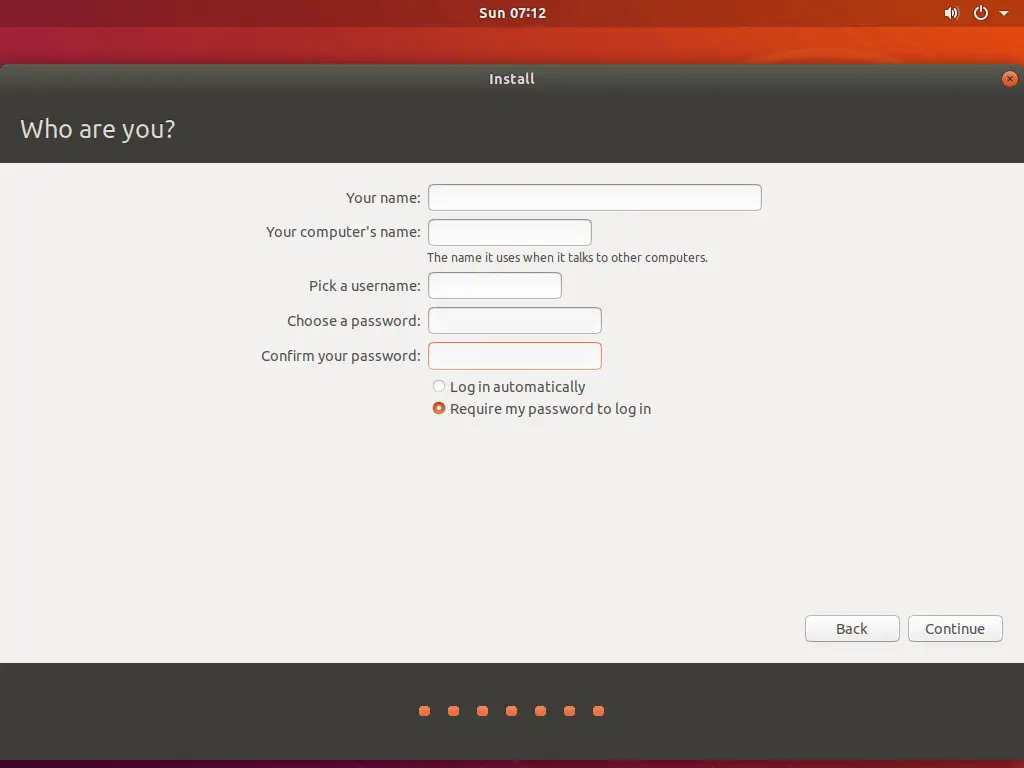
Sistemul de operare Ubuntu va fi instalat pe computer. Procesul va dura ceva timp.
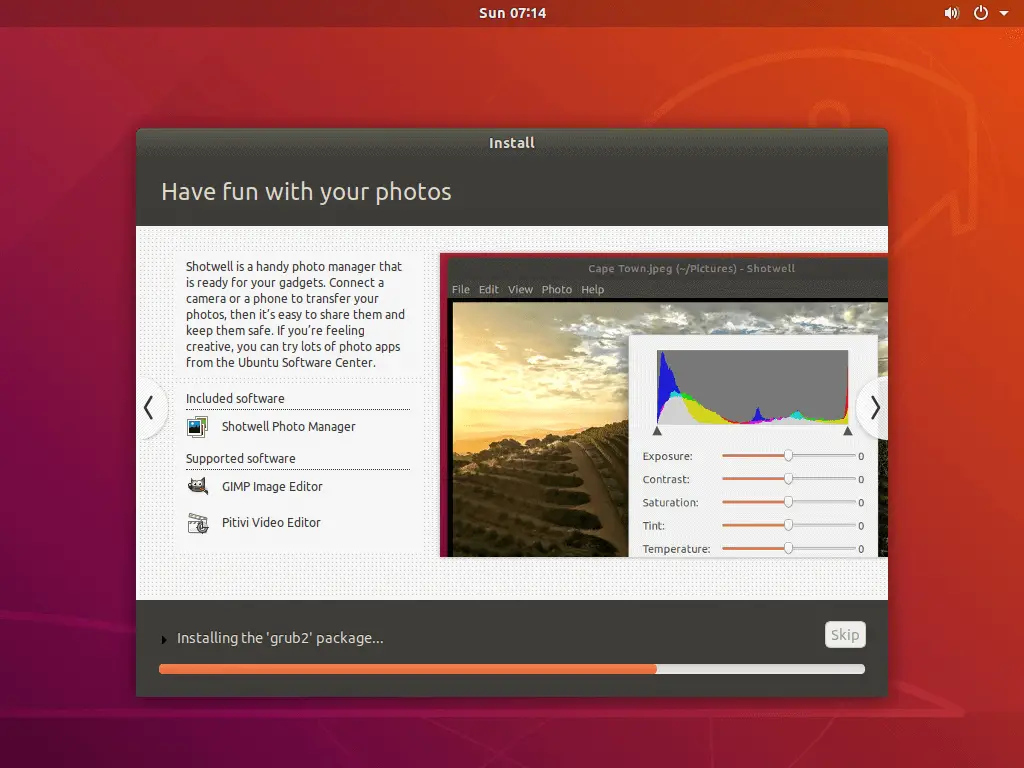
Pasul 5: Reporniți computerul
După instalare, selectați restarteaza acum Reporniți computerul. Scoateți dispozitivul DVD sau USB pe care l-ați conectat la dispozitiv.
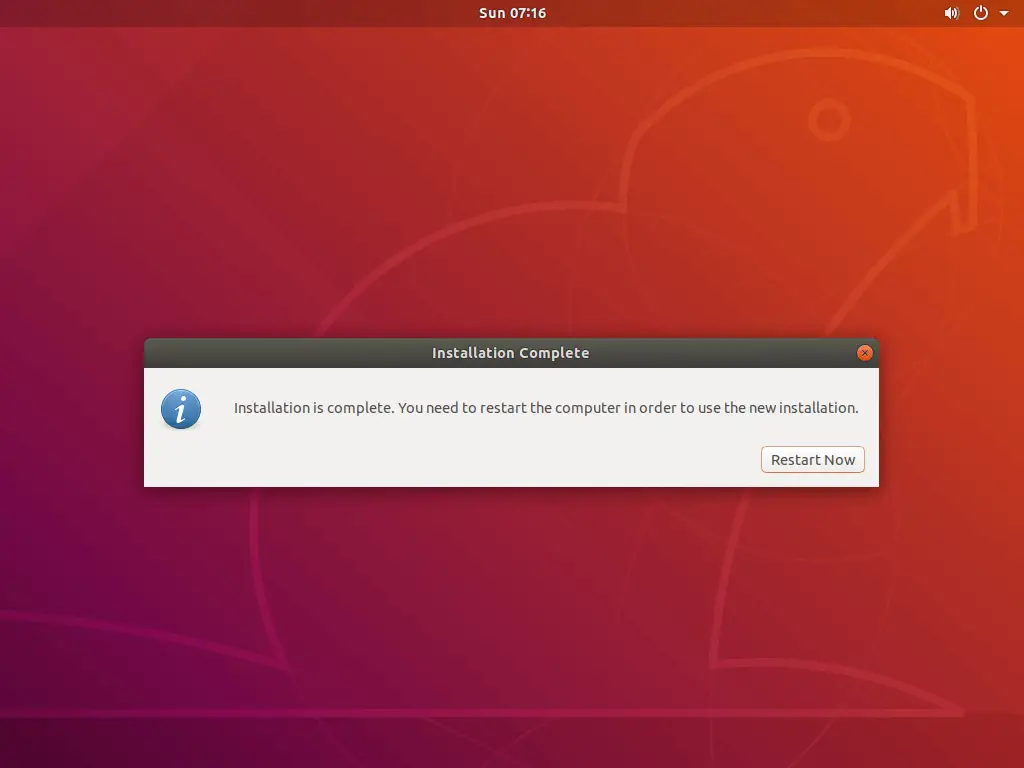
Pe ecran va apărea un meniu cu opțiuni Windows și Ubuntu. Începeți prin a selecta Windows și asigurați-vă că toate fișierele sunt în siguranță. Reporniți dispozitivul din nou și selectați Ubuntu pentru a rula sistemul de operare Ubuntu.
gânduri finale
Stăpânirea modului de utilizare a sistemelor de operare Windows 10/8.1/8/7 și Ubuntu Linux pentru a stabili un sistem dual-boot va fi un curs obligatoriu pentru dvs. Cea mai recentă versiune de Ubuntu acceptă deja sistemul de fișiere NTFS, ceea ce face posibilă accesarea cu ușurință a partițiilor Windows pe Ubuntu 18.04.
Aceasta încheie ghidul nostru pentru pornirea duală a Windows 10 și a altor versiuni cu Ubuntu. Sperăm că acest ghid este ușor de înțeles pentru tine. Vă rugăm să împărtășiți întrebările și feedback-ul dvs. în secțiunea de comentarii, așteptăm cu nerăbdare să interacționăm cu dvs.





