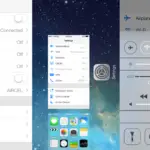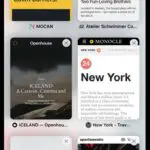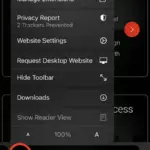iOS 14 introduce widget-uri pe ecranul de pornire al iPhone, permițându-vă să personalizați aspectul ecranului de pornire în moduri unice și creative.Dar încă nu vă permite să personalizați pictograma aplicației local pe dispozitiv.
Cum să schimbați pictogramele aplicației pe iPhone, iPad fără jailbreaking
În cazuri rare, este posibil să întâlniți unele aplicații care oferă opțiunea de a-și schimba pictogramele implicite dintr-un set predefinit de pictograme.Dar, în majoritatea cazurilor, de obicei trebuie să faci jailbreak dispozitivul pentru a personaliza pictogramele aplicațiilor de pe iPhone sau iPad.Cu toate acestea, este posibil ca mulți utilizatori să nu le placă să-și facă jailbreak dispozitivul doar pentru a schimba pictograma aplicației.
![]()
Aici, vom explora câteva soluții pentru a personaliza pictogramele aplicațiilor de pe ecranul de pornire pe iOS și iPadOS, care nu necesită un jailbreak.
Pasul 1: Obțineți pictograme personalizate pentru aplicațiile dvs. preferate
Dacă ați ajuns pe această pagină și ați căutat cum să schimbați, să personalizați sau să utilizați pictograme personalizate pe iOS sau iPadOS, sunt șanse să aveți pictograme personalizate pregătite.Cu toate acestea, dacă nu, există mai multe depozite pe Internet de pe care puteți descărca seturi de pictograme personalizate gratuit sau contra cost.
Pachete de icoane gratuite:
Pachete de pictograme premium:
Cu toate acestea, dacă vă simțiți mai creativ, puteți continua și crea propriile pictograme personalizate pe ecranul de pornire.Pentru a face acest lucru, poate fi necesar să utilizați instrumente de editare precum Picsart, Canva sau chiar instrumente de editare profesionale precum Adobe Illustrator.
După ce ai colectat pictograme personalizate pentru aplicațiile tale preferate, salvează-le înpe iPhone sau iPadfotografie (rola aparatului foto) sau文件aplicarea.
Pasul 2: Setați o pictogramă de aplicație personalizată pe iOS sau iPadOS fără redirecționare
Deși iOS încă nu vă permite să setați pictograme personalizate pentru aplicații pe ecranul de start, unii utilizatori au găsit o soluție creativă.
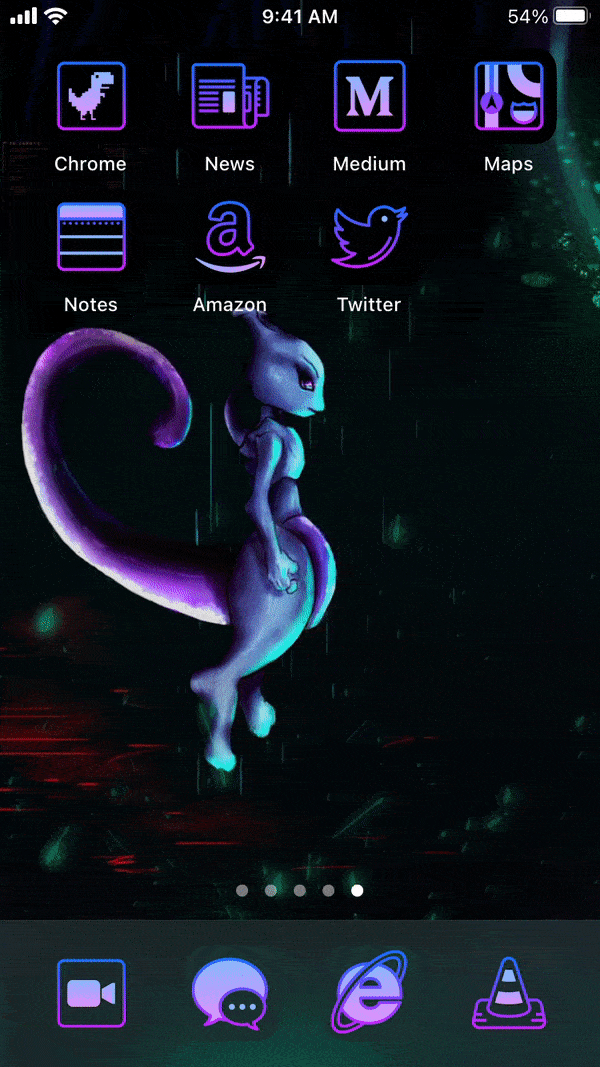
Remediere de la utilizatorul RoutineHubde @nyuszika7hO comandă rapidă personalizată numită Icon Themer.Dacă nu sunteți familiarizat, Shortcuts (fost Workflow) le permite utilizatorilor să creeze comenzi rapide pentru automatizări sau fluxuri de lucru personalizate.
Notă:Următoarele soluții sunt disponibile pentru iOS 13 și iOS 14.Dar pentru cea mai bună funcționalitate, este recomandat iOS 14.În iOS 13, doar o mână de aplicații funcționează din cutie, iar experiența nu este perfectă, deși puteți activa opțiunea „Reduceți mișcarea” pentru a o îmbunătăți ușor.
Următorii pași vă vor ajuta să schimbați pictogramele aplicațiilor din aplicațiile preferate de pe ecranul de pornire al iPhone și iPad fără jailbreak.
- pe iPhone sau iPadInstalareComenzi rapideaplicație (dacă nu este deja instalată).
- Accesați iOS sau iPadOSSetări >> Comenzi rapidesi asigura-tepermitePermiteți comenzi rapide nesigure.
- de pe iPhone sau iPadmergi laIcon ThemerPagina de comenzi rapide, apoi faceți clicobține o comandă rapidă.
- Odată redirecționat către aplicația Comenzi rapide, derulați în partea de jos și atingețiAdăugați comenzi rapide nesigure.
- cliccontinua(de două ori), apoi faceți cliccompletpentru a finaliza asistentul de configurare a comenzilor rapide.
- mergi larapidmod în aplicațiescurtătura mea,apoi apasaIconThemerscurtătură pentru a o rula.
- Dacă vă solicită să actualizați comanda rapidă, atingeți Actualizare și urmați instrucțiunile de pe ecran.
- Comenzile rapide se explică de la sine și vă vor ghida prin pașii pentru a crea pictograme personalizate pentru aplicațiile preferate.Urmați instrucțiunile de pe ecran pentru a selecta o aplicație, alegeți o pictogramă pentru aplicație, personalizați textul etichetei pentru pictograma aplicației personalizate și definiți o schemă URL (furnizată în mod implicit).
- La ultimul pas, vă va întreba dacă doriți să adăugați o altă pictogramă pe ecranul de start sau să creați o pictogramă personalizată.După ce ați selectat toate pictogramele pentru aplicația preferată, selectațiCreați pictogramele mele.
- Alegeți numele pachetului de pictograme pe care tocmai l-ați creat.Veți fi redirecționat către o pagină web din Safari.clicpermiteDescărcați fișierul de configurare.
- După descărcarea cu succes a fișierului de configurare, accesațiSetări >> General >> Profiluri[sau Profile and Device Management], selectați profilul pe care tocmai l-ați descărcat și faceți clic pe Instalare în colțul din dreapta sus.
Pictograma aplicației nou creată va apărea pe ecranul de pornire.Dacă sunteți pe iOS 14, puteți continua să ascundeți pictogramele originale ale aplicației de pe ecranul de pornire.
Pentru a ascunde pictograma aplicației originale de pe ecranul de pornire al iOS 14:
- Atingeți și mențineți apăsată pictograma aplicației și selectați „Editați ecranul de pornire” pentru a intra în modul agitare.
- Mutați toate pictogramele nedorite în noua pagină de ecran de pornire.
- Acum faceți clic pe punctul de navigare de deasupra Dock-ului și deselectați noua pagină de ecran de pornire pentru a o ascunde.
Avantajul acestei abordări este că oferă o experiență nativă pentru a lansa aplicații din pictograme personalizate fără nicio redirecționare.Există și alte soluții pentru a crea comenzi rapide personalizate pentru aplicații, dar acestea deschid de obicei aplicația Comenzi rapide sau o pagină Safari goală, apoi redirecționează către aplicația dorită de fiecare dată când sunt lansate.
De fiecare dată când creați o pictogramă sau un set de pictograme cu Icon Themer, va trebui să descărcați un fișier de configurare personalizat.Dacă nu doriți să instalați mai multe profiluri, puteți crea toate pictogramele preferate (până la 70) sub un singur profil.
Până acum, înTema pictogramelor atunci când personalizați pictogramele pentru aplicațiile de sistemsunt catevalimită.Dar funcționează foarte bine cu aplicații terță parte.
Sperăm că Apple va oferi o modalitate nativă de a lansa aplicații din pictograme de comenzi rapide personalizate (inclusiv aplicații de sistem) care nu necesită instalarea unui profil.Până atunci, Icon Themer pare a fi cea mai bună opțiune fără jailbreaking.
Ca alternativă, dacă nu vă place să instalați profiluri terță parte, puteți utiliza și aplicația Comenzi rapide pentru a crea propriile comenzi rapide pentru lansatorul de aplicații.Cu toate acestea, după cum sa menționat mai sus, experiența dvs. de lansare a aplicației va include redirecționări intermediare din aplicația Comenzi rapide.
Bonus: adăugați un ecran de pornire gol pe iPhone sau iPad
Utilizatorii Android se bucură de libertatea de a personaliza pictogramele aplicațiilor și ecranele de pornire în moduri diferite.Unii utilizatori doresc să aibă un ecran de pornire curat și fără pictograme.Unii oameni le place să păstreze un număr selectat de pictograme pe ecranul de start pentru a face loc pentru ca imaginea de fundal să apară.
Pe iOS, capacitatea de a adăuga un ecran de pornire gol este așteptată de mult.Dar în iOS 14, acum puteți configura un ecran de pornire gol (și Dock) în mod nativ.
Iată cum puteți crea un ecran de pornire gol pe iPhone sau iPad cu iOS 14.
- Din ecranul de pornire, atingeți și mențineți apăsată pictograma unei anumite aplicații, apoi selectați Editați ecranul de pornire pentru a intra în modul Shake.
- Mutați toate pictogramele de pe prima pagină a ecranului de start pe o pagină nouă.Puteți face acest lucru trăgând pictogramele unul câte unul pe noua pagină sau adunând toate pictogramele împreună și plasându-le pe noua pagină.
Prima pagină a ecranului de pornire este acum goală.
Notă:Pentru a colecta mai multe pictograme pentru aplicații de pe o singură pagină, trageți pictogramele aplicației în partea de jos a ecranului de pornire.Apoi, în loc să lăsați degetul pe prima pictogramă, folosiți al doilea deget pentru a atinge alte pictograme disponibile pe ecranul de start.Pictogramele aplicațiilor vor fi colectate în partea de jos, deasupra primei pictograme.
Cum să aranjați pictogramele iPhone oriunde
Datorită naturii de grilă a pictogramelor de pe ecranul de pornire iOS, încă nu este posibil să creați pictograme plutitoare pe ecranul de pornire.Cu toate acestea, acest truc vă permite să creați pictograme goale pentru aplicații pe iPhone și iPad.Și nu aveți nevoie de iOS 14 pentru a-l folosi.Acest lucru funcționează și pe versiunile anterioare de iOS.
Trucul este să creezi un marcaj web care se îmbină cu imaginea de fundal a ecranului de pornire în fundal și creează iluzia unei pictograme plutitoare pe ecranul de pornire al iPhone.este uniGolaplicație web receptivăpoate face acest proces simplu și fără întreruperi.Puteți folosi și altulMakeOvr'saplicarea, care oferă o funcționalitate similară.
Următorii pași vă vor ghida pentru a crea o pictogramă plutitoare pe ecranul de pornire al iPhone.
- prin intrareSetări >> Imagine de fundal >> alege un nou fundal >> imagini statice care vor veniSetați un fundal static pentru ecranul de pornire, sau alegeți un tapet static din fotografia dvs.
- În setările tapetului, dezactivați„Imagine de fundal întunecată cu aspect întunecat”Opțiuni.
- mergi laSetări >> Accesibilitate >> Sportși deschis„Reduceți exercițiul”.
- Acum, faceți o captură de ecran a ecranului de pornire curent.
- Utilizați Safari pe iOS sau iPadOS pentru a deschide site-ul web mobil iEmpty.
- Derulați în jos pe pagină și faceți clicAdăugați pictograma goală.
- clicÎncărcați >> Selectați fișierulși selectați captura de ecran pe care tocmai ați făcut-o.
- clictrimiteși așteptați finalizarea încărcării.
- După încărcarea capturii de ecran, selectați metoda de generare a pictogramelor.Selectațimarcajmetodă.
- Apoi, selectați locația grilei ecranului de start pentru care doriți să generați o pictogramă goală.Puteți genera până la 3 pictograme simultan.
- După ce selecția este completă, faceți clic„Adăugați pictograma [#]”.
- Utilizați tastele săgeți pentru a selecta pictogramele generate una câte una, apoi utilizațiDistribuie >> Adaugă la ecranul de pornire Creează o comandă rapidă pentru pictogramă goală pe ecranul de pornire.
Nota 1:Site-ul acceptă două metode de generare a pictogramelor.Metoda marcajelor este excelentă pentru setarea pictogramelor individuale pentru aplicații și este gratuită de utilizat fără înregistrare.Metoda Profil este o caracteristică avansată, ideală pentru generarea în loturi de pictograme goale pentru aplicații.Pentru a face acest lucru, site-ul web instalează un profil pe dispozitivul tău iOS.
Nota 2: iOS folosește paralaxa pentru a crea un efect de profunzime pe ecranul de pornire.Pentru cele mai bune rezultate, veți dori să utilizați un tapet static și să reduceți mișcarea.De asemenea, dacă utilizați ambele moduri de lumină și întuneric, asigurați-vă că dezactivați „Imaginea de fundal întunecată cu aspectul întunecat”, altfel pictogramele dvs. s-ar putea să nu se îmbine cu fundalul.
Nota 3:Dacă este necesar, puteți folosiiCustomConfigurați pictogramele goale ascunse pentru a lansa aplicațiile preferate atunci când faceți clic pe ele, atribuindu-le schema URL corespunzătoare.
Deci, acum știți cum să configurați și să utilizați pictogramele personalizate pentru aplicații pe ecranul de pornire al iPhone, iPad.Dacă cunoașteți alte modalități inovatoare de personalizare, anunțați-ne în comentariile de mai jos.


![Generați seturi de pictograme personalizate pentru iPhone [pachete nelimitate de pictograme iOS gratuite și premium] Generați seturi de pictograme personalizate pentru iPhone [pachete nelimitate de pictograme iOS gratuite și premium]](https://infoacetech.net/wp-content/uploads/2021/07/5879-Generate-unlimited-custom-icon-sets-for-iPhone-Free-Premium-iOS-icon-packs-150x150.png)