O bloqueio de conteúdo é uma maneira de os proprietários de sites limitarem a quantidade de conteúdo que um usuário pode visualizar ou acessar.Quando o conteúdo está bloqueado, os usuários não podem acessá-lo até que executem a atividade especificada.Essa atividade pode variar desde a assinatura de boletins informativos por e-mail até a compra de materiais premium.Nem todo proprietário de site quer doar todas as suas coisas de graça.
Bloquear material é uma das muitas maneiras de ganhar dinheiro com um site, e é por isso que alguns proprietários de sites exigem que os usuários realizem ações específicas para acessar determinadas páginas, artigos ou seções do site.Este post será dedicado a como usar o bloqueio de conteúdo no WordPress usando um plugin gratuito.
Objetivo do bloqueio de conteúdo
Muitos proprietários de sites WordPress preferem bloquear o conteúdo por causa das vantagens que ele tem.
- Você pode aumentar o compartilhamento social e as inscrições de e-mail adicionando um armário de conteúdo ao seu site.
- A segmentação de conteúdo também pode melhorar significativamente o engajamento social, o que ajudará seu site a atrair mais visitantes e ter uma classificação mais alta nos resultados de pesquisa.
- Ao limitar quem pode acessar seu conteúdo, apenas aqueles que estão genuinamente interessados em seus produtos e serviços farão um esforço extra para tentar desbloquear seu conteúdo.Isso permite que você escolha quais ofertas enviar aos clientes com base no que eles escolhem desbloquear, pois você enviará mensagens de marketing mais apropriadas.
Nota:Mesmo que você tenha controle total sobre o que esconde, lembre-se de que deve ser de alto valor para que os visitantes estejam ansiosos para desbloqueá-lo.Considere incorporar suas postagens recentes, especialmente seus artigos mais inspiradores ou interessantes, junto com ótimas fotos ou vídeos em HD.
Exemplo de bloqueio de conteúdo
Antes de explicarmos como usar o bloqueio de conteúdo no WordPress, vamos mostrar alguns exemplos ao vivo que você pode ver na web.Embora esses sites não usem o WordPress, esses exemplos podem dar uma ideia de como usar o bloqueio de conteúdo em seu site.
- O Quora, um dos sites de perguntas e respostas mais populares da web, permite que você leia a primeira visualização gratuitamente.Para explorar ainda mais o site, você precisa se inscrever para uma conta.
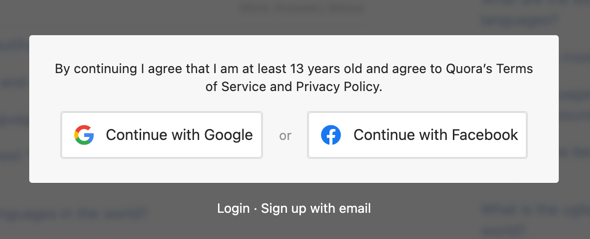
- O segundo exemplo vem do site do jornal New York Times.Semelhante ao Quora, você pode ler um artigo gratuitamente, mas é necessário registro ou assinatura para acesso adicional.
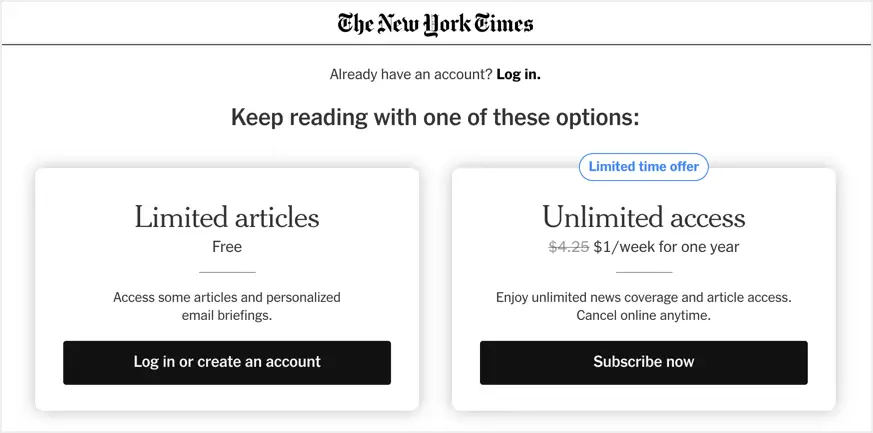
- O último exemplo vem do Business Insider, que bloqueia o conteúdo quando detecta um bloqueador de anúncios no navegador.Você precisa desativar seu bloqueador de anúncios ou se inscrever para ler o conteúdo.
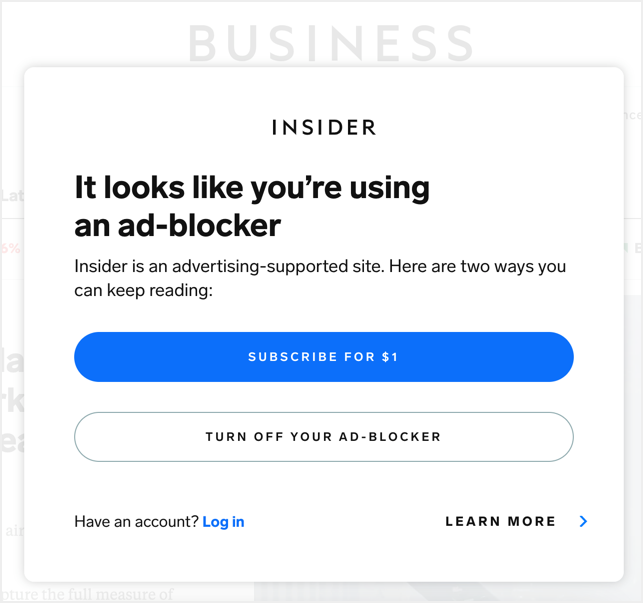
Como esses sites são maiores, eles usam o bloqueio de conteúdo de maneira avançada.No entanto, você pode usá-lo de maneiras simples, como assinaturas, para coletar e-mails e fornecer conteúdo especial para usuários conectados.
Plugin de bloqueio de conteúdo do WordPress
Os plug-ins de bloqueio de conteúdo do WordPress podem aumentar seus compartilhamentos sociais, tráfego e taxas de conversão, o que pode ajudá-lo a obter uma presença online bem-sucedida.O plug-in Content Locker permite bloquear postagens de blog, artigos, relatórios, webinars, ferramentas para download e outros tipos de materiais.
Vamos olhar para dois plugins de bloqueio de conteúdo WordPress diferentes, o que eles fazem e se eles são adequados para o seu site.Esses plug-ins incluem:
1. Selecione o plug-in Opt-In Content Locker Lite para bloquear o conteúdo usando o Desbloqueio de assinatura
O Opt-In Content locker lite é um plug-in gratuito do WordPress que captura assinantes do seu site WordPress de maneira rápida e fácil, simplesmente restringindo determinado conteúdo até que os usuários se inscrevam no seu site.O plugin fornece duas maneiras de verificar os assinantes, você pode usar a verificação de link ou usar a verificação de código para desbloquear o conteúdo.Vá para o painel de administração do WordPress, instale e ative o plug-in na seção "Plugins > Adicionar novo".Depois disso, você pode seguir em frente e definir as configurações para bloquear seu conteúdo.
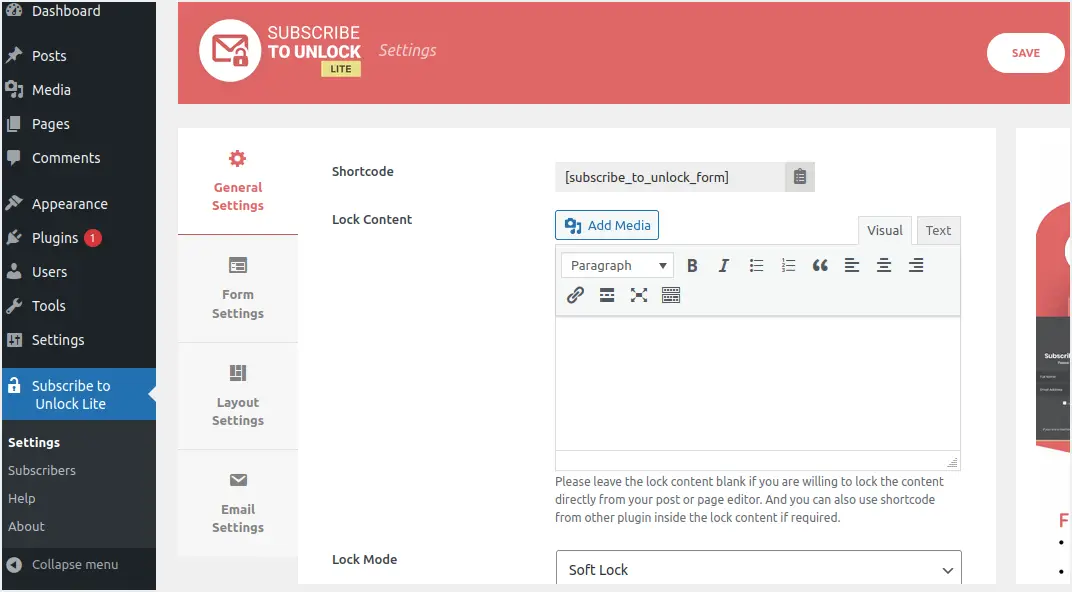
- Vá para o menu Subscription Unlock Lite e clique em General Settings.
- O plugin irá gerar um shortcode que você precisa copiar e usar abaixo do conteúdo.No entanto, você pode copiar esse código de acesso depois que todas as outras configurações forem feitas.Então role para baixo e continue configurando.
- Deixe a caixa "Bloquear conteúdo" em branco, pois você pode exibir o formulário de inscrição para desbloquear.Você também pode colar o código de acesso de qualquer outro plug-in nesta caixa "Bloquear conteúdo".
- Clique no menu suspenso "Modo de bloqueio" e selecione uma das duas opções disponíveis - Soft Lock e Hard Lock.
- Em seguida, marque a caixa de seleção Verificar se desejar habilitar a verificação de e-mail de assinaturas antes de desbloquear o conteúdo do material.
- Preencha os campos restantes.Existem quatro tipos de mensagens: Mensagens de desbloqueio de link, mensagens de sucesso de formulário, mensagens de erro obrigatórias de formulário e mensagens de erro de formulário.
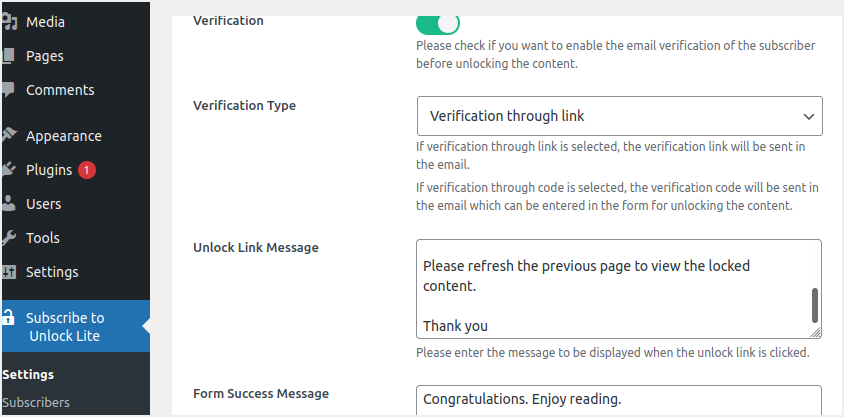
- Nas Configurações do formulário, adicione o nome que deseja exibir no título, subtítulo e se os assinantes são obrigados a exibir seus nomes.Clique no botão "Salvar" para salvar suas alterações.
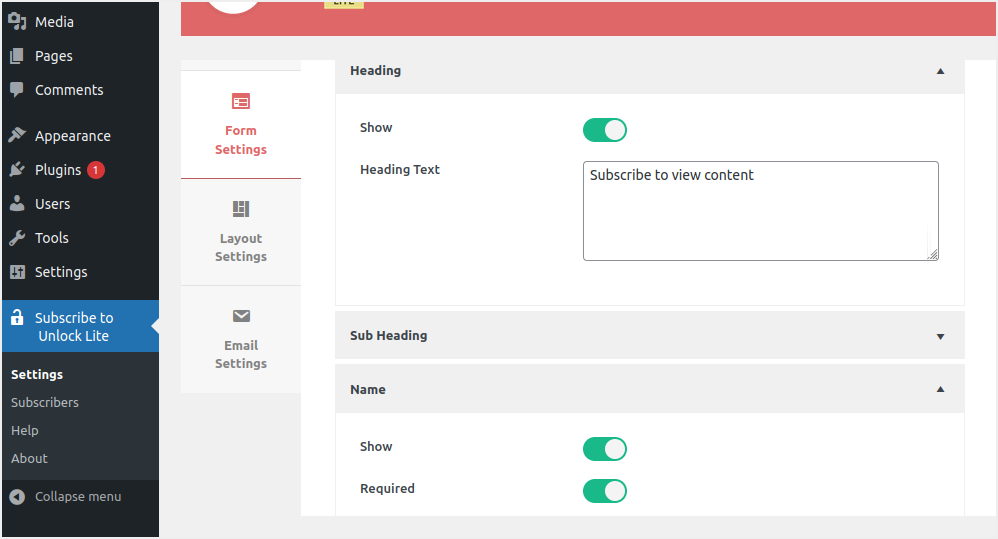
- Role para baixo e defina como os nomes de usuário e e-mails dos assinantes aparecem nas configurações do formulário para que eles preencham.
- Selecione a guia Termos e Contratos, marque a caixa e digite o texto que aparecerá no formulário.
- Crie seu texto de botão favorito.Novamente, vá para a área do rodapé, verifique e digite o texto do rodapé desejado.
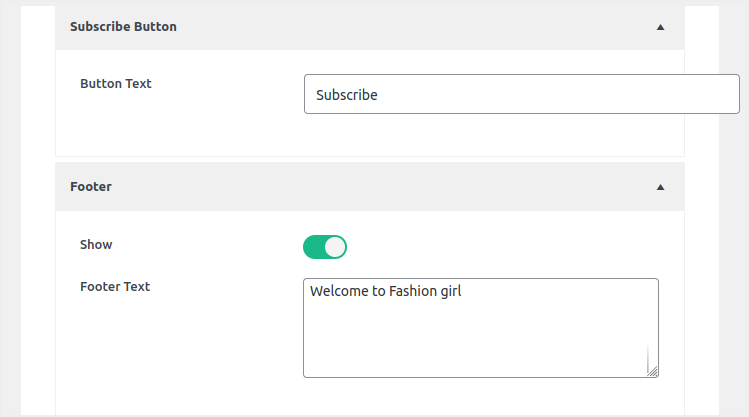
- Navegue até a guia Opções de layout e selecione o modelo de layout de formulário desejado no menu suspenso que aparece.
- Para salvar suas alterações, clique no botão Salvar.
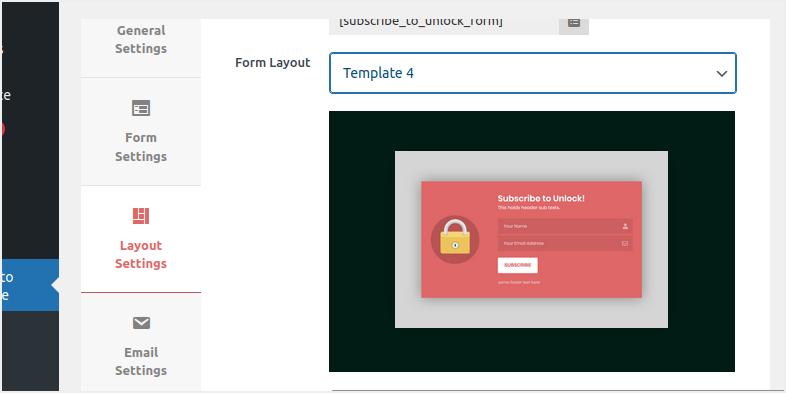
- Por fim, vá em "Configurações de e-mail" e personalize o assunto do seu e-mail, e-mail do remetente, nome do remetente e informações do e-mail que aparecerão no link enviado aos assinantes após a assinatura do seu material ou código.
- Após concluir as configurações, clique no botão "Salvar" para salvar as alterações.
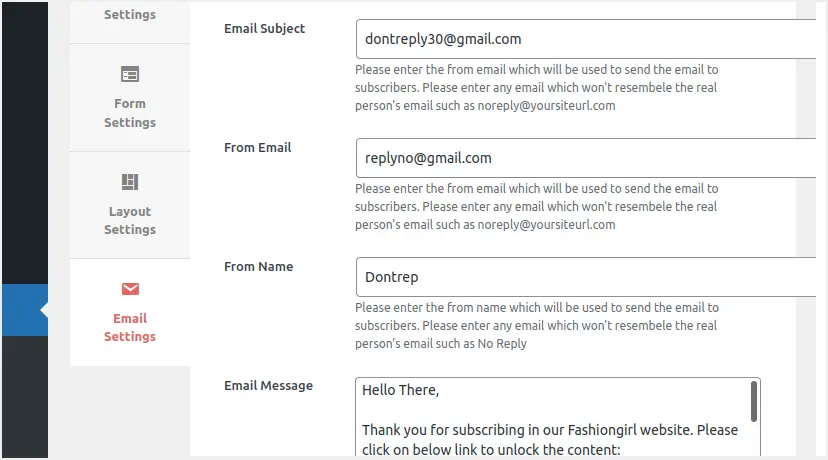
Agora que você está configurado, volte para "Configurações gerais" e copie o código de acesso.Insira o shortcode copiado na postagem onde você deseja bloquear o conteúdo.Você precisa colar o shortcode acima da seção de conteúdo que deseja ocultar.Publique a postagem e verifique como o conteúdo fica bloqueado no navegador.
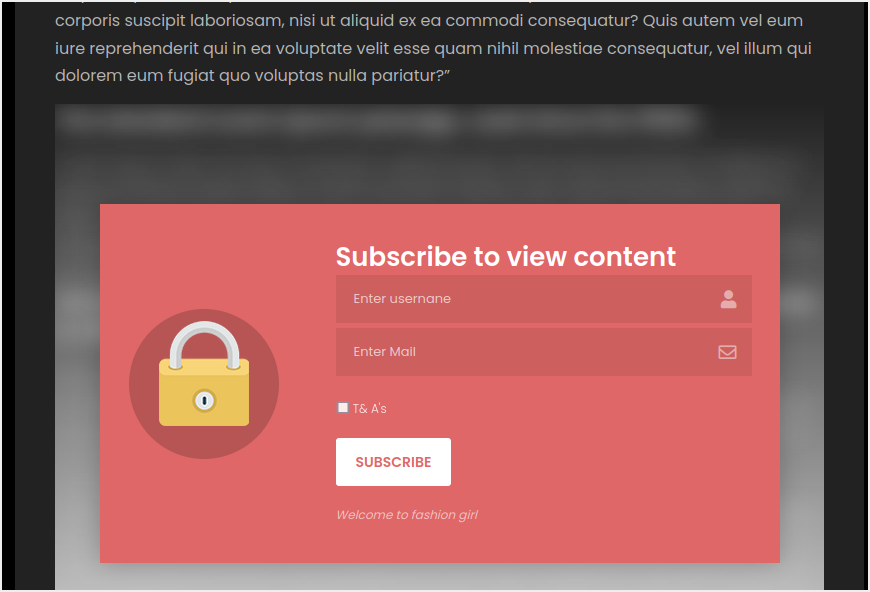
Antes de desbloquear o conteúdo, os usuários precisam preencher um formulário e clicar no botão "Assinar".
Observe que na versão premium do plug-in, você pode bloquear o conteúdo diretamente de uma postagem ou página.Nesse caso, o ícone de cadeado no topo da sua página/post permitirá que você faça isso.
2. Bloqueie o conteúdo com o plugin WP Private Content Plus
WP Private Content Plus é um plugin do WordPress que facilita a proteção do conteúdo crítico do seu site WordPress de visitantes, membros, funções de usuário atribuídas ou um grupo de usuários.Este plug-in suporta restrições de conteúdo para postagens, páginas, tipos de postagem personalizados, menus de navegação, widgets e anexos de postagem.Semelhante ao plugin que explicamos anteriormente, você pode usar códigos de acesso e ocultar determinado conteúdo de postagens e páginas.Ele também fornece a cada usuário do site sua própria página de portal privada e permite que os administradores adicionem material específico do usuário a esta seção do cliente.Os perfis neste portal privado são visíveis apenas para o proprietário.
O WP Private Content Plus também permite que você exiba vários itens de menu para diferentes usuários com base em seu status de login e função.Como muitos recursos são limitados à versão premium, aqui explicamos alguns dos recursos de bloqueio de conteúdo disponíveis para usuários gratuitos.Use este plugin para bloquear seu conteúdo.
Ativar bloqueio de conteúdo
- Vá para o painel do WordPress e instale o plugin como qualquer outro plugin.
- Depois de ativar o plug-in, role para baixo e vá para o menu "Configurações de conteúdo privado".
- Marque a caixa de seleção "Ativar módulo de conteúdo privado" e clique em "Salvar alterações" para aplicar as alterações.
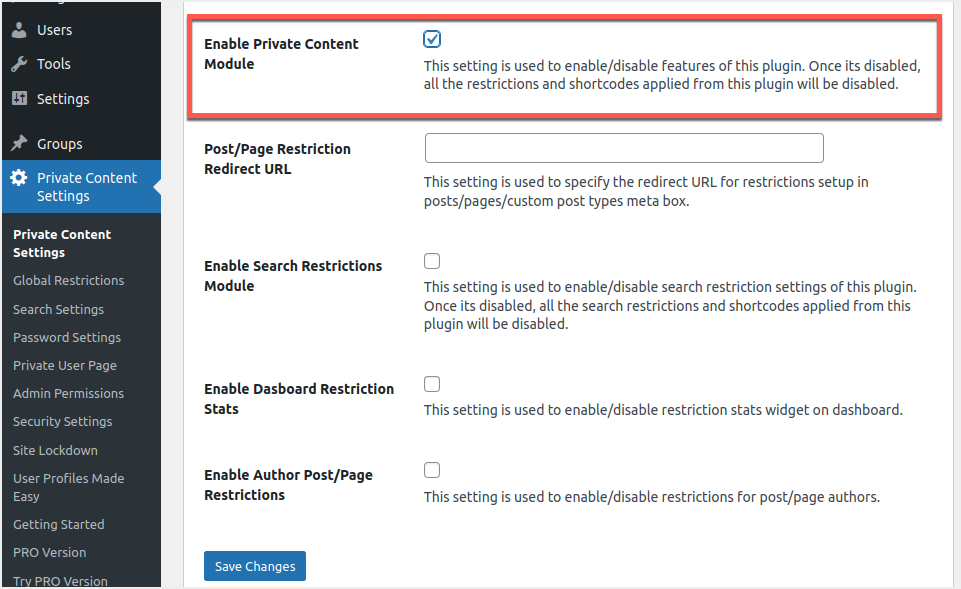
Esse recurso ativará o bloqueio de conteúdo e permitirá que você use configurações específicas e globais da página.Você pode desativar esse recurso para liberar completamente todo o conteúdo bloqueado em seu site com um único clique.
Bloquear conteúdo globalmente para funções de usuário
Para bloquear todo o conteúdo do seu site, vá para o menu Configurações de conteúdo privado > Restrições globais.Você pode "Ativar restrições globais" em "Configurações de postagem" para sua postagem.
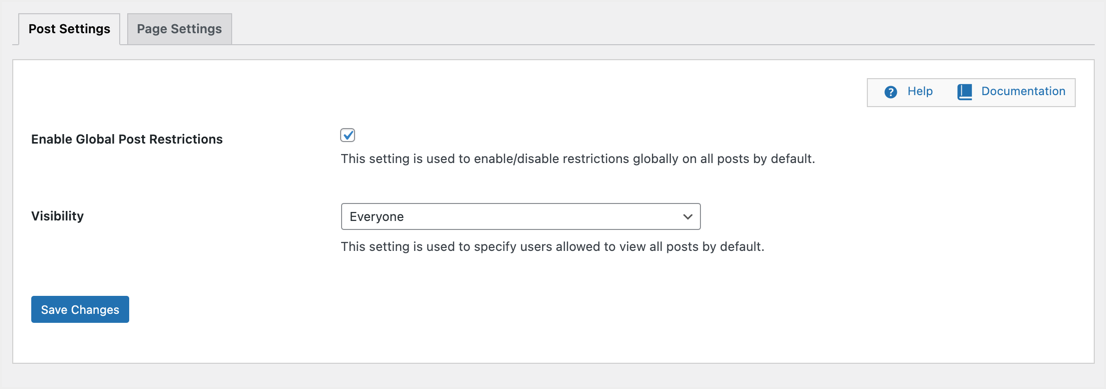
Selecione uma função de usuário na lista suspensa Visibilidade para permitir que essa função de usuário visualize o conteúdo.Todas as outras funções de usuário serão impedidas de visualizar suas postagens.Por exemplo, você pode selecionar "Visibilidade" para "Funções de usuário selecionadas" e, em seguida, selecionar a opção "Editor".
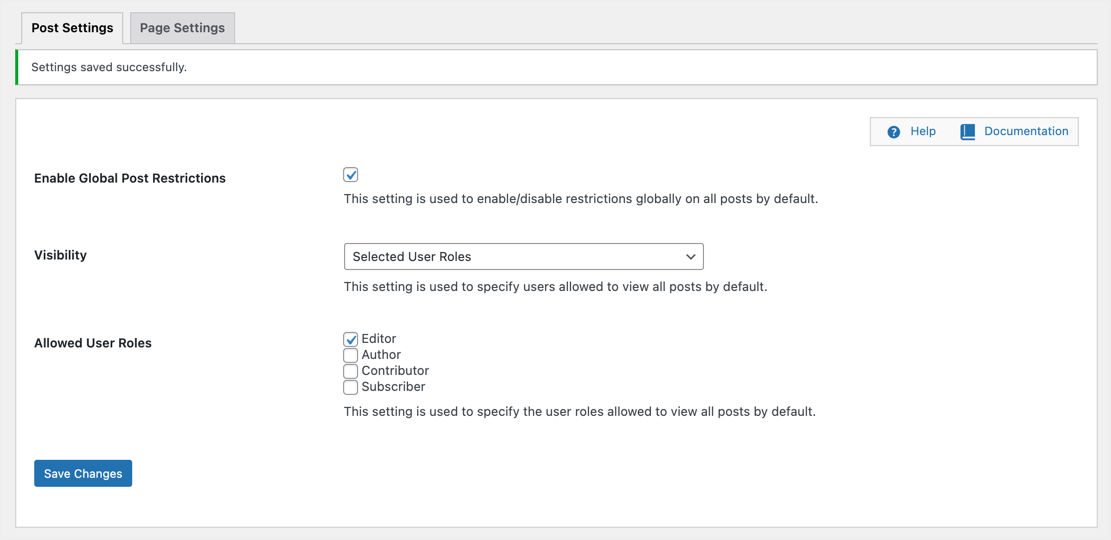
Apenas os editores do seu site podem visualizar todo o conteúdo da postagem, todos os outros usuários verão uma pequena mensagem dizendo "Você não tem permissão para visualizar este conteúdo".
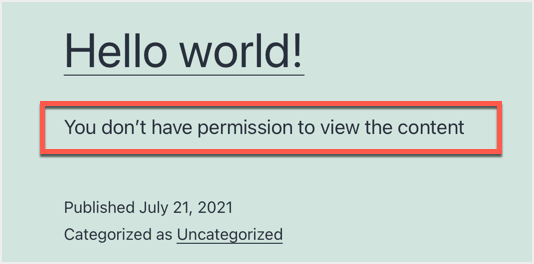
Da mesma forma, você pode habilitar restrições globais para páginas na guia Configurações de página.
Bloqueie conteúdo de postagem específico para funções de usuário
Se você deseja bloquear apenas um post específico ou conteúdo de página, primeiro desative todas as restrições globais que você aplicar.Edite a postagem ou página e role para baixo para ver a caixa meta que diz "WP Private Content Plus - Restrictions Settings".Aqui você pode definir a visibilidade e as funções de usuário permitidas que serão aplicadas a essa postagem específica.
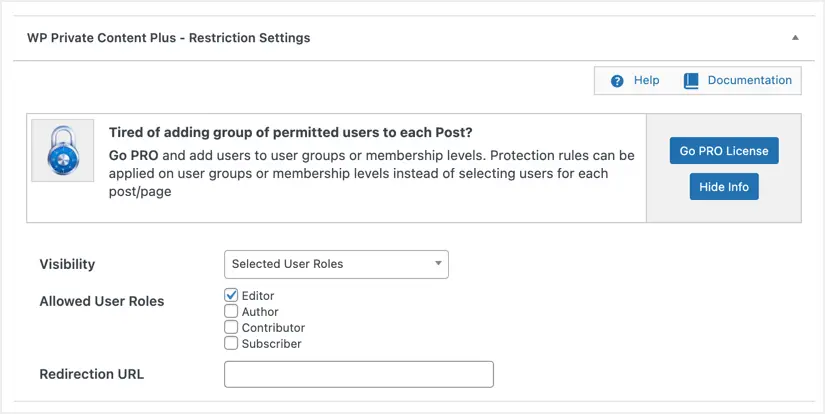
O plug-in exibirá uma mensagem semelhante à acima quando alguém tentar visualizar uma postagem restrita.Além disso, você pode configurar redirecionamentos de configurações para redirecionar usuários restritos para outra página.Também é possível fazer upload de arquivos que só podem ser acessados por funções de usuário restritas.
Observe que as postagens restritas exibirão a mesma mensagem "Você não tem permissão para visualizar o conteúdo" em todas as páginas de arquivo, como arquivos de categoria, tag e autor.
Criar páginas privadas para usuários
A próxima característica notável deste plugin é que ele permite que você crie páginas personalizadas para cada usuário e conteúdo personalizado.Observe que você só pode criar uma página personalizada para usuários da versão gratuita e precisa adquirir a versão premium para atribuir várias postagens aos usuários.Como primeiro passo, você precisa criar uma nova página como qualquer outra página do seu site.
- Vá para "Páginas > Adicionar Novo" e crie uma nova página.Você pode chamá-lo do que quiser.Por exemplo, "cada usuário tem uma página privada com conteúdo".
- Insira o shortcode [wppcp-private-page] e publique a página.
- Quando você visualizar esta página em seu navegador, ela mostrará uma página em branco porque não possui conteúdo.
- A próxima etapa é encontrar o usuário para que você possa criar uma página personalizada para esse usuário.Vá para o menu "Usuários" e encontre o nome de usuário desejado.Para demonstrar os recursos das páginas privadas, usaremos os nomes de usuário johndoe e precioso ao longo deste artigo.Eles são nossos assinantes como mostra a imagem abaixo.
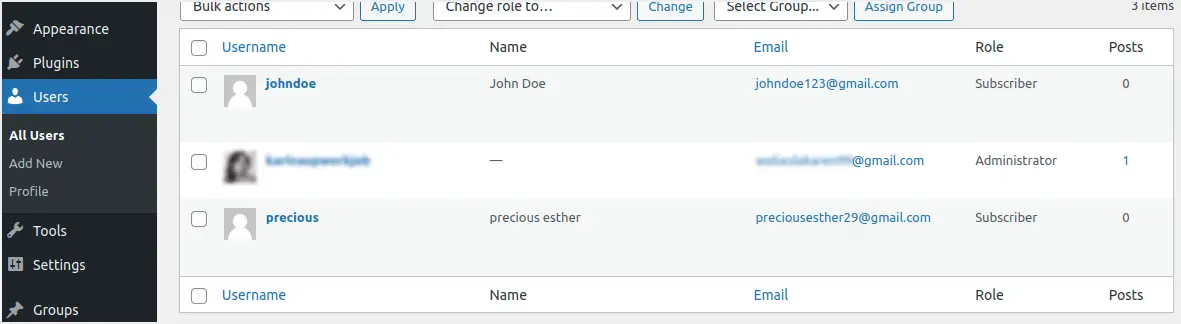
- A etapa final é acessar o menu "Configurações de conteúdo privado > Páginas de usuário privadas".
- Digite o nome de usuário para o qual você deseja criar uma página personalizada e clique no botão "Carregar usuário".
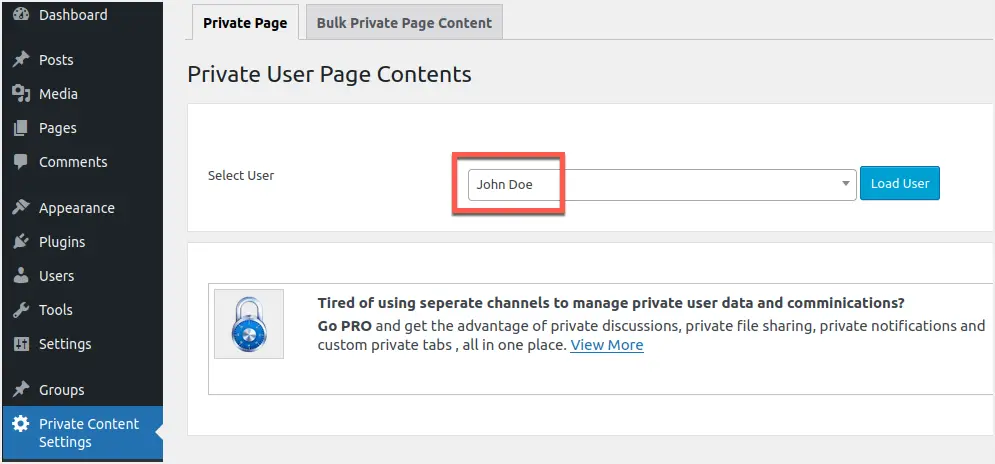
- O plug-in carregará um editor para você adicionar conteúdo privado especificado pelo usuário.
- Depois de digitar privado para o usuário selecionado, role para baixo e salve.
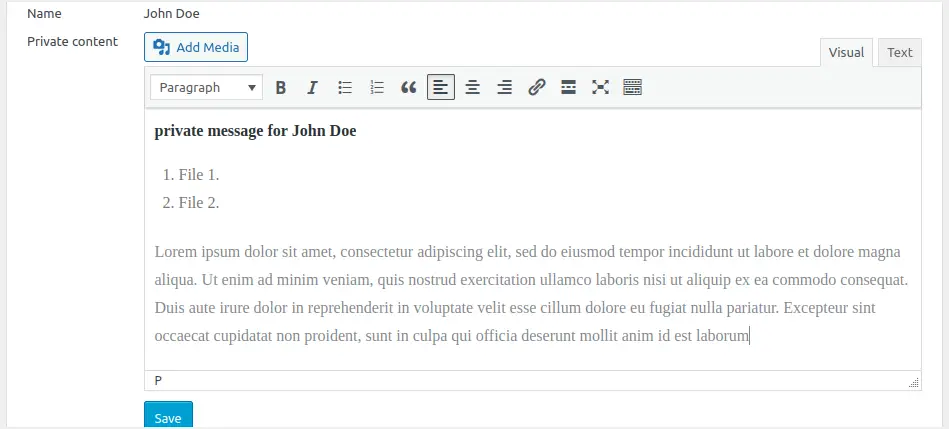
- Você receberá uma notificação de que seu conteúdo privado foi atualizado com sucesso.
Quando as pessoas que você escolher fizerem login, elas terão acesso ao conteúdo que você especificou para elas.No nosso caso, quando John Doe fizer login, ele verá o que está bloqueado para ele.A figura abaixo ilustra isso.
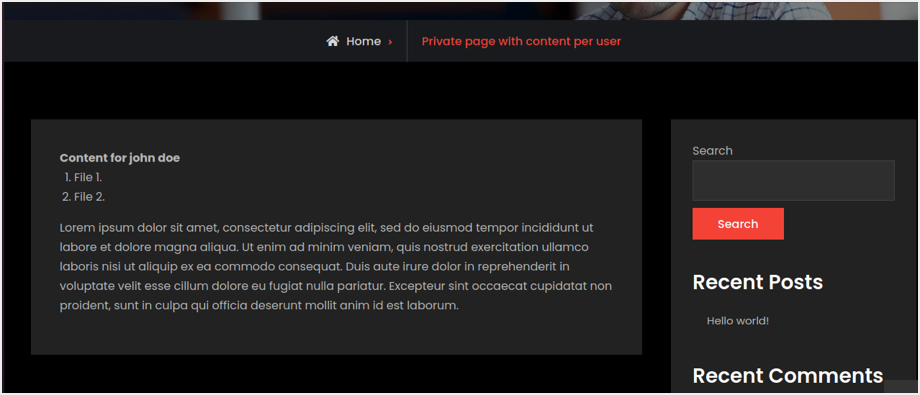
Se um usuário "precious" visitar a página do site, o conteúdo não ficará visível porque apenas atribuímos o conteúdo a "John Doe".O benefício dessa abordagem é que você pode usar uma única seção "página de usuário privada" para criar uma página para vários usuários sem navegar para lugares diferentes.No entanto, você precisa da versão pro para atribuir postagens ou páginas extras aos usuários.
Conclusão
Em suma, podemos dizer que os armários de conteúdo podem ser muito úteis para ajudar seu site a atingir suas metas de conversão.Escolha um plug-in que forneça uma solução e atenda aos requisitos do seu site.Certifique-se de bloquear o que seus visitantes vão responder e querem abrir.Mais importante ainda, fique de olho em suas análises para avaliar o desempenho do seu armário de conteúdo para você.













