O erro ERR_CACHE_MISS ocorre quando você tenta carregar um site que já visitou e seus dados são armazenados no cache do navegador.
Este é um bug específico do Google Chrome e tem muitas soluções simples.
Para entender melhor esse erro, vamos ver o que o cache faz.
O que é cache?
Um cache é o armazenamento temporário de diferentes tipos de conteúdo em um site.Quando você visita um site, seu navegador baixa e salva arquivos html, conteúdo multimídia, folhas de estilo CSS e outros documentos no cache para que você não precise carregar tudo novamente quando visitar o site posteriormente.Isso faz com que o site carregue mais rápido da próxima vez.
Quando o erro ERR_CACHE_MISS aparece?
Às vezes, o navegador não pode acessar os dados armazenados no cache.Isso pode ocorrer porque o site usa dados fornecidos pelo usuário (por exemplo, quando você preenche um formulário ou conclui uma compra) e o Chrome possui avisos integrados para evitar envios duplicados desses dados.Mas também pode ser uma configuração do navegador, código com erros ou um problema de extensão.
Como corrigir o erro ERR_CACHE_MISS?
Você pode tentar alguns passos simples.Use o botão F5 para recarregar a página.
Se isso não ajudar, verifique se você está usando marcadores para visitar o site.Se for esse o caso, o endereço pode ter mudado.Tente copiar o URL na barra de pesquisa.Dessa forma, você será redirecionado para o novo endereço.
Opção 1: verifique se você está usando a versão mais recente do Chrome.
- Clique no canto superior direitocardápioBotão.
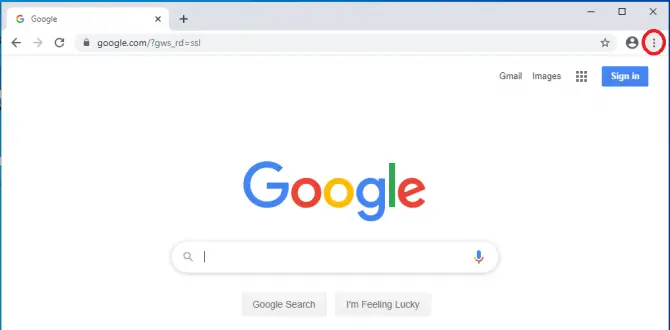
-
- Clique em設置.
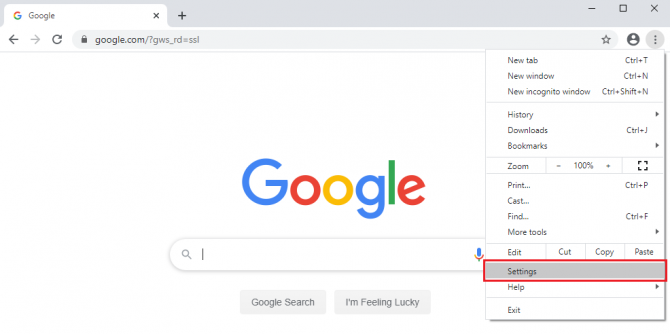
- Clique emna parte inferior do menuSobre o Chrome.O navegador deve começar a procurar atualizações automaticamente e notificá-lo se uma nova versão estiver disponível.
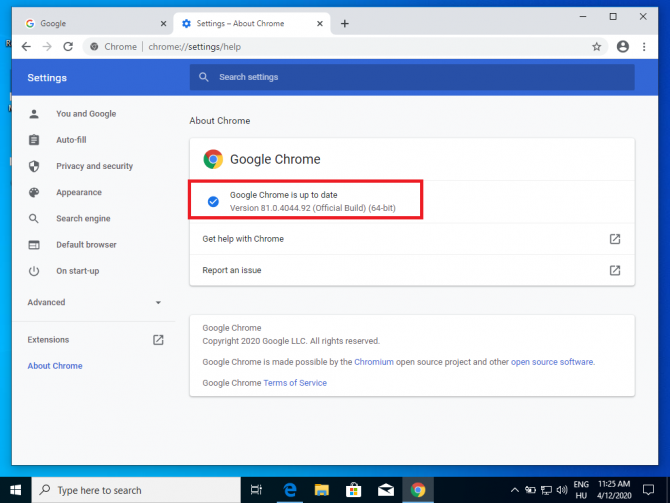
Opção 2: limpar os dados do navegador
-
- Clique no canto superior direitocardápioBotão.
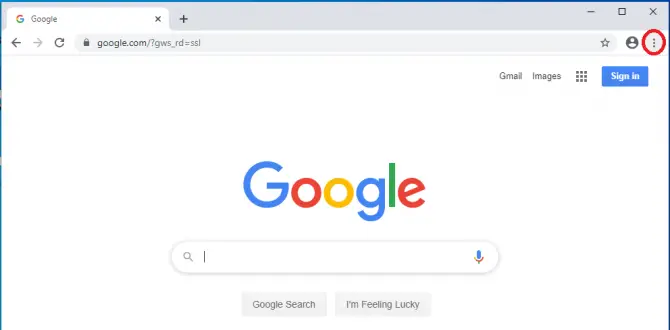
- Clique em設置.
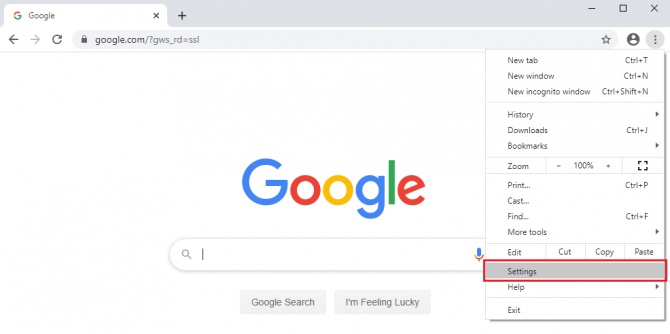
-
- Clique emPrivacidade e segurança.
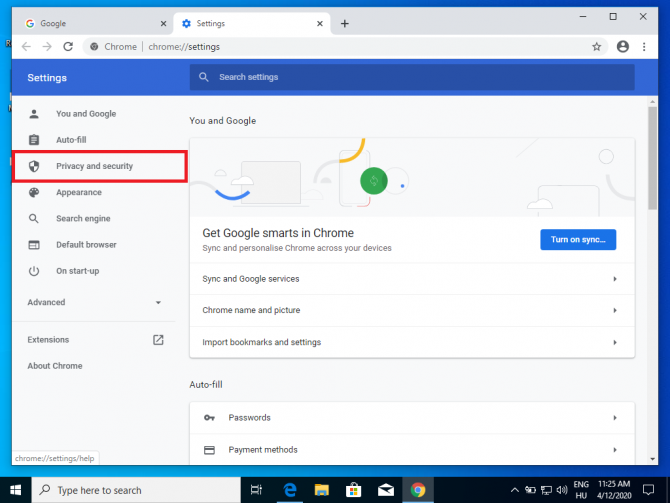
- Clique emLimpar dados de navegação.
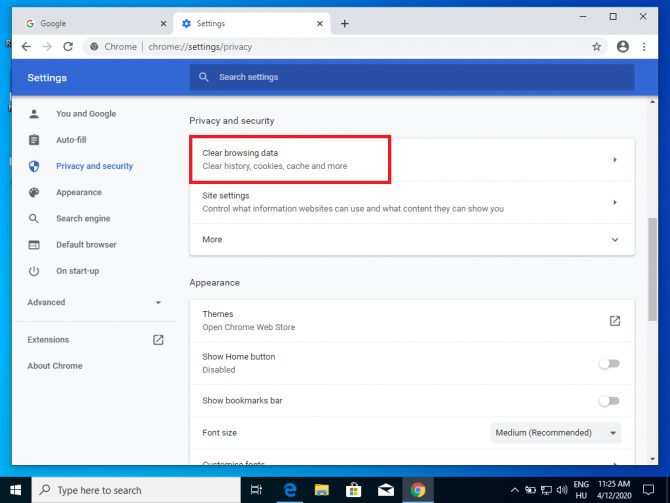
- 在Intervalo de tempoNo menu suspenso, selecioneTodos os tempos, certifique-se de selecionarImagens e arquivos em cache, Então cliqueData clara.
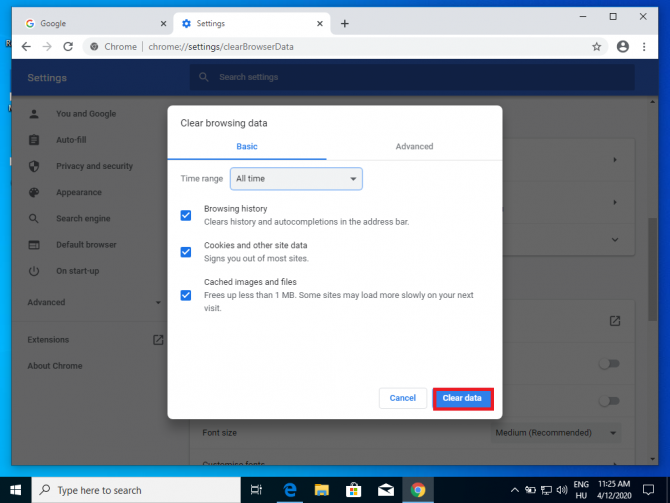
- Reinicie o Chrome.
Você também pode usar uma combinação de teclas se quiser limpar todos os dados (incluindo cookies e histórico do navegador)Ctrl + Shift + Del.
Opção 3: desative as extensões do Chrome
O erro pode ser causado por uma extensão defeituosa.Você pode fazer isso digitando "chrome://extensions" na barra de URL ou emAcesse as extensões do Chrome no menu em Mais ferramentas > Extensões.
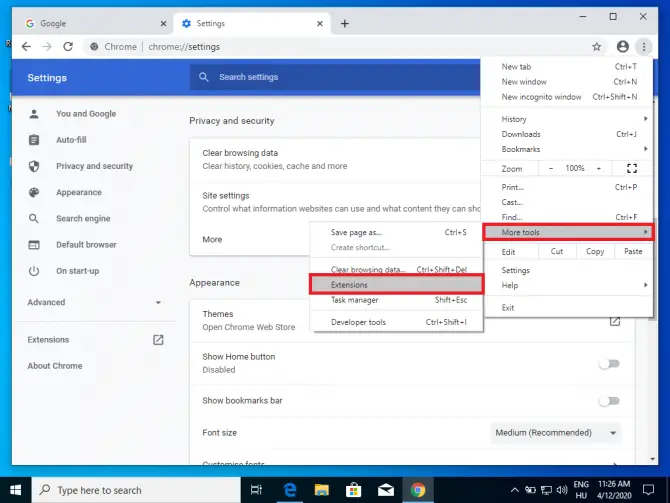
Você pode desativar as extensões uma a uma.Recomenda-se desabilitar todos eles e, em seguida, ativá-los um por um para determinar qual está causando o problema.
Opção 4: redefinir o navegador
Se as soluções acima não resolveram o problema, você deve redefinir seu navegador.Isso redefinirá sua página de inicialização, página de nova guia, mecanismo de pesquisa e guias fixadas, mas não seus favoritos, histórico ou senhas salvas.As extensões também serão desativadas.
- Acesse o menu e selecioneConfigurações.
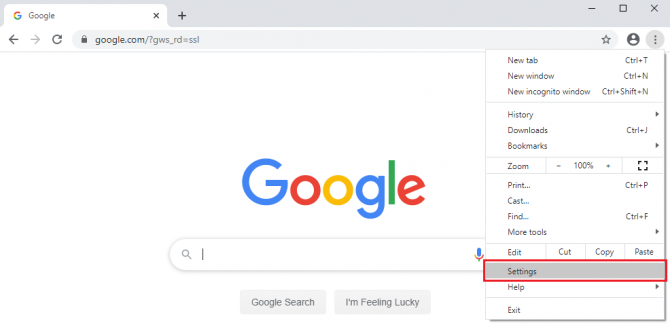
-
- Clique emLuxo.
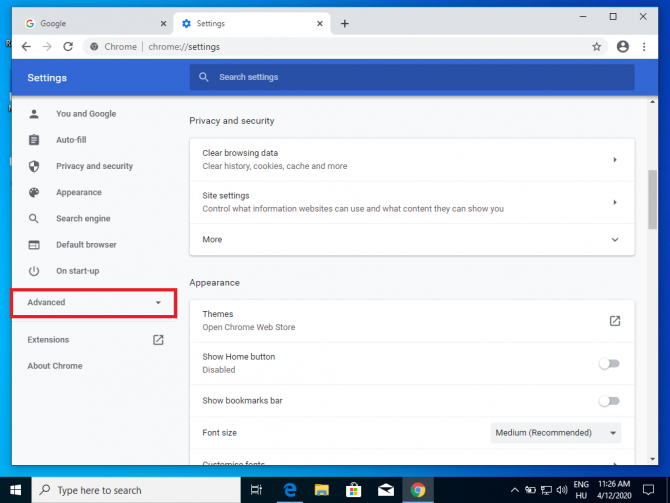
- Clique emredefinir e limpar.
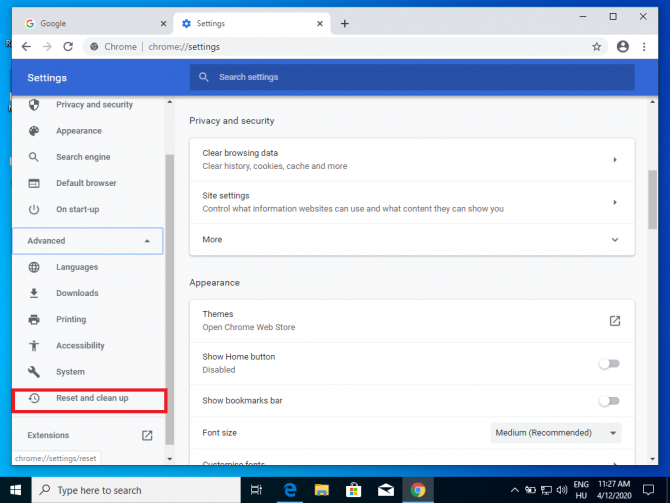
-
- Clique emRestaura as configurações para os valores padrão originais.
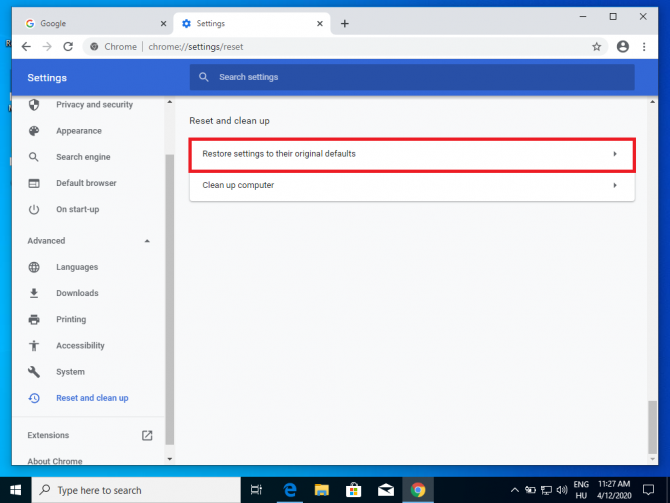
-
- Uma caixa de diálogo irá aparecer.Clique em Redefinir configuraçõesconfirme sua escolha.
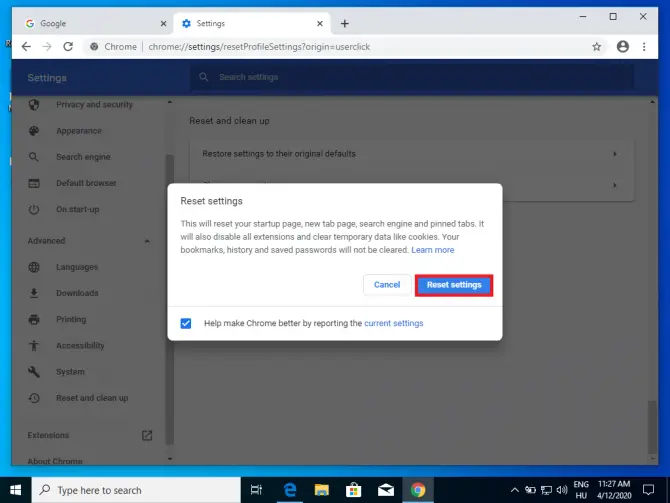
Opção 5: desabilitar o prompt de republicação
Os erros ERR_CACHE_MISS geralmente aparecem como prompts chamados "Confirmar reenvio do formulário".Isso acontece quando você retorna a uma página gerada dinamicamente que depende de dados fornecidos pelo usuário.Esse recurso do Chrome foi desenvolvido para protegê-lo de ações repetidas, como enviar formulários ou concluir compras.Para desabilitar esse prompt, siga estas etapas:
- Encontre o ícone do Chrome na área de trabalho e clique com o botão direito do mouse e selecionePropriedades.
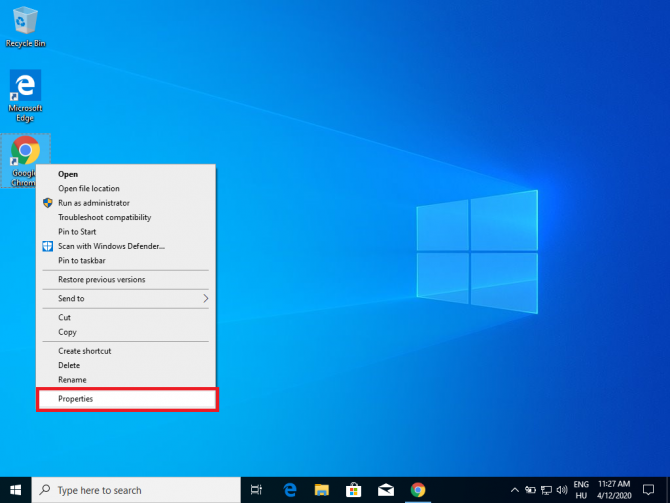
-
- 選擇Um atalhoAba.
- 在Objetivocampo, você verá a localização do aplicativo Chrome em seu computador.Após esse local, digite " -desabilitar-prompt-on-repost "
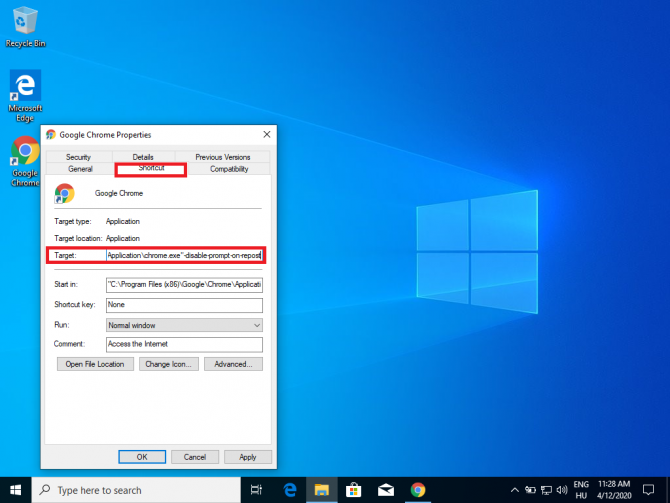
- Clique emaplicativo,EntãoClique OKPara salvar as alterações.
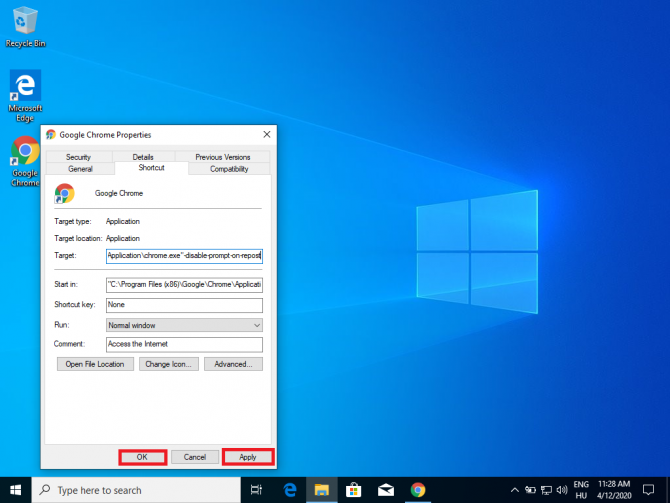
- Reinicie o Chrome e verifique se o problema foi resolvido.
Opção 6: Desinstalar Spam/Adware
Qualquer barra de ferramentas ou adware que você instalou em seu computador pode causar problemas com seu cache.Clique emComeçar>設置E selecioneaplicativopara ver a lista de programas e desinstalar quaisquer programas suspeitos.
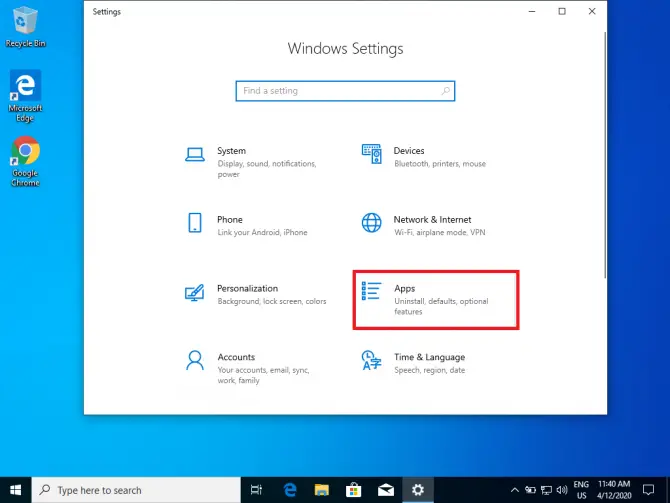
Opção 7: desabilitar o cache usando ferramentas de desenvolvedor
-
- pressioneCtrl+Shift+IEntre no modo de desenvolvedor.
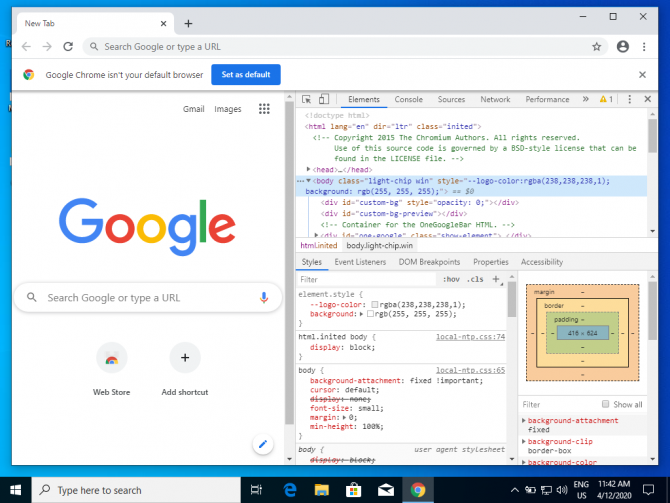
-
- 選擇A Internetcardápio.
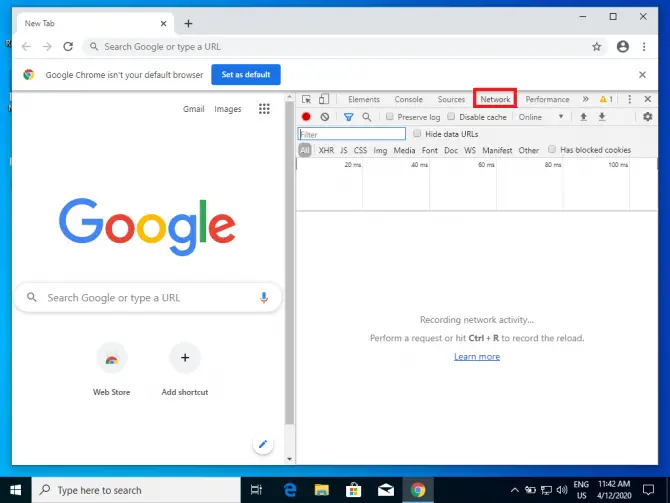
-
- SelecionadoDesative o cache (enquanto o DevTools estiver aberto).
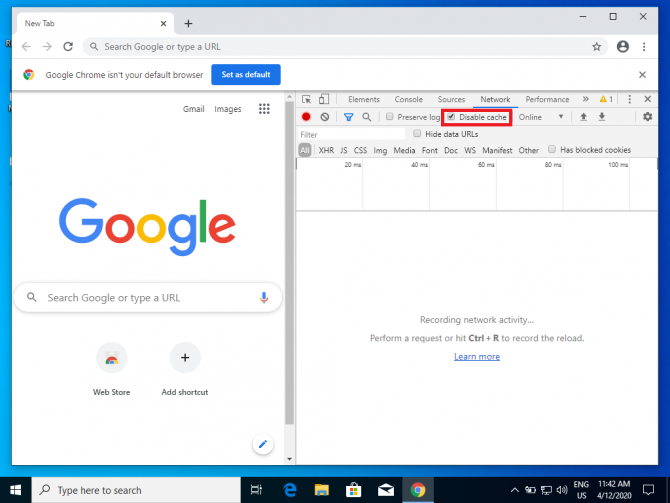
- Atualize a página sem fechar o DevTools.
Este método só resolverá o problema se as ferramentas do desenvolvedor estiverem ativadas.
Opção 8: redefinir as configurações de rede
Se nenhuma das opções acima corrigir o erro, o problema pode ser sua configuração de rede.Execute as seguintes etapas para redefinir as configurações de rede:
- na barra de pesquisa na parte inferior da telaModelo " cmd".
- Clique em Prompt de Comando e selecioneExecutar como administrador.
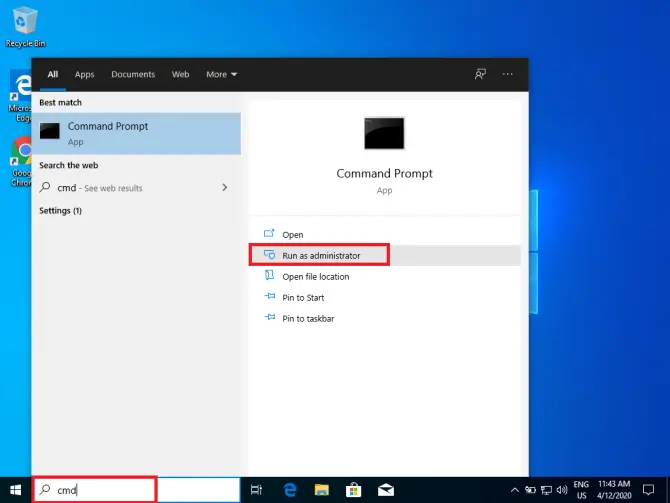
- Digite o seguinte comando:
ipconfig / release
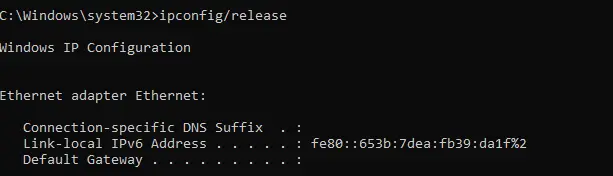
Este comando faz com que o servidor DHCP (Dynamic Host Configuration Protocol) libere o endereço IP atribuído ao seu computador.
ipconfig / all
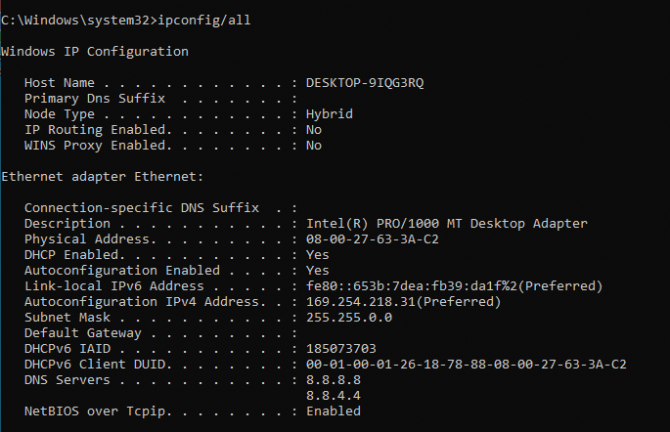
Este comando lista todos os detalhes de configuração de IP do seu computador (por exemplo, endereço MAC, endereço IP, gateway padrão, etc.)
ipconfig / flushdns

Este comando limpa o cache DNS (Domain Name System) para que os servidores DNS possam usar novas informações no futuro.
ipconfig / renew
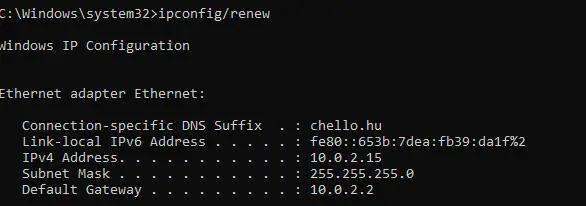
Este comando solicita um novo endereço IP do servidor DHCP
interface netsh mostrar interface

Este comando mostra o nome da conexão, que você usará na próxima etapa.
netsh int ip set dns name="Ethernet" source=dhcp

Este comando configura sua interface de conexão para usar um endereço DNS atribuído por DHCP.Substitua "nome" pelo nome que você vê acima (por exemplo, "Ethernet" ou "Conexão de área local").
netsh winsock reset

Este comando redefine o diretório winsock.Este diretório contém sua configuração de conexão com a Internet.
- Reinicie o computador para concluir a redefinição.Verifique se isso corrige o bug.
Conclusão
O erro ERR_CACHE_MISS agora deve ser limpo.Se nenhuma das opções acima funcionar, tente outro navegador, comoFirefox或Opera.
Se o erro persistir, provavelmente há algo errado no site e não há nada que você possa fazer a respeito.Se este for o caso, entre em contato com o desenvolvedor do site.




![Alterar e-mail padrão do navegador Google Chrome [Alterado] Alterar e-mail padrão do navegador Google Chrome [Alterado]](https://infoacetech.net/wp-content/uploads/2021/06/5706-photo-1578589315522-9e5521b9c158-150x150.jpg)
![Como obter a senha do Google Chrome no iPhone e iPad [senha de preenchimento automático] Como obter a senha do Google Chrome no iPhone e iPad [senha de preenchimento automático]](https://infoacetech.net/wp-content/uploads/2021/07/5885-How-to-Get-Google-Chrome-Passwords-on-iPhone-iPad-AutoFill-from-any-app-150x150.png)







