O sistema operacional Windows usa um cursor do mouse, também conhecido como ponteiro.Esta é uma pequena seta que rastreia o movimento do touchpad ou do mouse.No entanto, esse cursor do mouse é diferente do que você vê na maioria dos aplicativos de processamento de texto, como o Microsoft Word.
Neste artigo, explicaremos como alterar o tamanho e a cor do cursor de texto no Microsoft Word.
Diferentes cursores usados no Word
Ao trabalhar com documentos do Word, você pode encontrar os seguintes tipos de cursores:
- Cursor de seta – Este é o cursor do mouse do sistema e tem exatamente a mesma aparência que você definiu com o ponteiro do mouse.Você pode descobrir como alterar a cor e o tamanho deste cursor do mouse conforme descrito em nosso artigo anterior.
- Seleção de texto - Este também é um cursor do mouse, mas só aparece quando você move o ponteiro sobre a área de entrada de texto.Isso é chamado de cursor de "seleção de texto" e você pode alterar esse ícone através das configurações do ponteiro do mouse.
- Cursor de texto - Esta é uma linha fina que pisca na área de texto e avança quando você começa a digitar.Observe que esse cursor de texto permanece no mesmo local, mesmo que você mova o mouse para outro local no documento sem clicar.
- Seta para trás – Esta seta aparece quando você move o ponteiro para a área da margem esquerda do documento.Clicar com a seta inversa selecionará as linhas e você poderá arrastar para selecionar várias linhas.Este cursor permanece o mesmo e não muda com o cursor do mouse ou cursor de texto.
Alterar o cursor de texto no Word
Você pode alterar a cor, o tamanho e a espessura do cursor de texto no Word.Primeiro, pressione "Win + I" para abrir o aplicativo Configurações do Windows.Navegue até a opção "Acessibilidade" e clique na opção "Cursor de texto".Aqui você pode visualizar o cursor de texto e personalizá-lo de acordo com sua conveniência.
Ativar indicador de cursor de texto
A primeira opção é habilitar o "Indicador de Cursor de Texto" que está desabilitado por padrão.Este é um indicador que aparece na parte superior e inferior do ícone do cursor piscando.

A ativação do indicador marcará o cursor de texto conforme mostrado na imagem abaixo.

Você pode alterar o tamanho do indicador simplesmente arrastando o controle deslizante para a posição desejada.Por fim, você pode alterar a cor do indicador selecionando-o entre as cores recomendadas ou clicar no ícone + e escolher uma cor personalizada de sua escolha.
Alterar o tamanho do cursor de texto
Role um pouco para baixo na página de configurações para encontrar a seção "Texto Cursor Weight".Arraste o controle deslizante para a posição desejada para aumentar a espessura do cursor.Você também pode ver uma visualização instantânea sem visualizar o documento.

Alterar o cursor de seleção de texto no Word
Como mencionado anteriormente, você pode alterar o ícone do cursor de seleção de texto na caixa de diálogo de propriedades do Ponteiro do mouse.Você pode abrir as configurações do ponteiro do mouse na seção Personalização > Temas > Cursor do mouse do aplicativo Configurações do Windows.No entanto, para alterar a cor e o tamanho, vá para Acessibilidade > Ponteiro e toque do mouse no aplicativo Configurações do Windows.
Você pode alterar o estilo do ponteiro do mouse para branco, preto, invertido ou cor personalizada.Além disso, você pode mover o controle deslizante para aumentar o tamanho do ponteiro de seleção de texto.Se estiver usando uma tela sensível ao toque, você pode fazer com que o indicador de toque pareça maior.

Parece com isso em um documento do Word.

注意 事項
Embora a configuração do cursor de texto ajude a posicionar visualmente o cursor de texto com facilidade, ele aparece em todos os aplicativos que possuem uma área de texto.Você verá indicadores mesmo quando usar o Windows Search para pesquisar e digitar um nome de arquivo.Então, a menos que você tenha um problema de visão para ver o cursor, você pode facilmente ficar bravo.É por isso que a Microsoft desativou essa opção por padrão no Windows.

Da mesma forma, a configuração do cursor de seleção de texto afeta o ícone de seta padrão do cursor do mouse.Portanto, você precisa usar o tamanho nominal do cursor de texto e do cursor de seleção de texto para que pareça apropriado e não interfira no uso de outros aplicativos.

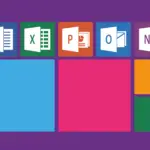

![As funções mais comumente usadas no Microsoft Excel [você precisa saber] As funções mais comumente usadas no Microsoft Excel [você precisa saber]](https://infoacetech.net/wp-content/uploads/2021/09/Microsoft-Excel-%E4%B8%AD%E6%9C%80%E5%B8%B8%E7%94%A8%E7%9A%84%E5%87%BD%E6%95%B8-150x150.png)









