ERR_NETWORK_CHANGED é um dos erros mais comuns no Google Chrome.Os usuários da Internet encontram muitos tipos diferentes de erros ao se conectar à Web por meio do navegador Chrome, o que pode se tornar um incômodo se você não entender a causa raiz ou a solução.
O que essa mensagem de erro quer dizer?
Resumindo, o erro ERR_NETWORK_CHANGED nega o acesso do usuário a uma página da Web, impedindo que a página da Web seja carregada corretamente.Esse erro pode ser causado por vários motivos, portanto, é importante analisar várias soluções diferentes para esse problema.O que pode funcionar para outra pessoa pode não funcionar para você.
O erro pode aparecer como"Não é possível acessar a rede.ERR_NETWORK_CHANGED"或"Sua conexão foi perdida.Uma alteração de rede foi detectada.Verifique a sua conexão com a internet. " Este é um bug recorrente que também afeta todos os sites populares como Youtube, Gmail, Facebook, etc.Portanto, é crucial encontrar uma solução viável para este problema.
Por que esse erro ocorre?
O Google Chrome geralmente encontra esse erro quando detecta que o endereço IP do seu PC foi alterado.Cada dispositivo em todas as redes recebe um endereço IP diferente, o que ajuda a conectar-se à Internet.Seu provedor de serviços de Internet (ISP) e o proprietário do site aplicam certas restrições com base no seu endereço IP.
Usar uma VPN ou serviço de proxy agora é uma prática comum.Os usuários os usam para alterar seus endereços IP para acessar sites restritos específicos.Esta pode ser uma das razões pelas quais você está recebendo este erro.
Abaixo está um guia de solução de problemas que discute algumas soluções testadas e comprovadas para o erro ERR_NETWORK_CHANGED.
ChromeSolução para o erro ERR_NETWORK_CHANGED em
Correção 1. - Reinicie o modem
Antes de pular para algumas soluções complexas, vamos começar com soluções simples.Às vezes o problema é mais simples do que parece.O erro pode ser causado por alguns problemas internos e técnicos.Se for esse o caso, reiniciar o modem pode ser uma solução viável.
Correção 2. - Desative Ethernet ou WiFi
A maioria dos PCs tem duas opções para se conectar à Internet;Porta Wi-Fi ou Ethernet.Primeiramente, verifique se o seu PC suporta ambos, se ambos estiverem habilitados, esta pode ser a causa do problema, pois a conexão alterna entre cabeada e sem fio.
Para resolver esse problema, desative a opção WiFi no laptop ou remova o cabo Ethernet.Isso garante uma conexão estável, pois a Internet agora está conectada apenas por meio de uma única fonte.
Correção 3. - Desativar VPN e/ou servidor proxy
Como mencionado anteriormente, uma VPN é usada para desviar sua conexão com a Internet e pode fornecer acesso a conteúdo restrito.Se você estiver usando uma VPN ou servidor proxy, essa é provavelmente a causa do erro do Chrome.
Aqui estão as etapas para desabilitar o proxy automático no Windows 10:
- Clique emComeçarE vai para設置.
- 選擇Rede e InternetOpções
- Navegar paraprocuraçãoguia e certifique-se de que todas as opções de configurações de proxy estejam desativadas.
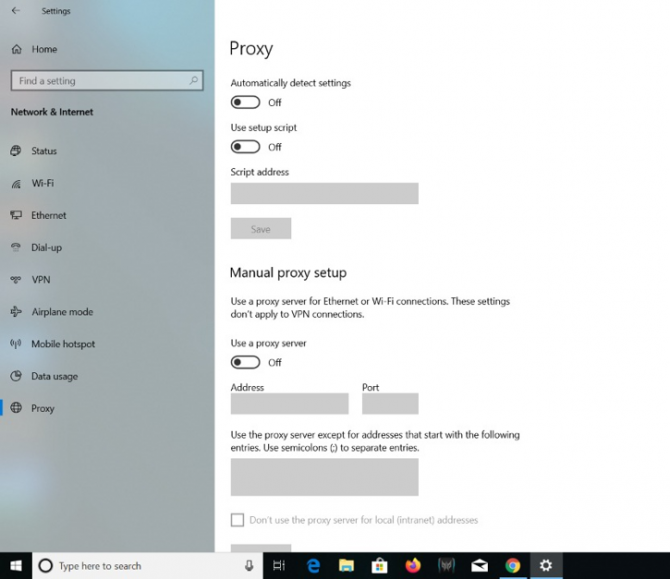
Aqui estão as etapas para desativar o proxy no Mac:
- No menu principal ou no logotipo da Apple no canto superior esquerdo da tela, vá paraPreferências do Sistema…
- Clique emA Internet.
- Selecione o seu WiFi atualmente conectado.
- Clique emavançado…
- Navegar paraprocuraçãoguia e certifique-se de que todas as caixas estão desmarcadas e clique emOK.
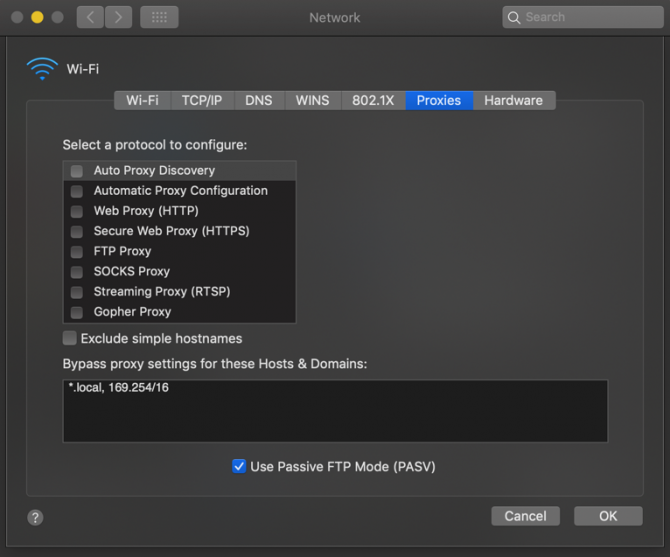
Correção 4. – Limpe o cache e os dados de navegação no Google Chrome
Veja como:
- Abra o navegador Chrome.No Windows,Ctrl+H, ou em um Mac,Pressione Comando + Y.Como alternativa, clique nos três pontos no canto superior direito e abra o "registro da história "Aba.
- No painel de opções à esquerda, clique emLimpar dados de navegaçãoOpções
- Isso abrirá uma janela solicitando que você definalimite de tempo.選擇Hora de início或o tempo todo(dependendo da versão do Chrome que você está usando).
- Lembre-se também de marcar as seguintes caixas:Histórico de navegação,Cookies e outros dados do siteeImagens e arquivos em cache.
- Agora cliqueapagar os dados.
- Feche o navegador, reinicie o PC e tente conectar novamente.
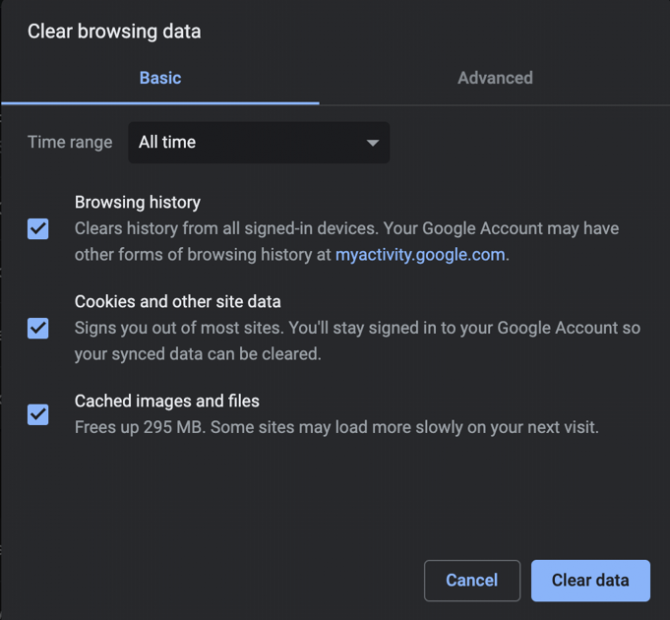
Correção 5. - Desative e reative o adaptador de rede
Adaptadores de rede às vezes podem ser a causa de erros ERR_NETWORK_CHANGED em PCs com Windows.Normalmente, esse problema não ocorre em Macs.
Siga as etapas abaixo para corrigir problemas relacionados ao adaptador de rede:
- Clique emComeçarbotão, pesquisaGerenciador de Dispositivos.
- role para baixo e cliqueadaptador de redeOpções
- Clique com o botão direito do mouse no adaptador que você está usando no momento.(Aqui você pode optar por verificar qualquer problema de hardware.)
- DesabilitarEntãoreativaradaptador de rede.
- Volte para o navegador Chrome e tente carregar a página da web.
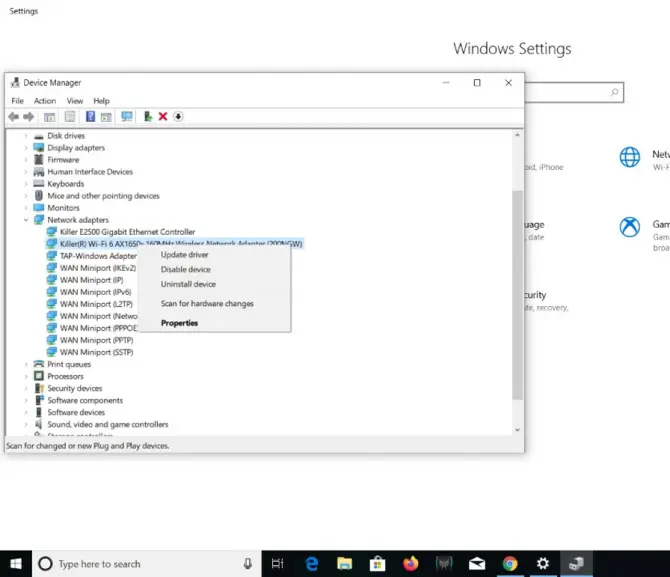
Correção 6. – Liberar o cache DNS
Veja como liberar o DNS no Windows 10:
- pressioneTecla Windows + X.Isso abrirá o menu do usuário avançado.
- Clique emPrompt de comando (administrador).
- Digite o seguinte comando:ipconfig / flushdnsE pressione Enter.
- Reinicie o seu computador.
- Recarregue a página no navegador.
Correção 7. – Redefinir TCP/IP
Esta solução é geralmente uma continuação da solução anterior.Se a liberação do cache DNS não for suficiente, siga estas etapas:
- pressioneTecla Windows + X.Isso abrirá o menu do usuário avançado.
- Clique emPrompt de comando (administrador).
- Digite os seguintes comandos em sequência:
- ipconfig / releasee aperte enter
- ipconfig / flushdnsentão entre
- ipconfig / renewentão entre
- Reabra o prompt de comando e digite o seguinte:ipconfig/flushdns, nbtstat -r, netsh int ip reset, netsh winsock reset
- Pressione Enter.
- Reinicie o seu PC e tente recarregar a página no seu navegador.
Correção 8. – Desative o modo de economia de energia
No Windows 10, o adaptador sem fio desliga quando a economia de bateria está habilitada.Isso pode fazer com que a conectividade de rede seja interrompida, resultando em erros de alteração de rede.Para eliminar essa origem do problema, siga estas etapas:
- Clique emComeçarbotão e, em seguida, pesquiseGerenciador de Dispositivos.
- Clique com o botão direito do mouse no adaptador de rede que você está usando no momento e selecione "Atributos"Opção.
- Navegar paraGerenciamento de energiaAba.
- desabilitar"Permita que o computador desligue este dispositivo para economizar energia"Opção.
- Clique emOKe recarregue a página no Google Chrome.
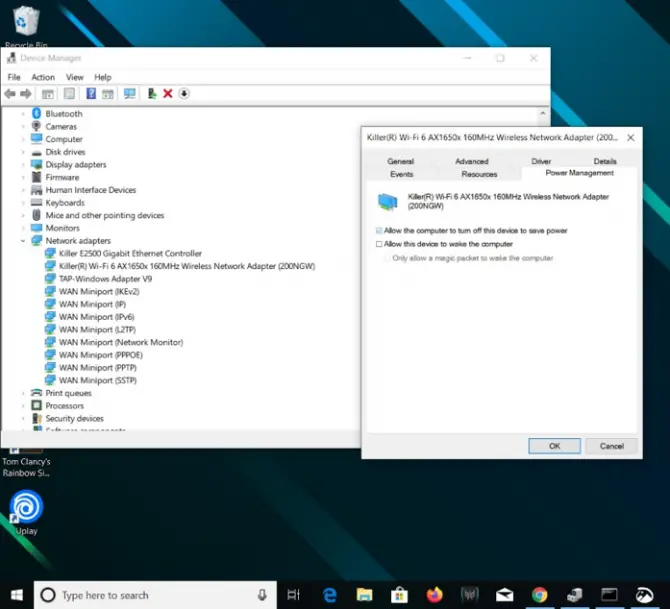
Correção 9. - Experimente o DNS público do Google
As configurações de DNS podem ter um impacto significativo em sua conexão de rede e podem fazer com que sua conexão expire.
As configurações de DNS estão localizadas em Configurações do protocolo TCP/IP no PC.Os detalhes do servidor DNS podem ser alterados, o processo varia de acordo com o sistema operacional em execução no seu PC.É muito importante usar um servidor DNS confiável, como o Google DNS.Se você ainda não encontrar uma solução para o erro de rede, tente remover todos os servidores DNS manuais para que o servidor padrão fornecido pelo seu ISP seja usado para futuras conexões de rede.
Correção 10. – Entre em contato com seu provedor de serviços de Internet (ISP)
Se nenhuma dessas soluções funcionar para você, é melhor consultar seu ISP sobre o erro ERR_NETWORK_CHANGED.Às vezes, eles podem ajudar com algumas alterações de back-end que podem ter um impacto positivo em sua rede.




![Alterar e-mail padrão do navegador Google Chrome [Alterado] Alterar e-mail padrão do navegador Google Chrome [Alterado]](https://infoacetech.net/wp-content/uploads/2021/06/5706-photo-1578589315522-9e5521b9c158-150x150.jpg)
![Como obter a senha do Google Chrome no iPhone e iPad [senha de preenchimento automático] Como obter a senha do Google Chrome no iPhone e iPad [senha de preenchimento automático]](https://infoacetech.net/wp-content/uploads/2021/07/5885-How-to-Get-Google-Chrome-Passwords-on-iPhone-iPad-AutoFill-from-any-app-150x150.png)






