Um erro de dispositivo de inicialização não encontrado geralmente ocorre quando um disco rígido falha e, portanto, não pode suportar o processo de inicialização do sistema.Em alguns casos, esse problema vem com o código de erro 3F0.
O processo de inicialização envolve o carregamento do sistema operacional na memória de acesso aleatório (RAM), e o sistema básico de entrada e saída (BIOS) também desempenha um papel vital.
O BIOS é responsável por acessar os arquivos essenciais do dispositivo inicializável (ou seja, o disco rígido).Quando há um problema com o disco rígido, o BIOS não pode acessar os arquivos e exibe um erro de dispositivo de inicialização não encontrado (3F0).
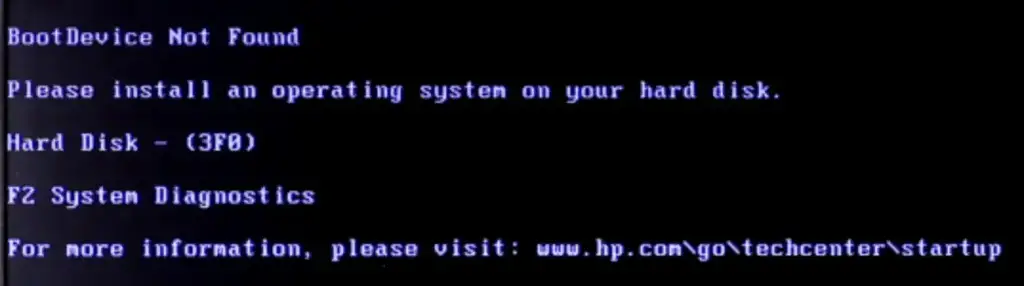
Antes de mergulhar nas soluções, vamos dar uma olhada em algumas causas comuns de erros 3F0:
- Disco rígido danificado ou partição do disco rígido danificada
- Ordem de inicialização incorreta
- Sistema corrompido ou arquivos de inicialização
- Infecção por malware ou vírus
- Problema de conexão do disco rígido
- setor de inicialização danificado
4 soluções para dispositivo de inicialização não encontrado (erro 3F0)
1 . Execute um hard reset no seu PC
Uma reinicialização forçada ou forçada do seu PC limpará a memória atual.
Todas as informações armazenadas na memória do computador.Isso forçará o sistema a limpar todos os erros e restabelecer todas as conexões.
Aqui estão as etapas para redefinir seu PC com uma bateria removível:
- Desligue o computador.
- Desconecte todos os dispositivos externos e desconecte o carregador.
- Remova a bateria.
- Pressione e segure o botão liga/desliga por 10 a 15 segundos para garantir que toda a energia seja drenada do PC.
- Reinsira a bateria no conjunto da bateria.
- Ligue o carregador.
- Pressione o botão liga/desliga e ligue o computador.
- Se solicitado, selecione a opção "Iniciar o Windows normalmente" e permita que ele inicie normalmente.
- Execute o Windows Update.
Veja como redefinir um PC com uma bateria não removível
Um passo de:
- Desligue o computador.
- Desconecte todos os dispositivos externos e desconecte o carregador.
- Pressione e segure o botão liga/desliga por 10 a 15 segundos para garantir que toda a energia seja drenada do PC.
- Ligue o carregador.
- Pressione o botão liga/desliga e ligue o computador.
- Se solicitado, selecione a opção "Iniciar o Windows normalmente" e permita que ele inicie normalmente.
- Execute o Windows Update.
2. Redefina seu disco rígido
Sob certas circunstâncias, Pode aparecer devido a uma conexão frouxa com o disco rígidoErro de dispositivo de inicialização não encontrado.Você pode corrigir esse problema redefinindo seu disco rígido com as seguintes etapas:
-
- Pressione o botão liga/desliga por 10 a 15 segundos para desligar completamente o computador.
- Desconecte o carregador e todos os outros dispositivos externos conectados.
- Agora desconecte seu disco rígido, aguarde 15 segundos e reconecte.
- Remonte o computador.
- Inicie o computador normalmente.
3. Redefinir as configurações padrão do BIOS
Às vezes, podem ocorrer erros porque seu PC está configurado incorretamente para inicializar a partir de um disco ou dispositivo não inicializável.Para eliminar essa possibilidade, você precisa verificar novamente as configurações do BIOS.
Aqui estão as etapas para redefinir as configurações do BIOS do PC:
-
- Pressione o botão liga/desliga por 10 a 15 segundos para desligar completamente o computador.
- Pressione o botão de energia para ligar o PC.em seguida, pressione repetidamenteTecla F10, até entrar no menu de configuração do BIOS.(Observação: em alguns sistemas, pode ser necessário pressionar uma tecla diferente para entrar no BIOS. O botão direito está sempre na tela quando o computador é ligado.)
- Depois de entrar no BIOS, pressioneF9Redefinir para as configurações padrão do BIOS.
- pressioneF10Salve e saia do menu.
- 選擇Sime pressione Enter quando solicitado "Exit Saving Changes?"
- Reinicie o computador conforme as instruções.
4. Verifique se há setores defeituosos no disco rígido
Setores defeituosos em discos rígidos são clusters de armazenamento com falha que se formam ao longo do tempo devido a danos físicos.Setores defeituosos podem prejudicar o sistema por não responder a nenhuma solicitação de leitura/gravação.A correção desse problema é um processo de várias etapas que exige que você detecte o setor e o repare.Este pode ser um processo complicado e demorado.Portanto, você precisa nomear um especialista em recuperação de dados para corrigir o erro.









