O Steam Link oferece uma maneira de jogar jogos de PC em seu smartphone sem nenhum hardware adicional. via smartphone Aplicativo SteamLink, você pode jogar todos os jogos existentes da sua conta Steam e até mesmo transmitir seus jogos para qualquer compatível Dispositivos Chromecastem.
O único requisito é emparelhar qualquer controlador de jogo (como um controlador de PlayStation ou Xbox) com seu smartphone Android ou iPhone.

ComoEntão aquiloConecte o Chromecast ao seu smartphone vapor link
Infelizmente, o aplicativo de streaming Steam não é compatível com suporte integrado ao Chromecast.Portanto, você precisa espelhar seu dispositivo Android ou iPhone.Antes disso, você precisa emparelhar seu smartphone e PC usando o aplicativo de streaming Steam.para este fim,
Nº 1: Instale e inicie ligação a vapor (Não é um aplicativo Steam) Aplicativo no seu smartphone Loja de aplicativos do Google 或者 Loja de aplicativos da Apple.
- Através do Steam, você pode receber as últimas notícias e atualizações, baixar jogos e conversar com amigos.
- Com o aplicativo de streaming Steam, você pode jogar jogos de PC em seu smartphone Android ou iPhone.
#2: Em seguida, conecte seu PC e smartphone à mesma conexão WiFi.
#3: aberto vapor aplicativo no PC.
#4: Então, abra ligação a vapor Aplicativos em smartphones.Ele procurará PCs próximos executando o Steam.
#5:.Selecione o computador quando ele for detectado.
#6: Agora, um código de 4 dígitos aparecerá no seu smartphone.
#7: Digite o código para emparelhar seu smartphone e PC.
Como usar o escudo AndroidEspelhe o link do Steam para o Chromecast
Agora que o aplicativo Steam Link no seu smartphone está vinculado ao aplicativo Steam no seu PC, você pode jogar facilmente todos os jogos Steam no seu smartphone.Ao espelhar seu smartphone, você terá a jogabilidade na tela do Chromecast.Conecte seu dispositivo Chromecast à porta HDMI da sua TV.Em seguida, conecte o Chromecast ao WiFi ao qual seu smartphone está conectado.
Nº 1: Conecte o controlador de jogo ao seu smartphone Android.
#2: Deslize para baixo na tela do Android para visualizar o painel de notificação.
#3: Clique lançar 或者 Tela de transmissão Opções no painel de notificação.
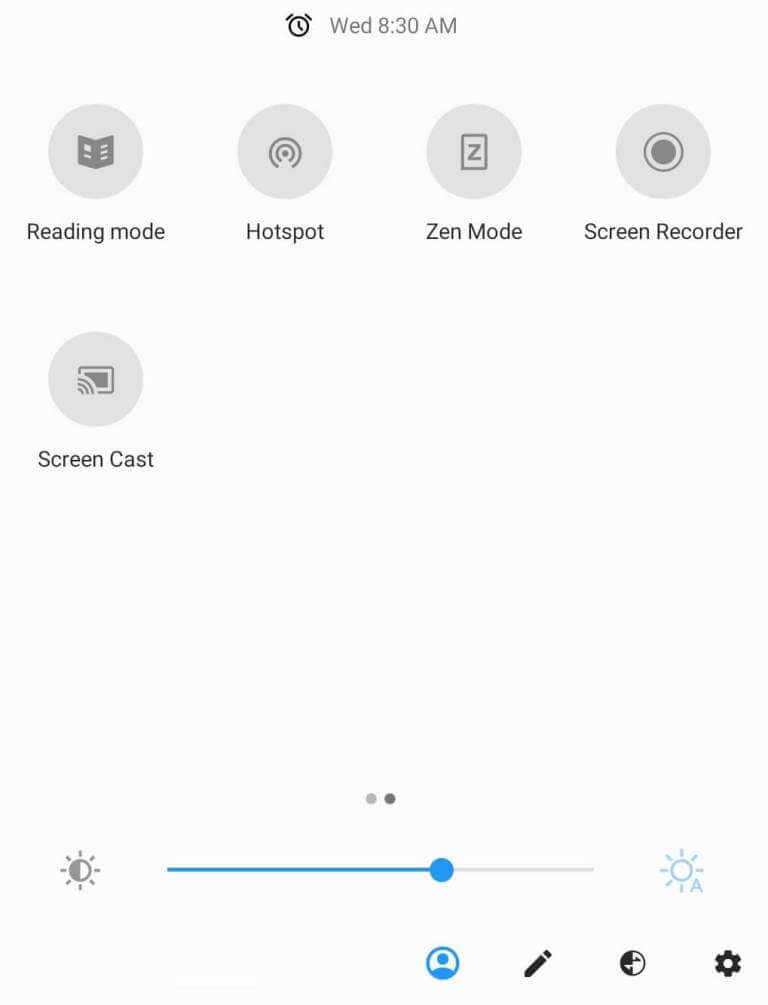
Nº 4: Selecione seu dispositivo Chromecast na lista.
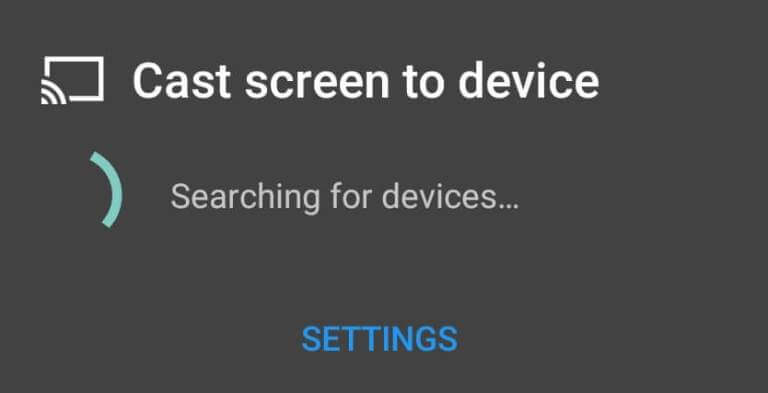
#5: Agora, jogue qualquer jogo da sua conta Steam.Ele aparecerá na tela da sua TV via Chromecast.
Como usar o link Steam de espelhamento de tela do iPhone para o Chromecast
Para iPhone e iPad, você não pode espelhar diretamente a tela do dispositivo no Chromecast.Você precisa usar um aplicativo de espelhamento de tela de terceiros, como o Replica.Você também precisará conectar um controlador de jogo, como um controlador Xbox, ao seu iPhone para jogar jogos Steam remotamente.
Nº 1: Baixe e instale réplica aplicativo de loja de aplicativos.
#2: aberto réplica aplicativo e conceda as permissões necessárias.
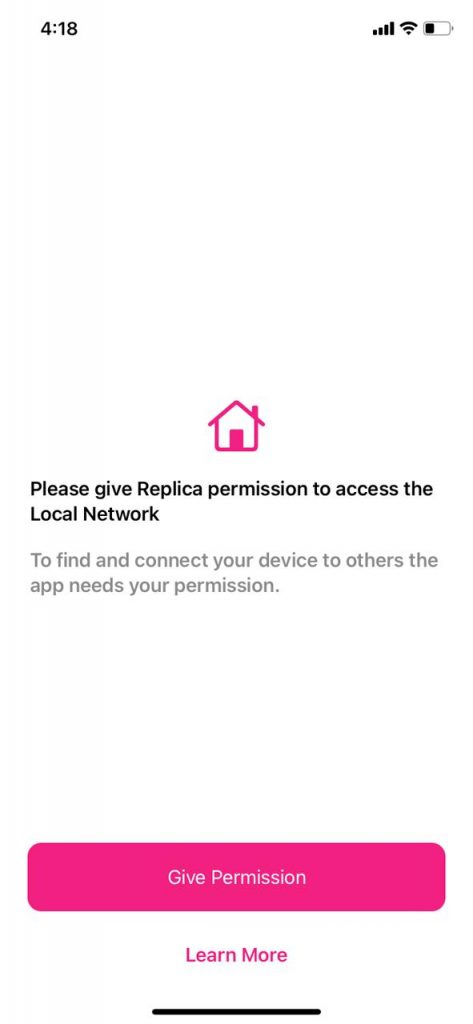
Nº 3: agora, o aplicativo procurará dispositivos de transmissão próximos.
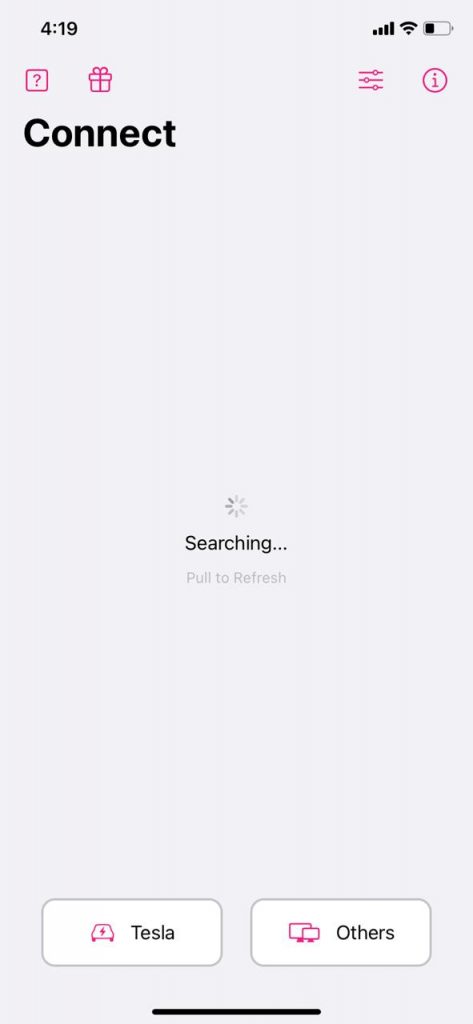
#4: Quando o seu Chromecast for detectado, clique nele.
#5: Agora, abra o aplicativo Steam ou Steam Link e inicie o jogo.
Como transmitir jogos Steam do PC usando o Chromecast
Essa abordagem parece um pouco irracional.Embora possamos jogar jogos Steam diretamente no PC, podemos optar por transmitir o jogo.Se quiser testar o desempenho do seu computador em termos de espelhamento e taxa de atualização, você pode tentar este método.
Nº 1: Inicie o navegador Chrome em seu PC Windows ou Mac.Certifique-se de que o navegador Chrome esteja atualizado para a versão mais recente.
Nº 2: Clique no ícone do menu próximo à barra de pesquisa.
#3: Escolha Lançar… opções no menu.
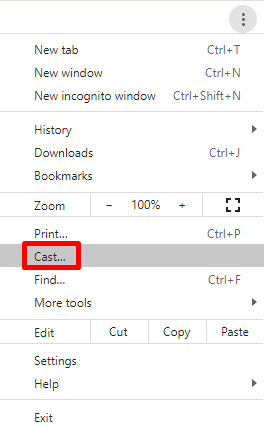
#4: De lançar guia e defina a fonte como transmitir desktop.
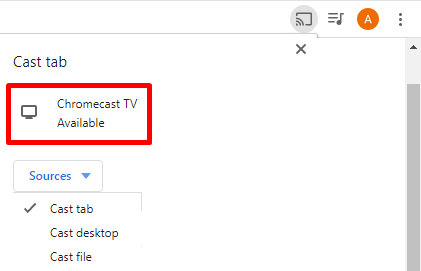
Nº 5: Selecione seu dispositivo Chromecast na lista de dispositivos disponíveis.
#6: Agora, sua tela será espelhada no dispositivo conectado ao Chromecast.
Espelhe o site do Steam para o Chromecast
#1: Visite site store.steampowered.com do seu navegador.
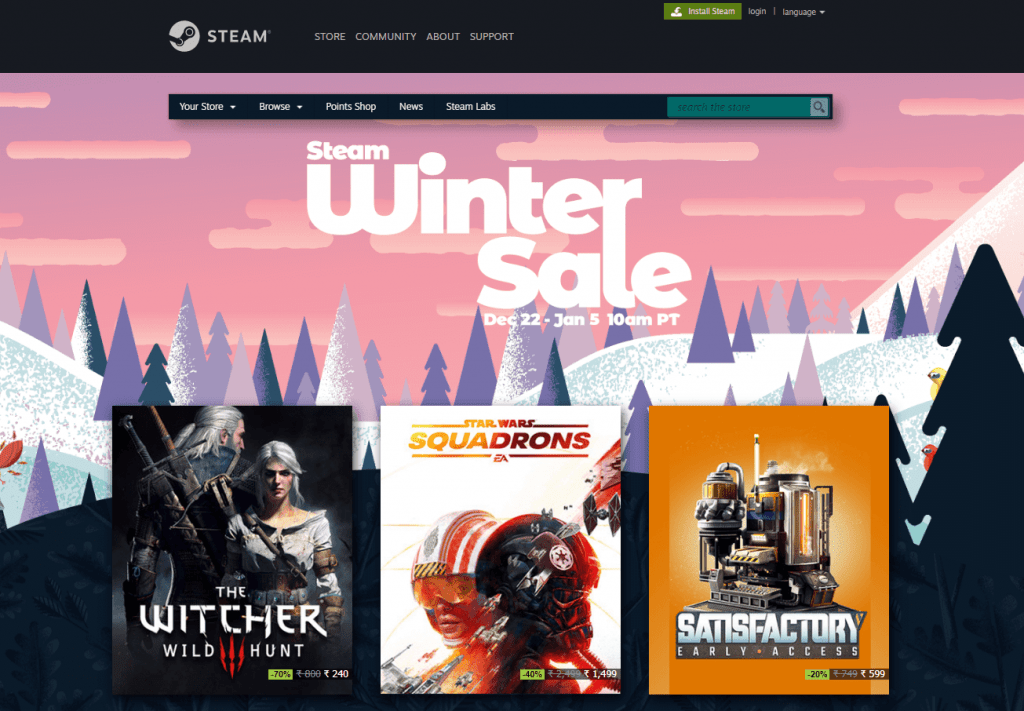
#2: Faça login usando seu nome de usuário e senha do Steam.
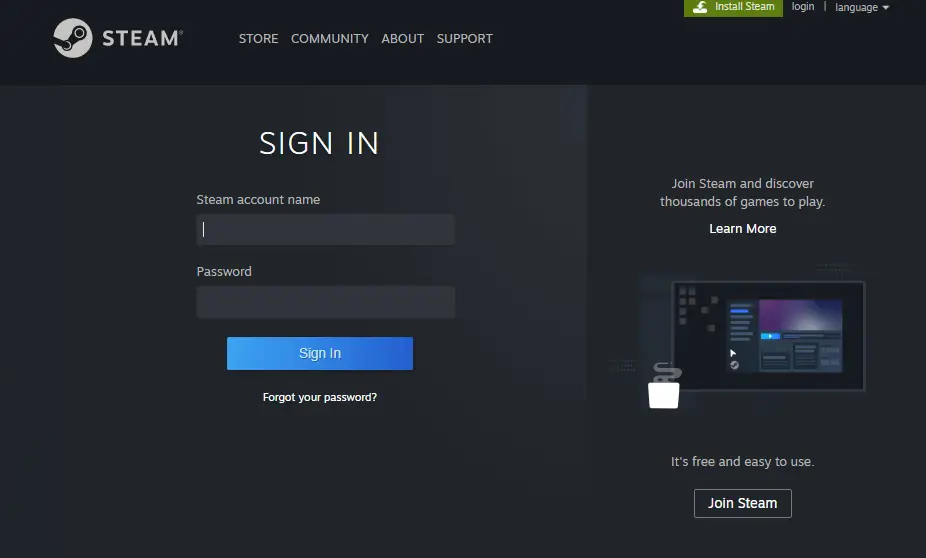
#3: Jogue qualquer jogo no seu PC.Ele aparecerá na sua TV.
Espelhe aplicativos Steam para PC
Nº 1: Minimize e inicie o navegador Chrome Aplicativo Steam.
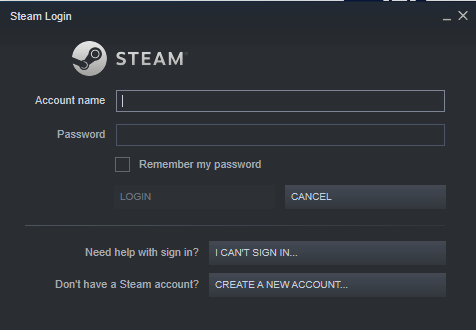
#2: Faça login com sua conta e comece a jogar no Steam.
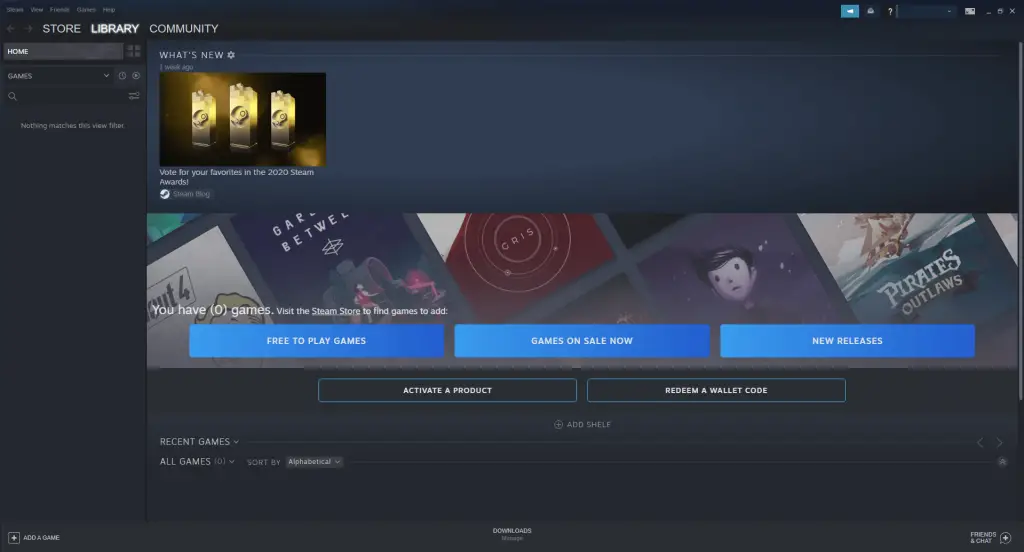
Nº 3: agora você pode transmitir seus jogos para seu dispositivo conectado ao Chromecast.
Jogue remotamente usando Steam
Remote Play é um recurso semelhante ao Cast disponível na versão para PC do aplicativo Steam.Ao usar o Remote Play, você pode transmitir jogos do seu PC para outras TVs compatíveis com Cast.Algumas smart TVs, como Sony e Samsung, oferecem o aplicativo Steam Link.
#1: aberto vapor aplicativo no PC.
#2: Ir para 設置 E escolher jogo remoto.
Nº 3: marque a caixa Habilitar reprodução remota Caixa de seleção.
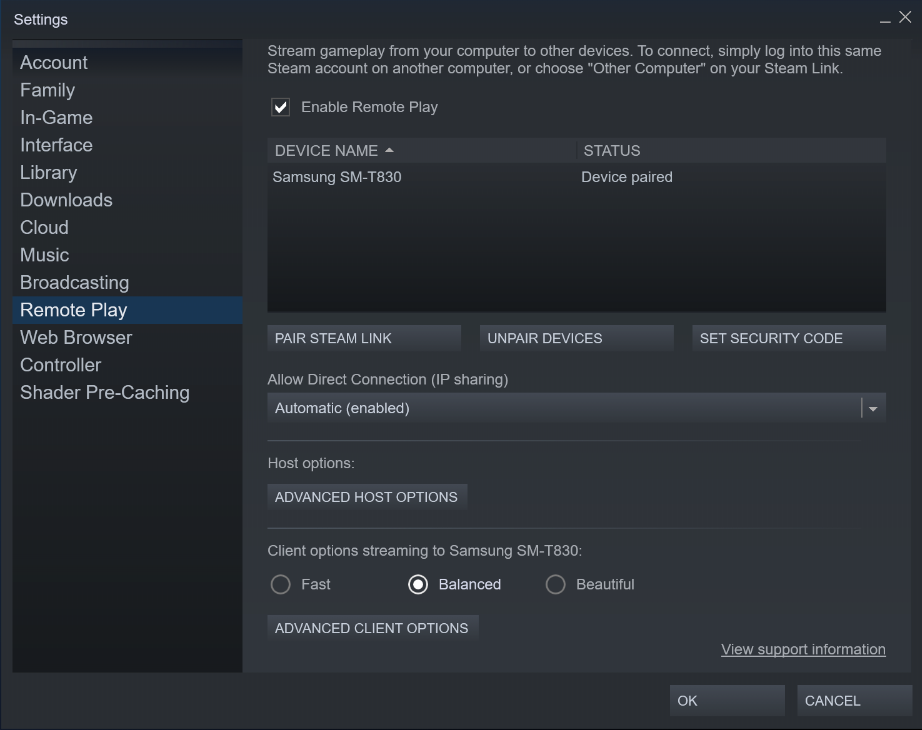
#4: Em nome do dispositivo caixa, uma TV compatível com Steam Link aparecerá.
#5: Selecione TV e clique Emparelhando o Steam Link botão.Para algumas TVs, você deve usar um PIN de segurança para confirmar o emparelhamento.
#6: Em seguida, use o motor Steam para jogar no seu PC.
#7: A jogabilidade aparecerá na sua TV.
O método acima pode ser usado para espelhar aplicativos Steam ou Steam Link para todos os dispositivos Google Chromecast, como Chromecast Ultra, Chromecast 2ª geração, Chromecast 3ª geração, etc. Ao transmitir o aplicativo Steam Link, você terá uma visão completa do seu jogo no Chromecast.
Se você é usuário do Chromecast com Google TV, pode baixar o Steam Link na Play Store.Faça login com sua conta Steam e jogue diretamente na tela da sua TV.

![Como fazer capturas de tela no Steam Deck [Modo Jogo e Modo Desktop] Como fazer capturas de tela no Steam Deck [Modo Jogo e Modo Desktop]](https://infoacetech.net/wp-content/uploads/2023/10/Steam-Deck-%E5%A6%82%E4%BD%95-%E6%88%AA%E5%9C%96-150x150.jpg)






