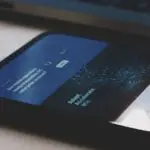Sempre que reiniciar o PC, você verá uma tela de bloqueio que precisa deslizar para fazer login no Windows.Embora o Windows 10 tenha se recuperado de algumas das deficiências do Windows 8, você ainda pode encontrar alguns vestígios.Vamos ver como desabilitar a tela de bloqueio no Windows 10 de diferentes maneiras, porque não possui a configuração mais rápida e fácil para ajustar a aparência da tela de bloqueio.
Você pode desabilitar a tela de bloqueio no Windows 10 de duas maneiras: Editor de Política de Grupo ou Editor do Registro.Vamos olhar para cada um com clareza e torná-lo mais simples.
1. Use o Editor de Política de Grupo
O método Editor de Política de Grupo é uma das maneiras mais fáceis e fáceis de desabilitar a tela de bloqueio no Windows 10, mas pode ou não funcionar em algumas versões do Windows.
- Ao pressionar o atalho do teclado " Windows + R "Ou pesquise o programa" Executar "no menu" Iniciar ",No seu PCcomece"corre"Caixa de diálogo.
- Depois de lançar a caixa de diálogo de execução,Na caixa de textoModelo " gpedit.msc "e, em seguida, clique em"determinar"Botão.Se você tiver sorte, uma janela pop-up "Editor de políticas de grupo" aparecerá na tela. Se você encontrar algum erro, continue usando o segundo método.
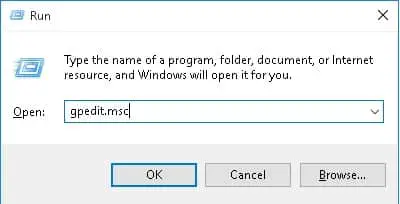
- Na janela "Editor de política de grupo", expanda a janelaNo painel esquerdo"configuração do computador "Árvore.
- 在configuração do computadorSob a árvore, expandaModelos Administrativos ›Painel de ControleE escolherIndividualidadeAltere as subpastas.
- No painel direito da janela, você encontrará muitas opções em Configurações.Duplo click "Não mostrar a tela de bloqueio"Opção.
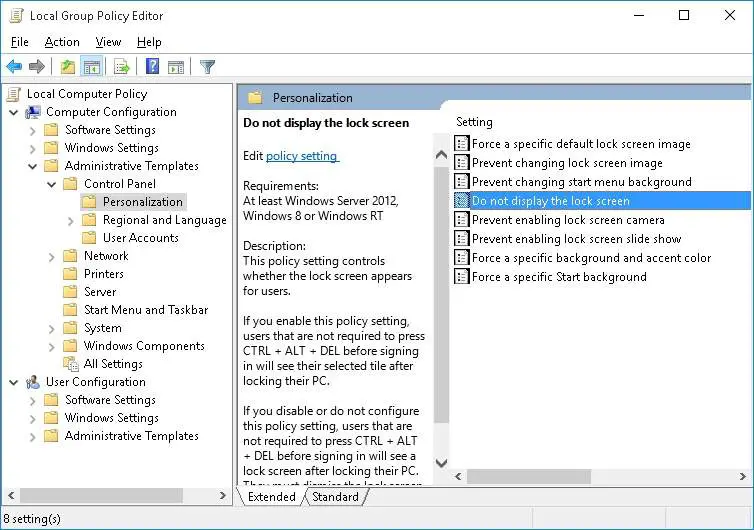
- Nenhuma janela de tela de bloqueio aparecerá na tela.Selecione à esquerdaHabilitarOpção e cliqueOKBotão.
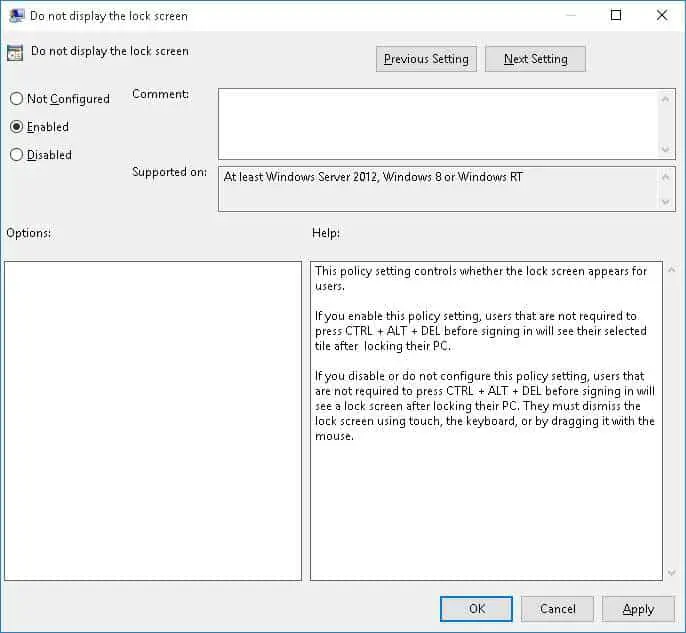
É isso.Agora reinicie o seu PC, então a tela de bloqueio não aparecerá após a inicialização.
2. Use o Editor do Registro
Você pode usar este método para desativar a tela de bloqueio em qualquer versão do Windows.
- Ao pressionar o atalho do teclado " Windows + R "Ou pesquise o programa" Executar "no menu" Iniciar ",No seu PCcomece"corre"Caixa de diálogo.
- Depois de abrir a caixa de diálogo "Executar",Na caixa de textoModelo " regedit "e, em seguida, clique em"determinar"Botão.Antes de iniciar este método, certifique-se de ter direitos de administrador, caso contrário, você pode alterar o valor do registro.
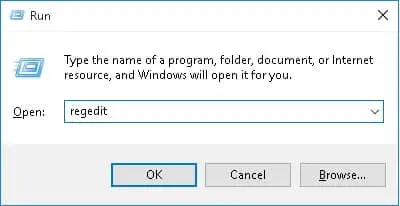
- Na janela do Editor de registro, navegue até H KEY_LOCAL_MACHINESOFTWAREPoliciesMicrosoftWindows.
- Clique com o botão direito na pasta do Windows eDas opções選擇Nova chave ›.Noe renomeou esta chave recém-criada parapersonalização.
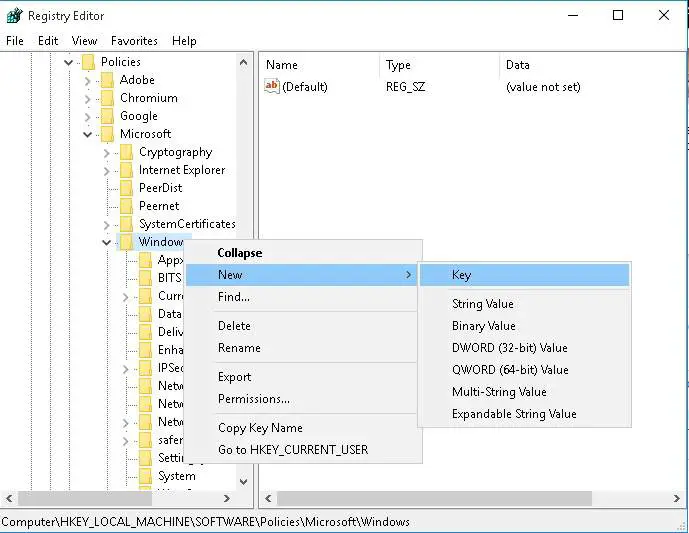
- Selecione a chave de personalização recém-criada e, no painel direito da janela, clique com o botão direito na área em branco.選擇Novo ›Valor DWORD (32 bits).
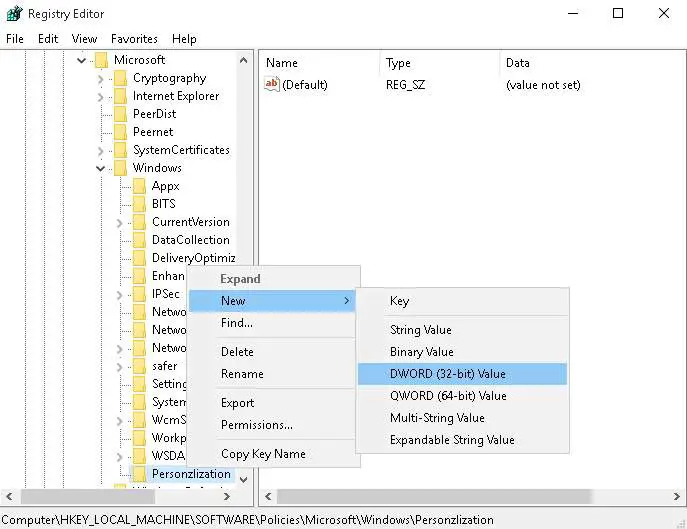
- Agora, o recém-criadoDWORDRenomearpara" Sem tela de bloqueio "Clique duas vezes em NoLockScreen eSob dados de valorO valor de entrada é1.
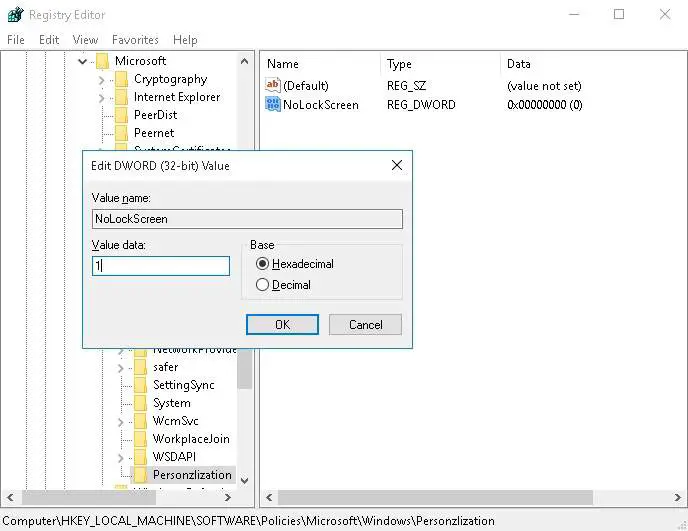
- Agora clique no botão "OK" e reinicie o PC.Após o lançamento, você não encontrará a tela de bloqueio.
É isso.Então, como você desabilitou a tela de bloqueio?


![Configure o e-mail Cox no Windows 10 [usando o aplicativo Windows Mail] Configure o e-mail Cox no Windows 10 [usando o aplicativo Windows Mail]](https://infoacetech.net/wp-content/uploads/2021/06/5796-photo-1570063578733-6a33b69d1439-150x150.jpg)
![Corrigir erro de atualização do Windows 0x800703ee [Windows 11/10] Corrigir erro de atualização do Windows 0x800703ee [Windows 11/10]](https://infoacetech.net/wp-content/uploads/2021/10/7724-0x800703ee-e1635420429607-150x150.png)
![Corrigir problemas do Windows Media Player [Guia do Windows 8 / 8.1] Corrigir problemas do Windows Media Player [Guia do Windows 8 / 8.1]](https://infoacetech.net/wp-content/uploads/2021/10/7576-search-troubleshooting-on-Windows-8-150x150.jpg)