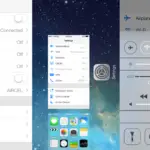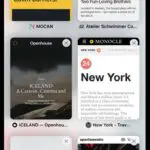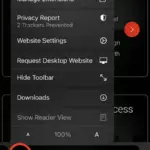O iOS 14 introduz widgets na tela inicial do iPhone, permitindo que você personalize a aparência da tela inicial de uma forma única e criativa.Mas ainda não permite que você personalize os ícones do aplicativo localmente no dispositivo.
Como alterar os ícones do aplicativo no iPhone e iPad sem fazer o jailbreak
Em casos raros, você pode encontrar alguns aplicativos que oferecem a opção de alterar seu ícone padrão a partir de um conjunto de ícones predefinidos.Mas, na maioria dos casos, você geralmente precisa desbloquear o dispositivo para personalizar o ícone do aplicativo no iPhone ou iPad.No entanto, muitos usuários podem não gostar de desbloquear seus dispositivos apenas para alterar o ícone do aplicativo.
![]()
Aqui, vamos explorar algumas soluções para personalizar os ícones de aplicativos da tela inicial no iOS e iPadOS que não requerem jailbreak.
Etapa 1: obtenha ícones personalizados para seus aplicativos favoritos
Se você acessar esta página e pesquisar como alterar, personalizar ou usar ícones personalizados no iOS ou iPadOS, provavelmente já tem um ícone personalizado pronto.No entanto, se você não fizer isso, existem vários repositórios na Internet dos quais você pode baixar conjuntos de ícones personalizados gratuitos ou pagos.
Pacote de ícones grátis:
Pacote de ícones premium:
No entanto, se você se sentir mais criativo, pode continuar a criar seu próprio ícone de tela inicial personalizado.Para isso, pode ser necessário usar ferramentas de edição como Picsart, Canva, ou mesmo ferramentas de edição profissionais como Adobe Illustrator.
Depois de coletar ícones personalizados para seus aplicativos favoritos, salve-os emno iPhone ou iPadFotos (rolo da câmera) ou文件aplicativo.
Etapa 2: configurar um ícone de aplicativo personalizado no iOS ou iPadOS sem redirecionamento
Embora o iOS oficialmente ainda não permita que você defina um ícone de aplicativo personalizado na tela inicial, alguns usuários encontraram uma solução criativa.
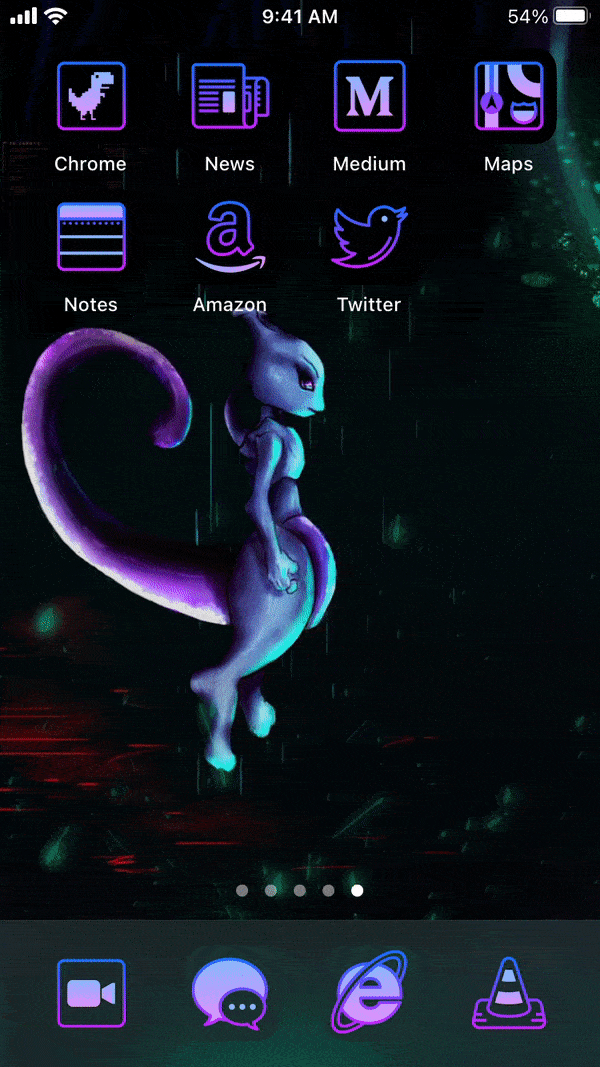
A solução vem de usuários do RoutineHub@ nyuszika7h deUm atalho personalizado chamado Icon Themer.Se você não estiver familiarizado, os Atalhos (anteriormente conhecidos como Fluxo de Trabalho) permitem que os usuários criem atalhos para ações ou fluxos de trabalho automatizados personalizados.
Nota:As soluções a seguir são aplicáveis ao iOS 13 e iOS 14.Mas para obter os melhores recursos, o iOS 14 é recomendado.No iOS 13, apenas alguns aplicativos estão disponíveis prontos para uso e a experiência não é perfeita, embora você possa habilitar a opção "Reduzir Movimento" para melhorá-la um pouco.
As etapas a seguir o ajudarão a alterar os ícones de aplicativos de seus aplicativos favoritos nas telas iniciais do iPhone e iPad sem desbloqueio.
- No iPhone ou iPadinstalaçãoAtalhosAplicativo (se ainda não estiver instalado).
- Vá para iOS ou iPadOSConfigurações >> AtalhoE certifique-seHabilitarPermitir atalhos não confiáveis.
- Do seu iPhone ou iPadVamos paraÍcone ThemerPágina de atalho e clique emObter atalho.
- Depois de ser redirecionado para o aplicativo de atalho, role até a parte inferior e clique emAdicionar atalho não confiável.
- Clique emProsseguir(Duas vezes) e clique em完成Para concluir o assistente de configuração de atalho.
- Vamos para快捷No caminho appMeu atalho,então cliqueÍcone ThemerAtalho para executá-lo.
- Se ele solicitar que você atualize o atalho, clique em Atualizar e siga as instruções na tela.
- O atalho é autoexplicativo e o guiará pelas etapas de criação de ícones personalizados para seus aplicativos favoritos.Siga as instruções na tela para selecionar um aplicativo, selecione um ícone para o aplicativo, personalize o texto do rótulo para o ícone do aplicativo personalizado e defina o esquema de URL (fornecido por padrão).
- Na última etapa, ele perguntará se você deseja adicionar outro ícone na tela inicial ou criar um ícone personalizado.Depois de selecionar todos os ícones do aplicativo preferido, selecioneCriar meus ícones.
- Escolha o nome do pacote de ícones que você acabou de criar.Você será redirecionado para uma página da web no Safari.Clique empermitirBaixe o arquivo de configuração.
- Depois de baixar com sucesso o arquivo de configuração, vá paraConfigurações >> Geral >> Perfil[Ou arquivo de configuração e gerenciamento de dispositivo], selecione o arquivo de configuração que você acabou de baixar e clique em Instalar no canto superior direito.
O ícone do aplicativo recém-criado aparecerá na tela inicial.Se estiver usando o iOS 14, você pode continuar a ocultar o ícone do aplicativo original na tela inicial.
Para ocultar o ícone do aplicativo original na tela inicial do iOS 14:
- Toque e segure o ícone do aplicativo e selecione "Editar tela inicial" para entrar no modo pontilhamento.
- Mova todos os ícones desnecessários para a nova página da tela inicial.
- Agora clique no ponto de navegação acima do Dock e desmarque a nova página da tela inicial para ocultá-la.
A vantagem desse método é que ele fornece uma experiência de estilo nativo e o aplicativo pode ser iniciado a partir de um ícone personalizado sem qualquer redirecionamento.Existem outras soluções alternativas para criar atalhos de aplicativos personalizados, mas eles geralmente abrem primeiro o aplicativo de atalho ou uma página do Safari em branco e, em seguida, redirecionam para o aplicativo pretendido, iniciando-os a cada vez.
Cada vez que você usa o Icon Themer para criar um ícone ou conjunto de ícones, você precisa baixar um arquivo de configuração personalizado.Se não quiser instalar vários arquivos de configuração, você pode criar todos os seus ícones favoritos (até 70) em um arquivo de configuração.
Até agora emAo personalizar ícones para aplicativos do sistema, Icon ThemerAlguns existemlimite.Mas funciona bem com aplicativos de terceiros.
Esperançosamente, a Apple fornecerá uma maneira local de iniciar aplicativos a partir de ícones de atalho personalizados (incluindo aplicativos do sistema) que não requerem a instalação de arquivos de configuração.Até então, Icon Themer parece ser a melhor escolha sem jailbreak.
Ou, se você não gosta de instalar arquivos de configuração de terceiros, você também pode usar o aplicativo Shortcut para criar seu próprio atalho de inicialização do aplicativo.No entanto, conforme mencionado acima, sua experiência de inicialização do aplicativo incluirá redirecionamentos do meio do aplicativo de atalho.
Bônus: adicione uma tela inicial em branco no iPhone ou iPad
Os usuários do Android desfrutam da liberdade de personalizar ícones de aplicativos e telas iniciais de diferentes maneiras.Alguns usuários desejam ter uma tela inicial limpa, sem ícones.Algumas pessoas gostam de manter um número selecionado de ícones na tela inicial para abrir espaço para a exibição do papel de parede.
No iOS, a capacidade de adicionar uma tela inicial em branco deveria ter aparecido há muito tempo.Mas no iOS 14, agora você pode definir uma tela inicial em branco (e Dock) nativamente.
Veja como criar uma tela inicial em branco em um iPhone ou iPad com iOS 14.
- Na tela inicial, toque e segure um ícone de aplicativo específico e, em seguida, selecione "Editar tela inicial" para entrar no "Modo de instabilidade".
- Mova todos os ícones da primeira página da tela inicial para a nova página.Você pode fazer isso arrastando os ícones um por um para a nova página ou reunindo todos os ícones e colocando-os na nova página.
A primeira página da tela inicial agora está vazia.
Nota:Para coletar vários ícones de aplicativos em uma única página, arraste os ícones de aplicativos para a parte inferior da tela inicial.Então, em vez de deixar o dedo no primeiro ícone, use o segundo dedo para tocar em outros ícones disponíveis na tela inicial.Os ícones do aplicativo serão coletados na parte inferior da parte superior do primeiro ícone.
Como organizar os ícones do iPhone em qualquer lugar
Devido ao recurso de grade dos ícones da tela inicial do iOS, ainda é impossível criar ícones flutuantes na tela inicial.No entanto, essa técnica permite criar ícones de aplicativos em branco no iPhone e no iPad.E você não precisa do iOS 14 para usá-lo.Isso também se aplica a versões anteriores do iOS.
O truque é criar favoritos da web que se misturem ao papel de parede da tela inicial no fundo e criar a ilusão de ícones flutuantes na tela inicial do iPhone.Há um nomevazioAplicativo da web responsivoVocê pode tornar esse processo simples e contínuo.Você também pode usar outro chamadoMakeOvraplicativo, Ele fornece uma funcionalidade semelhante.
As etapas a seguir irão guiá-lo para criar um ícone flutuante na tela inicial do iPhone.
- InserindoConfigurações >> Papel de parede >> Escolha um novo papel de parede >> Stills comeDefinir um plano de fundo estático para a tela inicial, Ou escolha um papel de parede estático em suas fotos.
- Nas configurações de papel de parede, desative"Aparência escura escurece o papel de parede"Opções
- Vamos paraConfigurações >> Acessibilidade >> EsportesE aberto"Reduzir o exercício".
- Agora, faça uma captura de tela da tela inicial atual.
- Use o Safari no iOS ou iPadOS para abrir a versão móvel do site iEmpty.
- Role para baixo na página e cliqueAdicionar ícone vazio.
- Clique emUpload >> Selecione o arquivoE selecione a captura de tela que você acabou de tirar.
- Clique emmandarE espere que o upload seja concluído.
- Depois que a captura de tela for carregada, selecione o método de geração de ícone.選擇FavoritosComo
- Em seguida, selecione o local da grade da tela inicial para o qual deseja gerar ícones em branco.Você pode gerar até 3 ícones por vez.
- Depois que a seleção for concluída, clique em"Adicionar [#] ícone".
- Use as teclas de seta para selecionar os ícones gerados um por um e, em seguida, useCompartilhar >> Adicionar para a tela inicial Crie um atalho de ícone vazio na tela inicial.
Nota 1:O site oferece suporte a dois métodos de geração de ícones.O método de marcador é muito adequado para configurar um único ícone de aplicativo e pode ser usado gratuitamente sem registro.O método de Perfil é um recurso avançado, muito adequado para geração em lote de ícones de aplicativos em branco.Para fazer isso, o site irá instalar um arquivo de configuração em seu dispositivo iOS.
Nota 2: iOS usa paralaxe para criar um efeito de profundidade na tela inicial.Para obter melhores resultados, você precisa usar papéis de parede estáticos e reduzir o movimento.Além disso, se você usar os modos claro e escuro ao mesmo tempo, certifique-se de desligar "Papel de parede escuro com aparência escura", caso contrário, seu ícone não pode ser misturado com o papel de parede de fundo.
Nota 3:Se necessário, você pode usariCustomConfigure ícones em branco ocultos para iniciar seus aplicativos favoritos ao clicar neles, atribuindo-lhes um esquema de URL apropriado.
Então, agora você sabe como definir e usar ícones de aplicativos personalizados na tela inicial do iPhone e iPad.Se você souber de quaisquer outros métodos de personalização inovadores, por favor, deixe-nos saber nos comentários abaixo.


![Gere conjuntos de ícones personalizados para iPhone [pacotes de ícones iOS premium e gratuitos ilimitados] Gere conjuntos de ícones personalizados para iPhone [pacotes de ícones iOS premium e gratuitos ilimitados]](https://infoacetech.net/wp-content/uploads/2021/07/5879-Generate-unlimited-custom-icon-sets-for-iPhone-Free-Premium-iOS-icon-packs-150x150.png)