OneDrive é um dos aplicativos pré-instalados do Windows 10, que é inútil para alguns usuários.Poucas pessoas o usam para armazenar seus dados, o que pode ser uma das razões por trás da adição do OneDrive no Windows 10.
Bem, se você deseja desativar ou excluir o OneDrive no File Explorer do Windows 10, você veio ao lugar certo.Deixe-nos ajudá-lo neste processo.
A Microsoft fornece uma configuração de política de grupo que pode ser usada para desabilitar o OneDrive no File Explorer.Mas essa configuração de política de grupo se aplica apenas às edições do Windows 10 Professional, Enterprise e Education.Para usuários do Windows 10 Home Edition, não se preocupe, você também pode desativar o OneDrive usando um hack do registro.Vamos lidar com eles um por um.
Aplicável a usuários das edições Windows 10 Professional, Enterprise e Education
As configurações de Política de Grupo só podem ser acessadas nas edições Windows 10 Professional, Enterprise e Education.Este utilitário fornece acesso para desabilitar o OneDrive e removê-lo do File Explorer no Windows 10.
- Clique no menu Iniciar e digite executar na caixa de pesquisa.Você também pode pressionar o atalho de teclado do Windows + R para iniciar a janela de execução.
- Depois que a janela de execução for aberta, digite gpedit.msc na caixa de texto e pressione Enter para abrir a janela Editor de Política de Grupo.
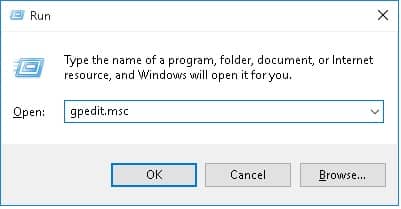
- Navegar para Política do computador local ›Configuração do computador› Modelos administrativos ›Componentes do Windows› OneDrive.
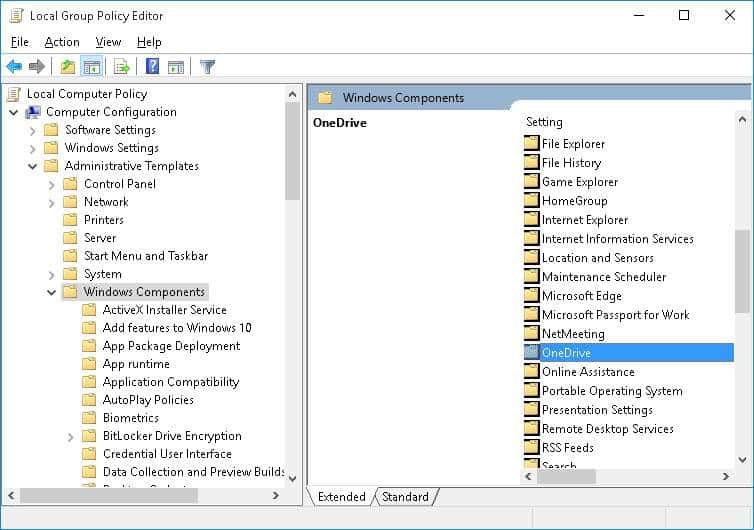
- Em seguida, clique duas vezesNo painel direito da janela"Impedir o uso de OneDrive para armazenamento de arquivos"Opção.
- A janela para impedir o uso do OneDrive para armazenamento de arquivos será aberta na área de trabalho.Então escolhaHabilitarOpção e cliqueOKBotão para desativar o OneDrive no Windows 10.
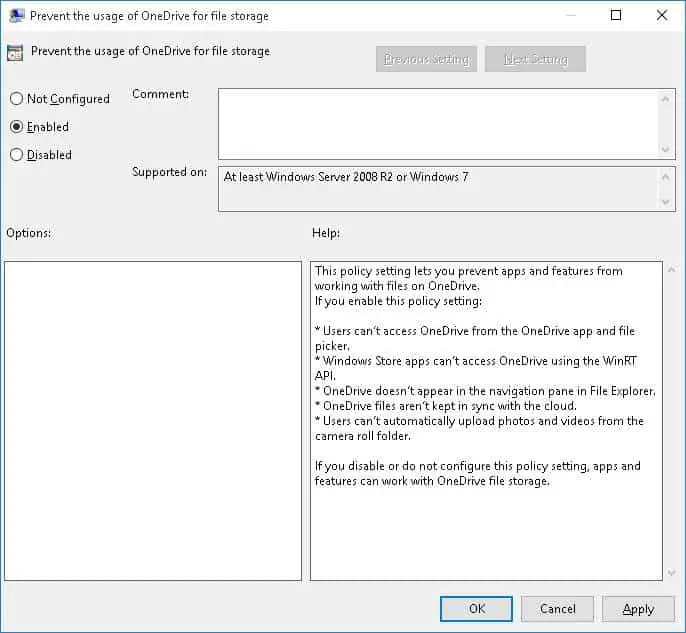
É isso.Agora, você não pode iniciar e acessar o OneDrive a partir do File Explorer ou de aplicativos da Windows Store.Se você deseja acessar o OneDrive, volte para o mesmo local no Editor de Política de Grupo e altere a opção para "Não configurado"Opção e clique em "determinar"Botão.
Para usuários do Windows 10 Home Edition
Se você for um usuário do Windows 10 Home Edition, siga este método para desativar o aplicativo OneDrive em seu PC com Windows 10.
- Clique com o botão direito no ícone do OneDrive na área de notificação.Se você não conseguir descobrir, clique no ícone de seta para cima no canto inferior direito da tela da área de trabalho.Em seguida, clique com o botão direito do mouse no ícone do OneDrive em forma de nuvem.
- Das opções選擇設置.A janela do Microsoft OneDrive será aberta imediatamente na tela.
- Clique na guia Configurações e desmarqueconvencionalseçãoSob "Inicie o OneDrive automaticamente ao fazer login no Windows "Opção.
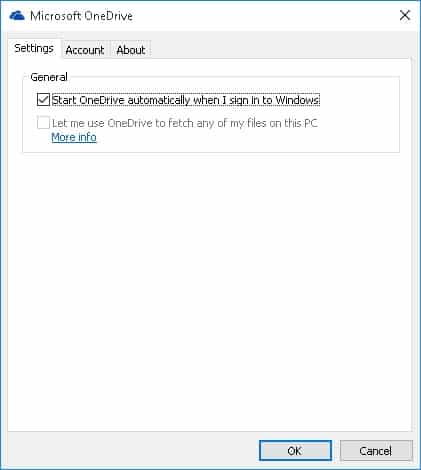
- Clique agoraOKBotão.É isso.Agora, o OneDrive não iniciará automaticamente após a inicialização do PC.
Se você deseja usar o OneDrive, você precisa clicar ou tocar em "Na guia Contado"Desvincular OneDrive "Botão.Isso impedirá o OneDrive de sincronizar arquivos até que você o configure novamente.Se você não configurou o OneDrive, ele ficará esmaecido.
Para remover o OneDrive do File Explorer, baixe o arquivo zip que contém o arquivo de hack do registro na seção de download.Abra o arquivo .zip e clique duas vezes no arquivo .reg correspondente de acordo com sua versão do Windows 10 de 32 ou 64 bits.Você também pode restaurar o OneDrive usando o arquivo restore .reg anexado ao arquivo zip.O OneDrive desaparecerá imediatamente do Explorador de Arquivos.
Se o OneDrive ainda aparecer após a execução do processo acima, reinicie o seu PC.
É isso.Conte-nos suas sugestões e comentários valiosos na seção de comentários abaixo.




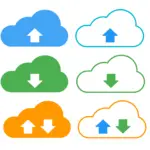
![Configure o e-mail Cox no Windows 10 [usando o aplicativo Windows Mail] Configure o e-mail Cox no Windows 10 [usando o aplicativo Windows Mail]](https://infoacetech.net/wp-content/uploads/2021/06/5796-photo-1570063578733-6a33b69d1439-150x150.jpg)
![Corrigir problemas do Windows Media Player [Guia do Windows 8 / 8.1] Corrigir problemas do Windows Media Player [Guia do Windows 8 / 8.1]](https://infoacetech.net/wp-content/uploads/2021/10/7576-search-troubleshooting-on-Windows-8-150x150.jpg)
![Corrigir erro de atualização do Windows 0x800703ee [Windows 11/10] Corrigir erro de atualização do Windows 0x800703ee [Windows 11/10]](https://infoacetech.net/wp-content/uploads/2021/10/7724-0x800703ee-e1635420429607-150x150.png)





