Blokowanie treści to sposób, w jaki właściciele witryn mogą ograniczyć ilość treści, które użytkownik może przeglądać lub uzyskiwać do nich dostęp.Gdy zawartość jest zablokowana, użytkownicy nie mogą uzyskać do niej dostępu, dopóki nie wykonają określonej czynności.Ta aktywność może obejmować subskrypcję biuletynów e-mailowych lub zakup materiałów premium.Nie każdy właściciel strony internetowej chce rozdawać wszystkie swoje rzeczy za darmo.
Blokowanie materiałów to jeden z wielu sposobów zarabiania na witrynie, dlatego niektórzy właściciele witryn wymagają od użytkowników podjęcia określonych działań w celu uzyskania dostępu do określonych stron, artykułów lub sekcji witryny.Ten post będzie poświęcony blokowaniu treści w WordPress za pomocą darmowej wtyczki.
Cel blokowania treści
Wielu właścicieli witryn WordPress woli blokować treści ze względu na zalety, jakie ma.
- Możesz zwiększyć udostępnianie społecznościowe i rejestracje e-mail, dodając blokadę treści do swojej witryny.
- Kierowanie treści może również znacznie zwiększyć zaangażowanie społeczne, co pomoże Twojej witrynie przyciągnąć więcej odwiedzających i uzyskać wyższą pozycję w wynikach wyszukiwania.
- Ograniczając dostęp do Twoich treści, tylko ci, którzy są naprawdę zainteresowani Twoimi produktami i usługami, zrobią wszystko, aby spróbować odblokować Twoje treści.Dzięki temu możesz wybrać oferty do wysłania klientom na podstawie tego, co zdecydują się odblokować, ponieważ będziesz wysyłać bardziej odpowiednie wiadomości marketingowe.
Uwaga:Nawet jeśli masz pełną kontrolę nad tym, co ukrywasz, pamiętaj, że powinno to mieć dużą wartość, aby odwiedzający chętnie to odblokowali.Rozważ dołączenie swoich ostatnich postów, zwłaszcza najbardziej inspirujących lub interesujących artykułów, wraz ze wspaniałymi zdjęciami lub filmami HD.
Przykład blokady treści
Zanim wyjaśnimy, jak korzystać z blokowania treści w WordPressie, pokażmy kilka przykładów na żywo, które możesz zobaczyć w Internecie.Chociaż te witryny mogą nie korzystać z WordPressa, te przykłady mogą dać wyobrażenie o tym, jak korzystać z blokowania treści w Twojej witrynie.
- Quora, jedna z najpopularniejszych witryn z pytaniami i odpowiedziami w sieci, umożliwia bezpłatne zapoznanie się z pierwszym widokiem.Aby dalej przeglądać witrynę, musisz założyć konto.
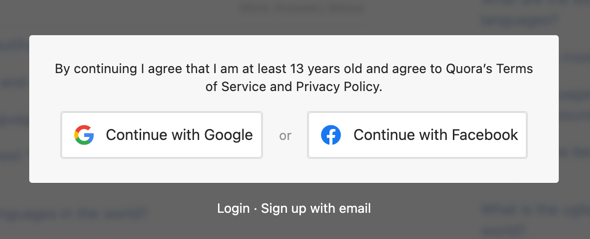
- Drugi przykład pochodzi ze strony internetowej gazety New York Times.Podobnie jak w przypadku Quora, możesz przeczytać artykuł za darmo, ale do uzyskania dalszego dostępu wymagana jest rejestracja lub subskrypcja.
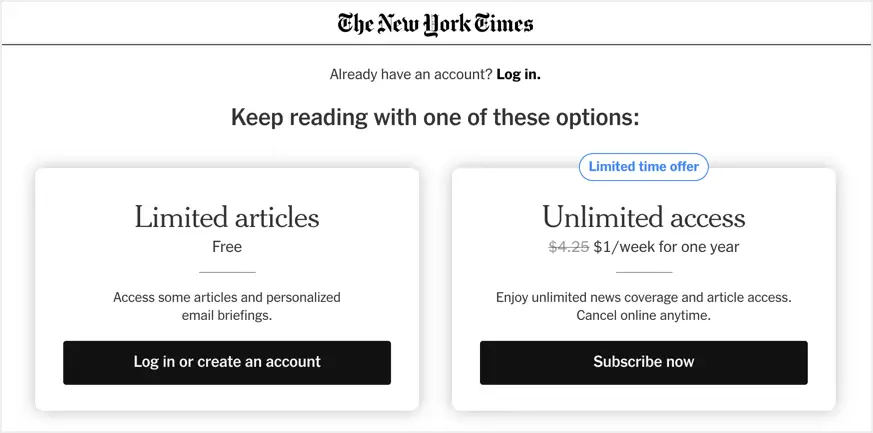
- Ostatni przykład pochodzi z Business Insider, który blokuje zawartość, gdy wykryje bloker reklam w przeglądarce.Aby przeczytać treść, musisz wyłączyć blokowanie reklam lub zasubskrybować.
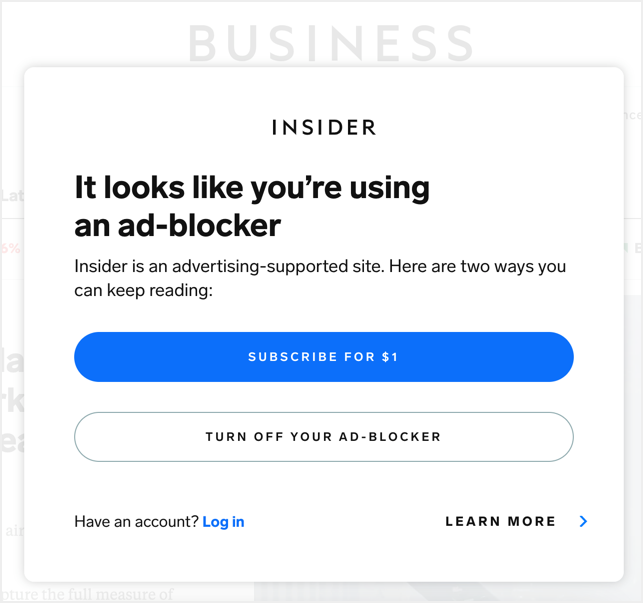
Ponieważ te witryny są większe, wykorzystują blokowanie treści w sposób zaawansowany.Możesz go jednak używać w prosty sposób, jak subskrypcje, do zbierania e-maili i dostarczania specjalnej zawartości dla zalogowanych użytkowników.
Wtyczka WordPress do blokowania treści
Wtyczki WordPress do blokowania treści mogą zwiększyć Twoje udostępnienia społecznościowe, ruch i współczynniki konwersji, a wszystko to może pomóc Ci osiągnąć udaną obecność w Internecie.Wtyczka Content Locker umożliwia blokowanie wpisów na blogu, artykułów, raportów, webinariów, narzędzi do pobrania i innego rodzaju materiałów.
Przyjrzymy się dwóm różnym wtyczkom do blokowania treści WordPress, ich działaniu i temu, czy dobrze pasują do Twojej witryny.Te wtyczki obejmują:
1. Wybierz wtyczkę Opt-In Content Locker Lite, aby zablokować zawartość za pomocą Odblokowania subskrypcji
Opt-In Content Locker lite to darmowa wtyczka WordPress, która szybko i łatwo przechwytuje subskrybentów Twojej witryny WordPress, po prostu ograniczając niektóre określone treści, dopóki użytkownicy nie zasubskrybują Twojej witryny.Wtyczka zapewnia dwa sposoby weryfikacji subskrybentów, możesz użyć weryfikacji linku lub użyć weryfikacji kodu do odblokowania treści.Przejdź do panelu administracyjnego WordPress, zainstaluj i aktywuj wtyczkę w sekcji „Wtyczki > Dodaj nowy”.Następnie możesz przejść dalej i skonfigurować ustawienia, aby zablokować zawartość.
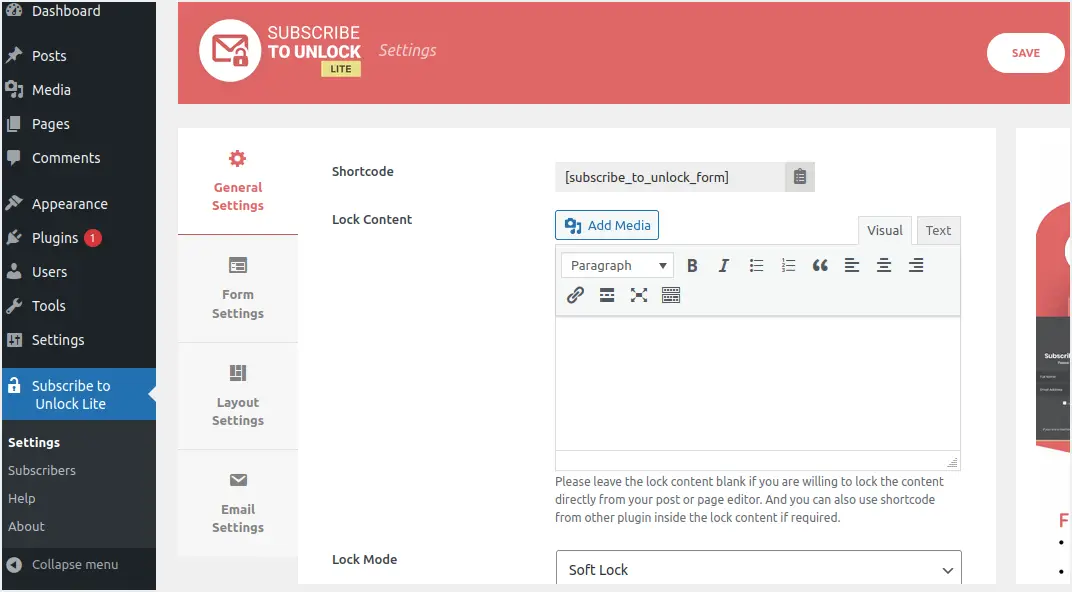
- Przejdź do menu Subskrypcja Unlock Lite i kliknij Ustawienia ogólne.
- Wtyczka wygeneruje krótki kod, który musisz skopiować i użyć poniżej treści.Możesz jednak skopiować ten krótki kod po wykonaniu wszystkich innych ustawień.Więc przewiń w dół i kontynuuj konfigurację.
- Pozostaw pole „Zablokuj zawartość” puste, ponieważ możesz wyświetlić formularz subskrypcji do odblokowania.Możesz także wkleić skrót dowolnej innej wtyczki do tego pola „Zablokuj zawartość”.
- Kliknij menu rozwijane "Tryb blokady" i wybierz jedną z dwóch dostępnych opcji - Blokada miękka i Blokada twarda.
- Następnie zaznacz pole Weryfikuj, jeśli chcesz włączyć weryfikację e-mailową subskrypcji przed odblokowaniem treści.
- Wypełnij pozostałe pola.Istnieją cztery typy komunikatów: komunikaty o odblokowaniu łącza, komunikaty o powodzeniu formularza, komunikaty o błędach wymagane przez formularz i komunikaty o błędach formularza.
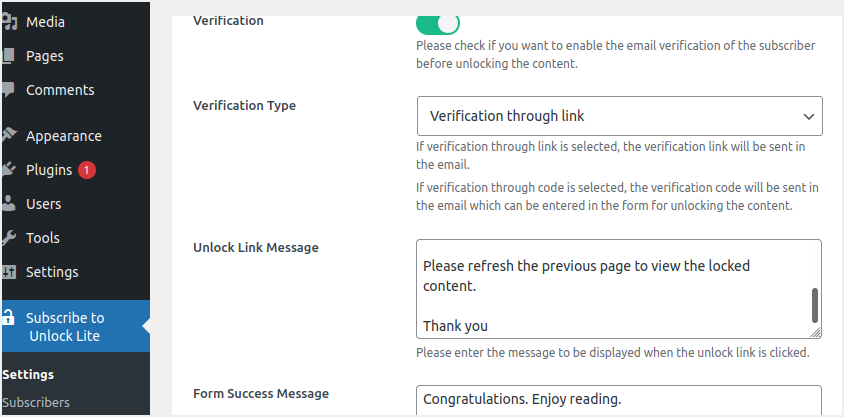
- W Ustawieniach formularza dodaj nazwę, którą chcesz wyświetlać w tytule, podtytule oraz czy subskrybenci mają obowiązek wyświetlać swoją nazwę.Kliknij przycisk „Zapisz”, aby zapisać zmiany.
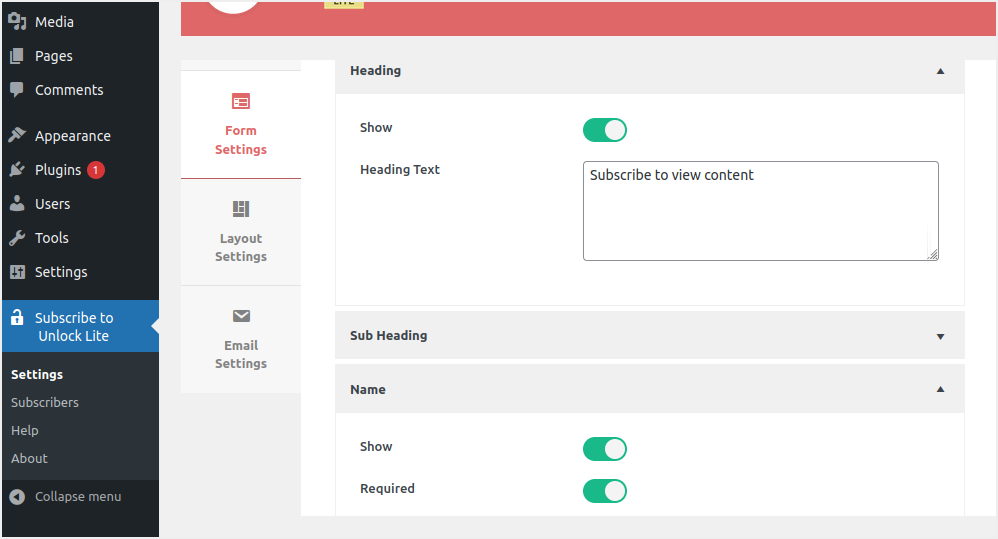
- Przewiń w dół i ustaw sposób wyświetlania nazw użytkowników i e-maili subskrybentów w ustawieniach formularza do wypełnienia.
- Wybierz kartę Warunki i umowy, zaznacz pole i wpisz tekst, który pojawi się w formularzu.
- Stwórz swój ulubiony tekst przycisku.Ponownie przejdź do obszaru stopki, sprawdź go i wpisz żądany tekst stopki.
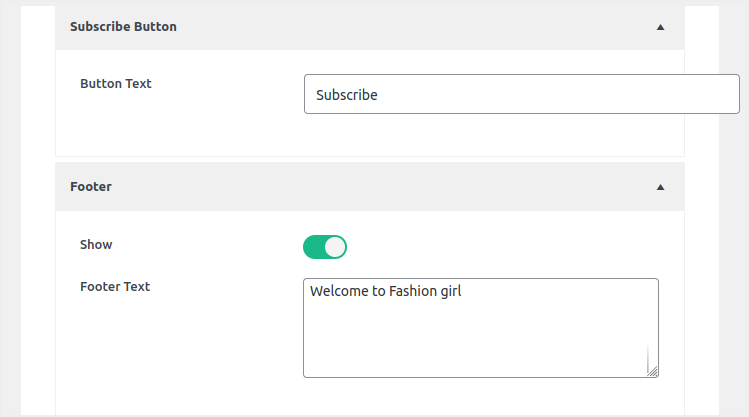
- Przejdź do karty Opcje układu i wybierz żądany szablon układu formularza z wyświetlonego menu rozwijanego.
- Aby zapisać zmiany, kliknij przycisk Zapisz.
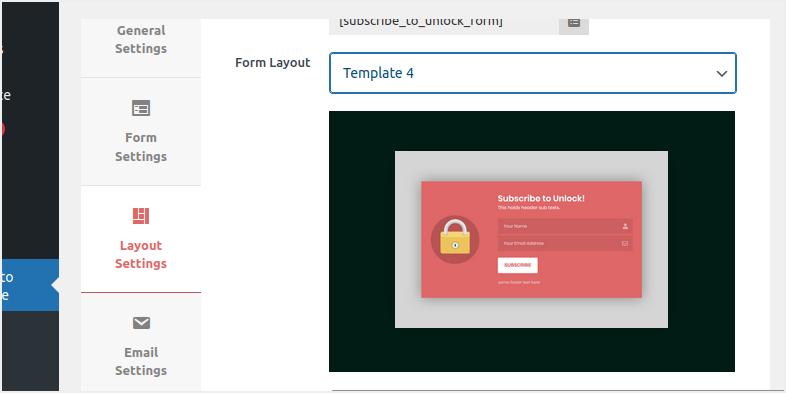
- Na koniec przejdź do „Ustawienia poczty e-mail” i dostosuj temat wiadomości e-mail, adres e-mail nadawcy, nazwę nadawcy i informacje e-mail, które pojawią się w linku wysłanym do subskrybentów po zasubskrybowaniu materiału lub kodu.
- Po zakończeniu ustawień kliknij przycisk „Zapisz”, aby zapisać zmiany.
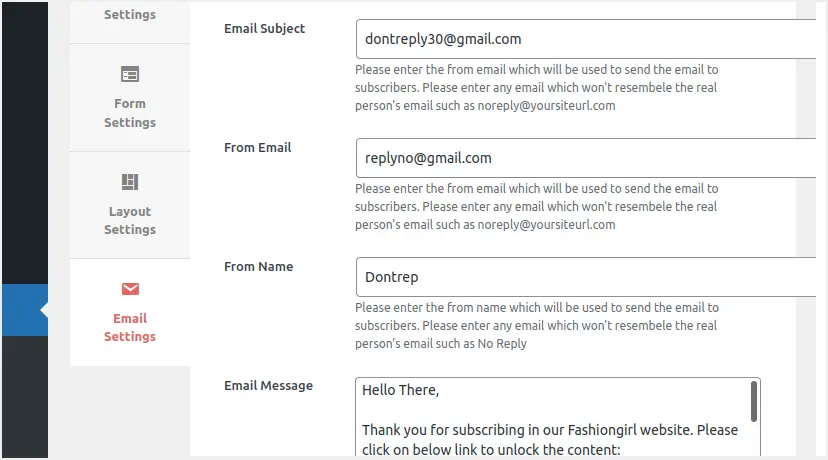
Teraz, gdy wszystko jest już skonfigurowane, wróć do „Ustawień ogólnych” i skopiuj krótki kod.Wstaw skopiowany kod w poście, w którym chcesz zablokować treść.Musisz wkleić krótki kod nad sekcją treści, którą chcesz ukryć.Opublikuj post i sprawdź, jak wygląda treść zablokowana w przeglądarce.
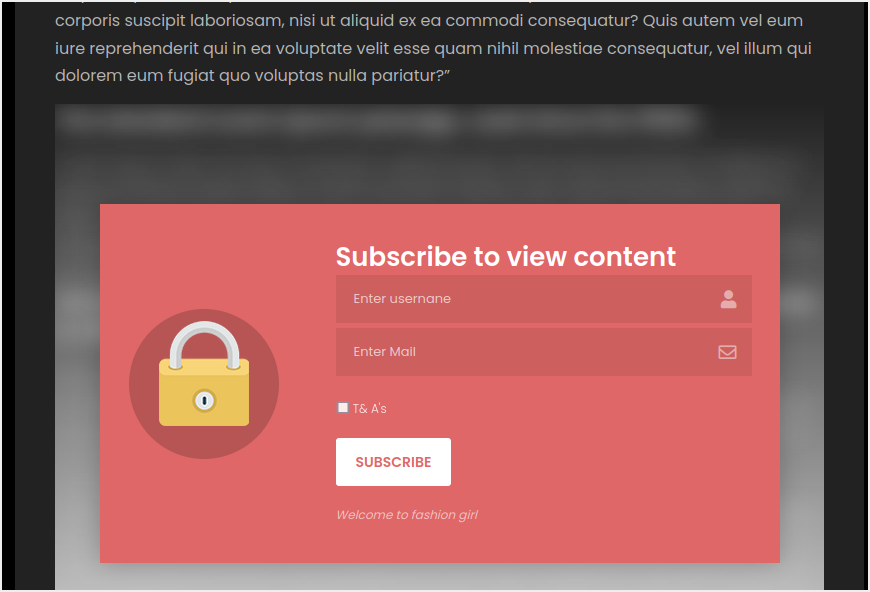
Przed odblokowaniem treści użytkownicy muszą wypełnić formularz i kliknąć przycisk „Subskrybuj”.
Pamiętaj, że w wersji premium wtyczki możesz zablokować treść bezpośrednio z postu lub strony.W takim przypadku ikona kłódki u góry strony/postu pozwoli ci to zrobić.
2. Zablokuj zawartość za pomocą wtyczki WP Private Content Plus
WP Private Content Plus to wtyczka WordPress, która ułatwia ochronę krytycznej zawartości witryny WordPress przed odwiedzającymi, członkami, przypisanymi rolami użytkowników lub grupą użytkowników.Ta wtyczka obsługuje ograniczenia treści dla postów, stron, niestandardowych typów postów, menu nawigacyjnych, widżetów i załączników do postów.Podobnie jak w przypadku wtyczki, którą wyjaśniliśmy wcześniej, możesz używać skrótów i ukrywać niektóre treści postów i stron.Zapewnia również każdemu użytkownikowi witryny własną prywatną stronę portalu i umożliwia administratorom dodawanie materiałów specyficznych dla użytkownika do tej sekcji klienta.Profile w tym prywatnym portalu są widoczne tylko dla właściciela.
WP Private Content Plus umożliwia również wyświetlanie różnych elementów menu różnym użytkownikom na podstawie ich statusu logowania i roli.Ponieważ wiele funkcji jest ograniczonych do wersji premium, tutaj wyjaśniamy niektóre funkcje blokowania treści dostępne dla bezpłatnych użytkowników.Użyj tej wtyczki, aby zablokować zawartość.
Włącz blokadę treści
- Przejdź do pulpitu WordPress i zainstaluj wtyczkę jak każdą inną wtyczkę.
- Po aktywacji wtyczki przewiń w dół i przejdź do menu „Ustawienia treści prywatnych”.
- Zaznacz pole wyboru „Włącz moduł zawartości prywatnej” i kliknij „Zapisz zmiany”, aby zastosować zmiany.
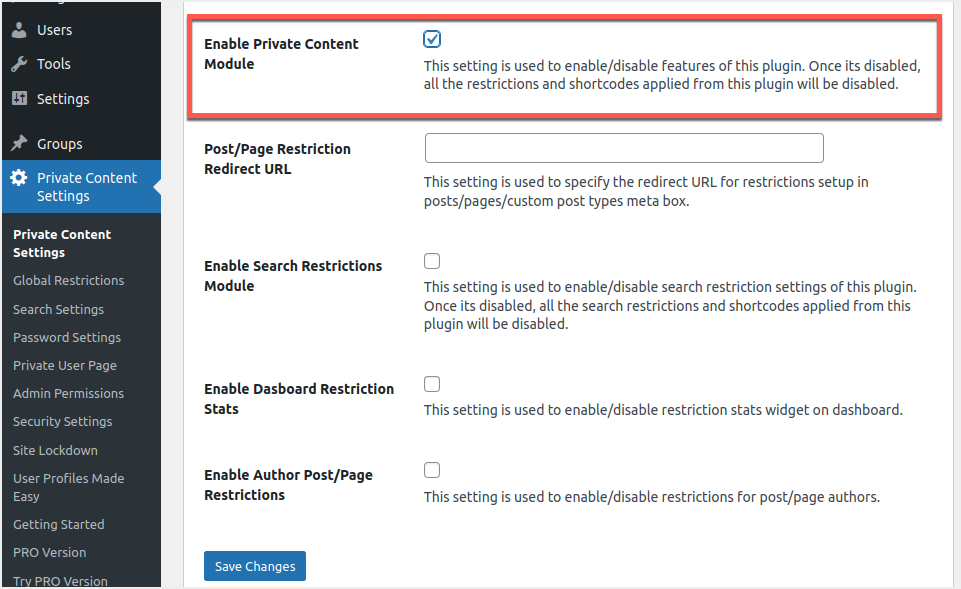
Ta funkcja umożliwi blokowanie treści i umożliwi korzystanie z ustawień specyficznych dla strony i globalnych.Możesz wyłączyć tę funkcję, aby jednym kliknięciem całkowicie zwolnić wszystkie zablokowane treści w swojej witrynie.
Globalnie blokuj zawartość dla ról użytkownika
Aby zablokować całą zawartość swojej witryny, przejdź do menu Ustawienia zawartości prywatnej > Ograniczenia globalne.Możesz włączyć opcję „Włącz globalne ograniczenia” w „Ustawieniach posta” dla swojego posta.
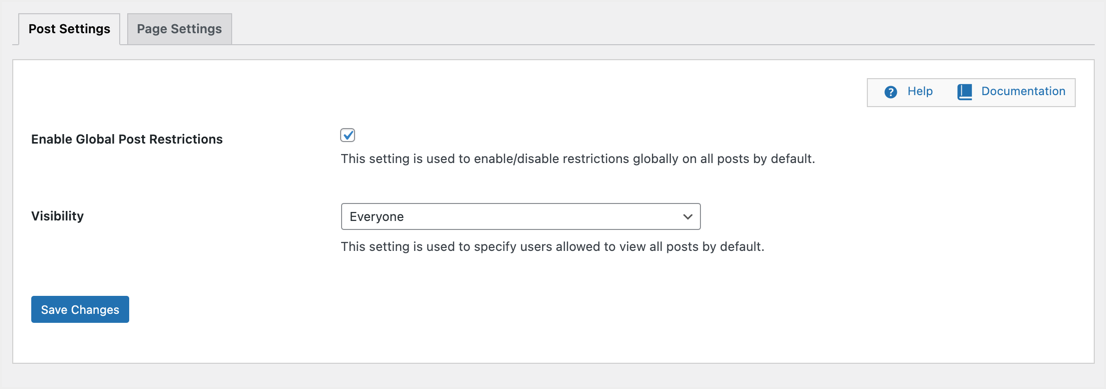
Wybierz rolę użytkownika z listy rozwijanej Widoczność, aby umożliwić tej roli użytkownika wyświetlanie zawartości.Wszystkie inne role użytkowników nie będą mogły wyświetlać Twoich postów.Na przykład możesz wybrać „Widoczność” dla „Wybranych ról użytkownika”, a następnie wybrać opcję „Edytor”.
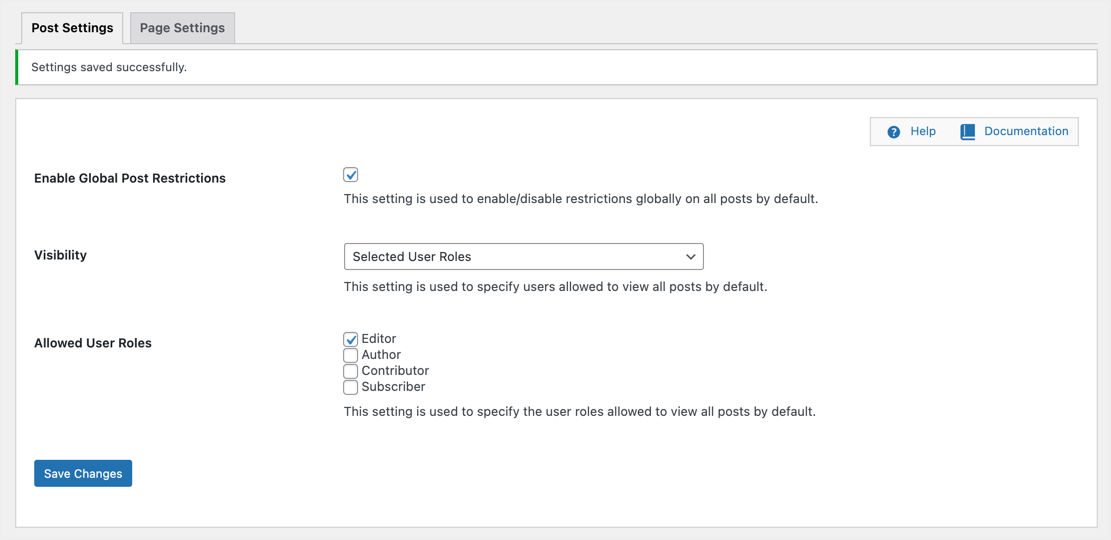
Tylko redaktorzy w Twojej witrynie mogą wyświetlać całą treść posta, wszyscy inni użytkownicy zobaczą małą wiadomość „Nie masz uprawnień do przeglądania tej treści”.
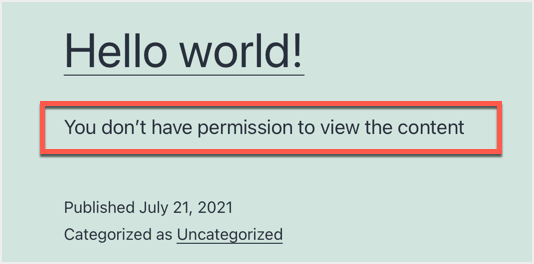
Podobnie możesz włączyć globalne ograniczenia dla stron na karcie Ustawienia strony.
Zablokuj określoną treść posta dla ról użytkownika
Jeśli chcesz zablokować tylko określony post lub zawartość strony, najpierw wyłącz wszelkie zastosowane ograniczenia globalne.Edytuj post lub stronę i przewiń w dół, aby zobaczyć metapole z napisem „WP Private Content Plus - Ustawienia ograniczeń”.Tutaj możesz ustawić widoczność i dozwolone role użytkownika, które będą miały zastosowanie do tego konkretnego postu.
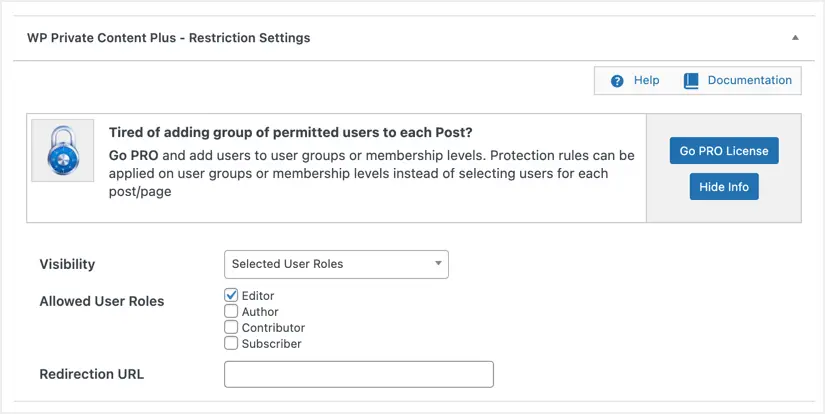
Wtyczka wyświetli komunikat podobny do powyższego, gdy ktoś spróbuje wyświetlić zastrzeżony post.Dodatkowo możesz skonfigurować przekierowania ustawień, aby przekierowywać użytkowników z ograniczonym dostępem na inną stronę.Możliwe jest również przesyłanie plików, do których dostęp mają tylko role użytkowników z ograniczonym dostępem.
Pamiętaj, że posty z ograniczeniami będą wyświetlać ten sam komunikat „Nie masz uprawnień do przeglądania treści” na wszystkich stronach archiwum, takich jak kategorie, tagi i archiwa autorów.
Twórz prywatne strony dla użytkowników
Następną godną uwagi cechą tej wtyczki jest to, że umożliwia tworzenie niestandardowych stron dla każdego użytkownika i spersonalizowanych treści.Pamiętaj, że możesz utworzyć tylko jedną niestandardową stronę dla użytkowników wersji bezpłatnej i musisz kupić wersję premium, aby przypisać użytkownikom wiele postów.W pierwszej kolejności musisz utworzyć nową stronę, jak każda inna strona w Twojej witrynie.
- Przejdź do „Strony > Dodaj nową” i utwórz nową stronę.Możesz to nazwać, jak chcesz.Na przykład „każdy użytkownik ma prywatną stronę z treścią”.
- Wstaw krótki kod [wppcp-private-page] i opublikuj stronę.
- Gdy przeglądasz tę stronę w przeglądarce, pokaże ona pustą stronę, ponieważ nie zawiera treści.
- Następnym krokiem jest znalezienie użytkownika, dzięki czemu można utworzyć niestandardową stronę dla tego użytkownika.Przejdź do menu „Użytkownicy” i znajdź żądaną nazwę użytkownika.Aby zademonstrować możliwości stron prywatnych, w tym artykule będziemy używać nazw użytkowników johndoe i wartościowych.Są to nasi subskrybenci, jak pokazano na poniższym obrazku.
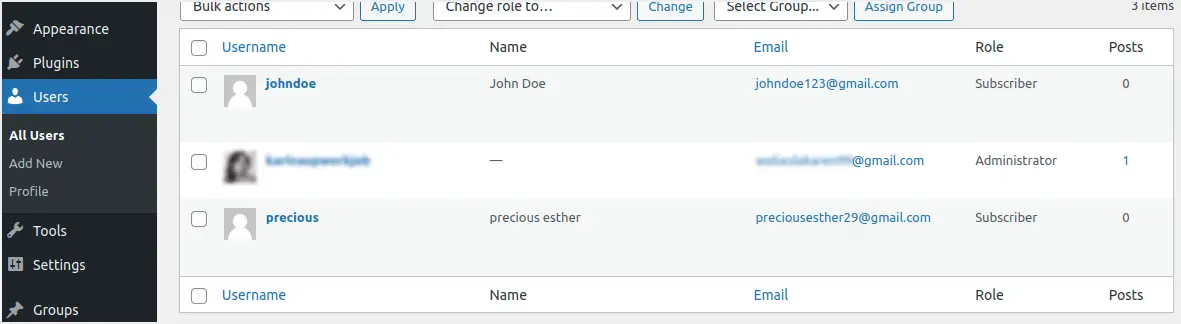
- Ostatnim krokiem jest przejście do menu „Ustawienia treści prywatnych > Prywatne strony użytkowników”.
- Wprowadź nazwę użytkownika, dla której chcesz utworzyć niestandardową stronę i kliknij przycisk „Załaduj użytkownika”.
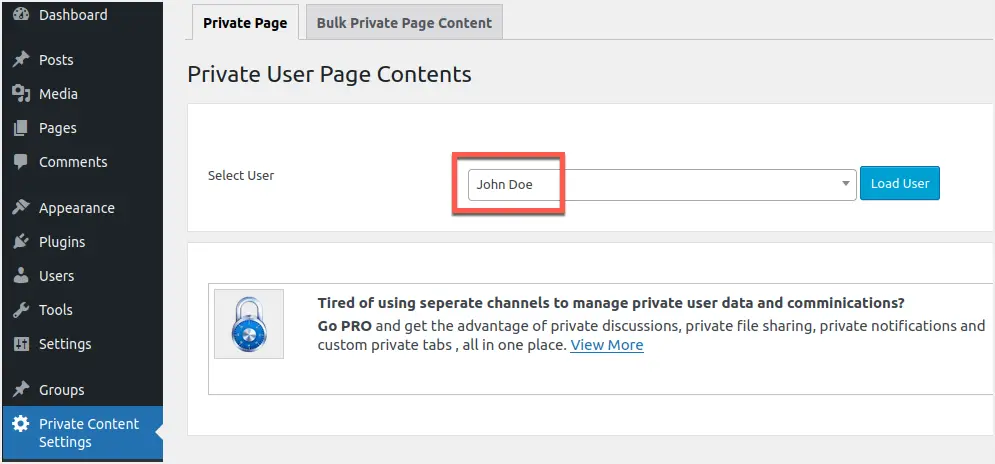
- Wtyczka załaduje edytor, aby dodać prywatną zawartość określoną przez użytkownika.
- Po wpisaniu prywatnego dla wybranego użytkownika przewiń w dół i zapisz.
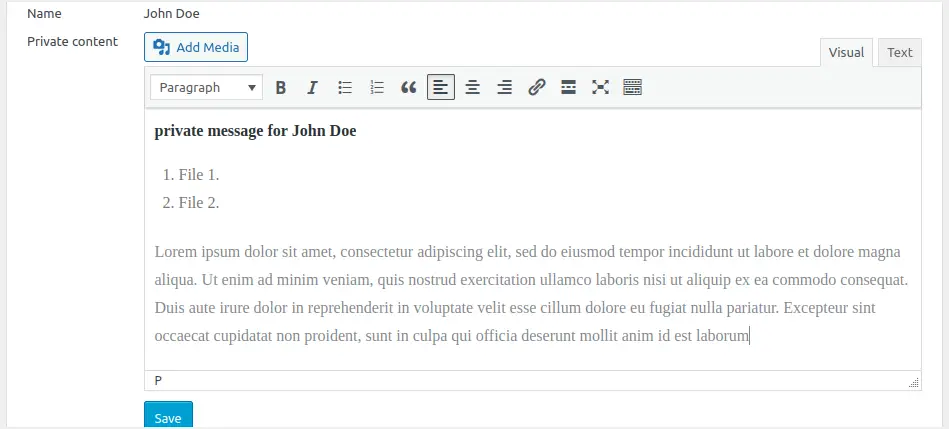
- Otrzymasz powiadomienie, że Twoja prywatna zawartość została pomyślnie zaktualizowana.
Gdy wybrane przez Ciebie osoby się zalogują, będą miały dostęp do treści, które dla nich określiłeś.W naszym przypadku, gdy John Doe się zaloguje, zobaczy, co jest dla niego zablokowane.Ilustruje to poniższy rysunek.
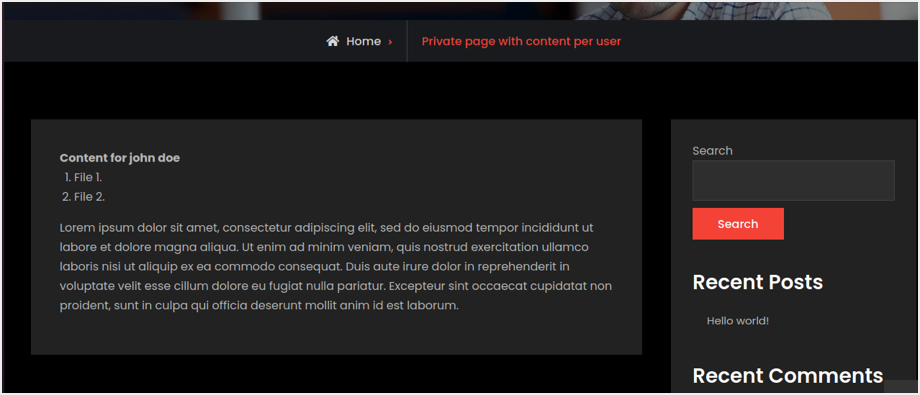
Jeśli użytkownik „cenny” odwiedzi stronę witryny, treść nie będzie widoczna, ponieważ przypisujemy treść tylko do „Jana Kowala”.Zaletą tego podejścia jest to, że możesz użyć jednej sekcji „prywatnej strony użytkownika”, aby utworzyć stronę dla wielu użytkowników bez przechodzenia do różnych miejsc.Jednak potrzebujesz wersji pro, aby przypisać użytkownikom dodatkowe posty lub strony.
Wniosek
Podsumowując, możemy powiedzieć, że blokery treści mogą być bardzo przydatne, aby pomóc Twojej witrynie osiągnąć cele konwersji.Wybierz wtyczkę, która zapewnia rozwiązanie i spełnia wymagania Twojej witryny.Upewnij się, że blokujesz to, na co Twoi goście zareagują i będą chcieli otworzyć.Co najważniejsze, miej oko na swoje analizy, aby ocenić, jak dobrze radzi sobie z Twoim content lockerem.













