System operacyjny Windows używa kursora myszy, znanego również jako wskaźnik.Jest to mała strzałka, która śledzi ruch touchpada lub myszy.Jednak ten kursor myszy różni się od tego, co widać w większości aplikacji do przetwarzania tekstu, takich jak Microsoft Word.
W tym artykule wyjaśnimy, jak zmienić rozmiar i kolor kursora tekstowego w programie Microsoft Word.
Różne kursory używane w programie Word
Podczas pracy z dokumentami Word możesz znaleźć następujące typy kursorów:
- Kursor strzałki — jest to systemowy kursor myszy i wygląda dokładnie tak, jak ustawiłeś wskaźnik myszy.Możesz dowiedzieć się, jak zmienić kolor i rozmiar tego kursora myszy, jak opisano w naszym poprzednim artykule.
- Zaznaczanie tekstu — jest to również kursor myszy, ale pojawia się tylko wtedy, gdy przesuniesz wskaźnik nad obszar wprowadzania tekstu.Nazywa się to kursorem „zaznaczania tekstu” i możesz zmienić tę ikonę za pomocą ustawień wskaźnika myszy.
- Kursor tekstowy — jest to cienka linia, która miga w obszarze tekstowym i przesuwa się do przodu, gdy zaczynasz pisać.Zauważ, że ten kursor tekstowy pozostaje w tym samym miejscu, nawet jeśli przesuniesz mysz w inne miejsce w dokumencie bez klikania.
- Strzałka do tyłu — ta strzałka pojawia się po przesunięciu wskaźnika do obszaru lewego marginesu dokumentu.Kliknięcie strzałką odwrotną spowoduje zaznaczenie wierszy i możesz przeciągnąć, aby zaznaczyć wiele wierszy.Ten kursor pozostaje taki sam i nie zmienia się wraz z kursorem myszy ani kursorem tekstowym.
Zmień kursor tekstowy w programie Word
Możesz zmienić kolor, rozmiar i grubość kursora tekstowego w programie Word.Najpierw naciśnij „Wygraj + I”, aby otworzyć aplikację Ustawienia systemu Windows.Przejdź do opcji „Dostępność” i kliknij opcję „Kursor tekstowy”.Tutaj możesz wyświetlić podgląd kursora tekstowego i dostosować go do swojej wygody.
Włącz wskaźnik kursora tekstowego
Pierwszą opcją jest włączenie „Wskaźnika kursora tekstowego”, który jest domyślnie wyłączony.Jest to wskaźnik, który pojawia się na górze i na dole migającej ikony kursora.

Włączenie wskaźnika spowoduje zaznaczenie kursora tekstowego, jak pokazano na poniższym obrazku.

Możesz zmienić rozmiar wskaźnika, po prostu przeciągając suwak do żądanej pozycji.Na koniec możesz zmienić kolor wskaźnika, wybierając go z zalecanych kolorów lub klikając ikonę + i wybierając niestandardowy kolor.
Zmień rozmiar kursora tekstowego
Przewiń trochę w dół na stronie ustawień, aby znaleźć sekcję „Waga kursora tekstu”.Przeciągnij suwak do żądanej pozycji, aby zwiększyć grubość kursora.Możesz także zobaczyć natychmiastowy podgląd bez przeglądania dokumentu.

Zmień kursor zaznaczania tekstu w programie Word
Jak wspomniano wcześniej, ikonę kursora zaznaczania tekstu można zmienić w oknie dialogowym Właściwości wskaźnika myszy.Ustawienia wskaźnika myszy można otworzyć w sekcji Personalizacja > Motywy > Kursor myszy w aplikacji Ustawienia systemu Windows.Aby jednak zmienić kolor i rozmiar, przejdź do opcji Dostępność > Wskaźnik myszy i dotyk w aplikacji Ustawienia systemu Windows.
Możesz zmienić styl wskaźnika myszy na biały, czarny, odwrócony lub niestandardowy.Dodatkowo możesz przesunąć suwak, aby zwiększyć rozmiar wskaźnika zaznaczania tekstu.Jeśli używasz ekranu dotykowego, możesz powiększyć wskaźnik dotykowy.

Wygląda to tak w dokumencie Word.

Uwagi
Chociaż ustawienie kursora tekstowego pomaga wizualnie łatwo ustawić kursor tekstowy, pojawia się ono we wszystkich aplikacjach, które mają obszar tekstowy.Wskaźniki będą widoczne nawet podczas wyszukiwania i wpisywania nazwy pliku za pomocą usługi Windows Search.Tak więc, o ile nie masz problemu ze wzrokiem, aby zobaczyć kursor, możesz łatwo wpaść w szał.Dlatego Microsoft domyślnie wyłączył tę opcję w systemie Windows.

Podobnie ustawienie kursora wyboru tekstu wpływa na domyślną ikonę strzałki kursora myszy.Dlatego należy użyć nominalnego rozmiaru dla kursora tekstowego i kursora zaznaczania tekstu, aby wyglądało to odpowiednio i nie przeszkadzało w korzystaniu z innych aplikacji.

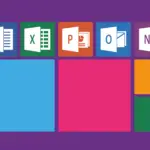

![Najczęściej używane funkcje w Microsoft Excel [musisz wiedzieć] Najczęściej używane funkcje w Microsoft Excel [musisz wiedzieć]](https://infoacetech.net/wp-content/uploads/2021/09/Microsoft-Excel-%E4%B8%AD%E6%9C%80%E5%B8%B8%E7%94%A8%E7%9A%84%E5%87%BD%E6%95%B8-150x150.png)









