Jeśli lubisz grać w gry na PS4 i chcesz uzyskać takie same wrażenia z kontrolera DualShock na swoim komputerze, a także chcesz wiedzieć, jak podłączyć kontroler ps4 do komputera, masz szczęście ——Łatwo jest podłączyć kontroler PS4 do komputera z systemem Windows.
W rzeczywistości można to zrobić na kilka różnych sposobów.
Jak korzystać z kontrolera PS4 DualShock w Steam?
Popularny sklep i program uruchamiający gry Steam wydał aktualizację, która umożliwia korzystanie z kontrolera PS4 DualShock na komputerze podczas uruchamiania aplikacji.
Możesz łatwo podłączyć kontroler Dualshock 4 i sterować grami na PC.Możesz użyć DualShock 4 do sterowania trybem dużego ekranu, który obsługuje Steam TV, a Twoja gra będzie teraz wyświetlać w grze monity o przycisk PS4.
Aby użyć kontrolera PS4 DualShock na komputerze Steam, załaduj Steam i sprawdź dostępność aktualizacji, a następnie po zainstalowaniu najnowszej aktualizacji podłącz DualShock 4 (lub połącz się przez Bluetooth) i możesz zacząć z niego korzystać!
Niestety to rozwiązanie nie jest dla wszystkich, więc aby dowiedzieć się, jak korzystać z kontrolera PS4 DualShock na komputerze bez korzystania ze Steam, przeczytaj poniżej.
Jak podłączyć kontroler PS4 do komputera?
1 -Zainstaluj DS4Windows
Chociaż korzystanie z kontrolera PS4 DualShock 4 na komputerze jest bardzo proste, nie jest to rozwiązanie typu plug and play, ponieważ musisz zainstalować dodatkowe oprogramowanie, aby działał na komputerze.
Oprogramowanie nazywa sięDS4Windows, Ułatwia podłączenie kontrolera PS4 do komputera.Zasadniczo sprawia, że twój komputer błędnie wierzy, że podłączony DualShock 4 to kontroler Xbox 360, który jest obsługiwany przez system Windows.
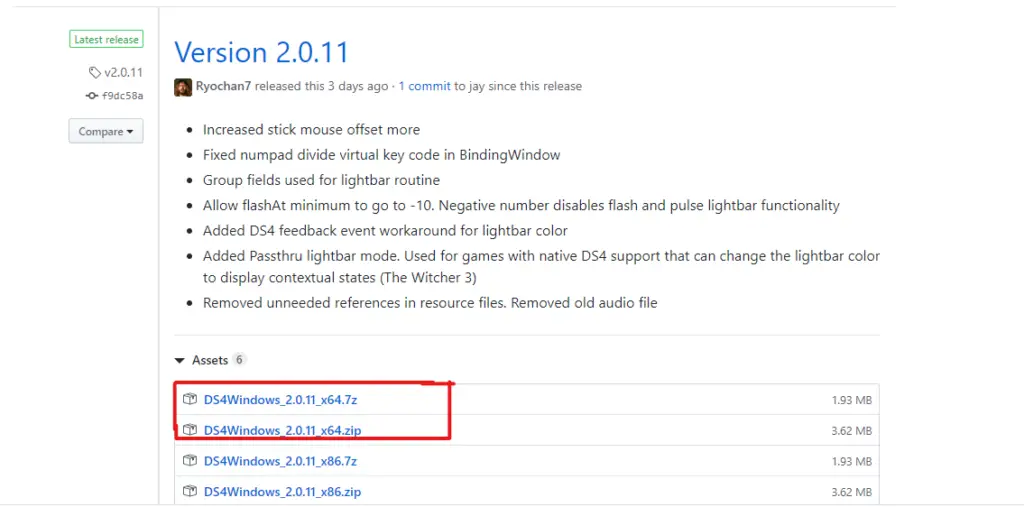
Aby pobrać go ze strony DS4Windows, wystarczy pobrać najnowszą wersję ze strony GitHub.
Znajdź pobrany plik Zip, kliknij go prawym przyciskiem myszy i wybierz „Wyodrębnij wszystko...”
Pojawi się okno z pytaniem, gdzie chcesz rozpakować plik.Możesz rozpakować je do folderu, do którego pobrałeś plik zip, lub możesz wybrać inny folder.
Po wyodrębnieniu plików otworzy się folder docelowy i zobaczysz dwa pliki.Jeden, DS4Updater.exe, to program, który zaktualizuje program DS4Windows o najnowsze sterowniki, więc jeśli napotkasz problemy w przyszłości, warto uruchomić ten plik.
Kliknij dwukrotnie drugi plik DS4Windows.exe, aby uruchomić program instalacyjny i pozwól kontrolerowi PS4 Dualshock działać na twoim komputerze.
Przy pierwszym uruchomieniu DS4Windows zostaniesz zapytany, gdzie chcesz zapisać ustawienia i pliki konfiguracyjne - zalecamy użycie domyślnego wyboru „Appdata”.
Otworzy się nowe okno.Kliknij „Zainstaluj sterownik DS4”, możesz używać kontrolera PS8 DualShock w systemie Windows 8.1, Windows 10 i Windows 4.
Jeśli używasz systemu Windows 7 lub starszego, musisz również kliknąć „Zainstaluj sterownik 360”.
2 -Podłącz kontroler PS4 do komputera przez USB
Teraz możesz podłączyć kontroler PS4 DualShock 4 do komputera.Możesz to zrobić na dwa sposoby – za pomocą kabla USB lub przez Bluetooth.
Aby podłączyć kontroler PS4 DualShock do komputera za pomocą kabla USB do transmisji danych, potrzebujesz tylko zwykłego kabla danych micro USB – wiele nowoczesnych smartfonów jest wyposażonych w ten sam kabel do transmisji danych.
Po podłączeniu kabla do kontrolera DualShock i komputera w tym samym czasie, system Windows powinien go wykryć i możesz używać kontrolera PS4 do grania w gry na PC.

Podłącz kontroler PS4 do komputera przez Bluetooth
1. Kliknij przycisk Start w systemie Windows, a następnie kliknij ikonę ustawień, która wygląda jak koło zębate.Możesz go znaleźć tuż nad przyciskiem zasilania używanym do wyłączania komputera.
2. W polu wyszukiwania Ustawienia systemu Windows wpisz „Bluetooth”.Na rozwijanej liście sugerowanych wyników wyszukiwania kliknij „Ustawienia Bluetooth i innych urządzeń”.
3. Upewnij się, że Bluetooth jest włączony.Przycisk powinien przełączyć się w prawo.
4. Upewnij się, że PS4 jest wyłączony lub w trybie spoczynku, aby kontroler nie był z nim aktywnie połączony.Naciśnij i przytrzymaj przyciski PS i Share na kontrolerze przez co najmniej trzy sekundy, aż kontrolka u góry kontrolera zacznie migać.
5. Kliknij „Dodaj Bluetooth lub inne urządzenie”.
6. Na stronie Dodaj urządzenie kliknij „Bluetooth”.
7. Kliknij „Kontroler bezprzewodowy” na liście dostępnych urządzeń.Możesz zostać poproszony o wprowadzenie kodu - jeśli tak, po prostu wpisz „0000”.
Twój kontroler powinien się automatycznie połączyć.
Więc jeśli masz jakieś pytania lub chcesz, żebym porozmawiał na dowolny temat, zapraszam do komentowania.











