Zoom is een van de meest populaire platforms voor webconferenties die tegenwoordig door bedrijven worden gebruikt.Begin 2020 groeide het platform nog sneller, waarbij bedrijven op zoek waren naar manieren om op afstand in contact te blijven met teamleden.Zoals met elke populaire software, zijn er zeker:Er is een fout opgetreden.
Als je de foutmelding 'Je internetverbinding is instabiel' op je Zoom-scherm ziet, vraag je je misschien af hoe je dit probleem kunt oplossen en weer aan de slag kunt gaan met je team.
In dit bericht introduceren we enkele mogelijke oplossingen om u te helpen van deze verbindingsfout af te komen.
Wat is de foutmelding "Uw internetverbinding is onstabiel" op Zoom?
Maar eerst, wat zijn de veelvoorkomende fouten in de zoom-netwerkinstabiliteit?Deze fout treedt op wanneer Zoom geen betrouwbare verbinding kan maken met uw internetprovider, waardoor u geen stabiele verbinding met het netwerk kunt maken.
De fout wordt weergegeven in de onderstaande afbeelding:

In sommige gevallen kan uw computer de internetverbinding volledig verliezen en de foutmelding "kan geen verbinding maken" weergeven.Het bericht wordt als volgt geleverd met foutcode 5003:
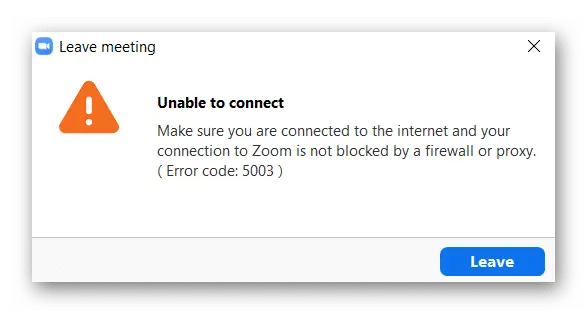
Wat zijn de tekenen dat mijn computer problemen heeft om verbinding te maken met Zoom?
Hoewel de bovenstaande afbeelding een veelvoorkomende fout is die aangeeft dat er geen verbinding kan worden gemaakt, kunt u ook een van de volgende symptomen van een slechte Zoom-verbinding ervaren:
- Netwerkvertraging: Ook bekend als computervertraging, kan verbinding met meerdere netwerken via Zoom vertragingen veroorzaken waardoor je tijdelijk uit het netwerk wordt gehaald.Dit geldt vooral als je slecht internet hebt.
- Bevries het scherm: In sommige gevallen kan uw scherm vastlopen als u verbindingsproblemen ondervindt met Zoom.
- Kan applicatie niet laden: De applicatie geeft u mogelijk geen toegang tot de vergaderruimte vanwege een slecht signaal of softwareproblemen.
- Videokwaliteit en slechte video: uw videokwaliteit kan wazig zijn of uw audio kan overslaan of in en uit gaan.
- Verbinding verbroken: Mogelijk wordt de verbinding met de vergadering verbroken omdat Zoom geen verbinding kan maken met de vergadering.
Wat veroorzaakt de foutmelding "Uw internetverbinding is onstabiel"?
Hoewel deze fout lijkt te worden veroorzaakt door een slechte verbinding, is dit niet altijd het geval.Veel gefrustreerde Zoom-gebruikers meldden zelfs dat ze hun wifi of internet konden gebruiken om verbinding te maken met andere websites, wat duidt op een compatibiliteitsprobleem met Zoom waardoor de software de signalen niet goed kon ontvangen.
Dit zijn de meest voorkomende redenen voor een onstabiel Zoom-netwerk:
- Uw apparaat bevindt zich te ver van de router, waardoor de verbinding wordt verbroken.
- Uw draadloze netwerk is slecht.
- Uw netwerkhardware is verouderd of moet worden bijgewerkt.
- Uw internetprovider ondervindt tijdelijke verbindingsproblemen.
- Zoom heeft een fout of bug aangetroffen.
Wat de reden ook is, we zullen kijken naar internetproblemen en software-incompatibiliteiten waardoor u mogelijk geen toegang krijgt tot dit belangrijke programma voor videoconferenties, zodat u het probleem bij de wortel kunt aanpakken.
Hoe de fout "Uw internetverbinding is onstabiel" op te lossen?
Laten we zonder verder oponthoud ingaan op de oplossingen voor probleemoplossing die uiteindelijk de verbindingsproblemen met Zoom kunnen oplossen.
Test uw netwerkverbinding
Het eerste dat u moet controleren, is uw internetverbinding.Zo kun je uitsluiten of je buiten bereik bent, netwerkproblemen hebt of andere problemen hebt.Het is ook gemakkelijk te doen en lost deze fout snel op.
Je moet ervoor zorgen dat je in de buurt van een wifi-router bent om dit op te lossen.Als je een ethernetkabel hebt, kun je het beste een ethernetkabel gebruiken om direct verbinding te maken met internet.Probeer na het voltooien van de bovenstaande stappen opnieuw verbinding te maken met Zoom.
Als er geen oplossing is nadat u uw apparaat in de buurt van of rechtstreeks op internet hebt aangesloten, moet u uw connectiviteit testen door te proberen toegang te krijgen tot de video in uw browser.Als je problemen hebt om andere pagina's te bereiken die internet nodig hebben, dan weet je dat de Zoom-app waarschijnlijk niet het probleem is.
In dit geval moet u naar de volgende stap gaan om te proberen het verbindingsprobleem met uw computer op te lossen.
Voer de netwerkprobleemoplosser voor uw computer uit
Een van de gemakkelijkste manieren om problemen met een computernetwerk op te lossen om te zien of de verbinding een probleem is, is door de automatische netwerkprobleemoplosser van uw computer te gebruiken.
Als u Zoom gebruikt vanuit Windows 8 of 10, hoeft u alleen maar de probleemoplosser voor netwerken te bezoeken om te proberen de fout op te lossen.
Om dit te doen, moet u de volgende stappen uitvoeren:
- Ga naarStart menu.
- 點擊設置en zoekenNetwerk en internet.
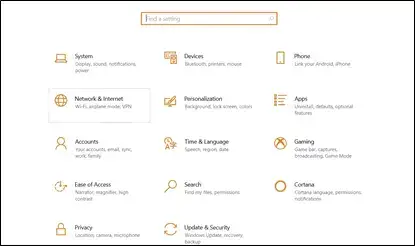
- 選擇staatOptie en selecteer vervolgensNetwerkproblemen oplossen.
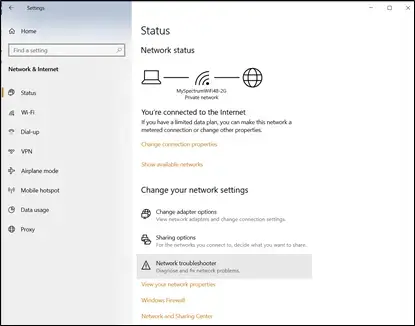
-
- Laat de software voor het oplossen van problemen uw computer scannen en proberen fouten op te lossen.
- Als u klaar bent, probeert u de Zoom-software opnieuw op te starten om te zien of de fout met succes is verdwenen.
Als de fout zich blijft voordoen, uw computer geen verbindingsfouten vertoont of uw probleemoplosser een onoplosbaar verbindingsprobleem vindt, moet u de volgende stappen volgen.
reset de modem
Als uw internetverbinding het probleem is en u kunt het niet oplossen met de bovenstaande oplossingen, dan kunt u proberen de modem opnieuw in te stellen om te proberen de fout met de internetverbinding op te lossen.
- Eerst moet u beginnen met het modem.doorgaan metvan de muurKoppel de modem los.
- laat het los1-3 minuten, zorg ervoor dat alle lichten uit zijn.
- Vervolgens,sluit hem weer aanop de muur en wacht tot alle lampjes die aangeven dat er een internetverbinding is aan gaan.
- U kunt nu opnieuw proberen in te loggen op Zoom om te zien of dat het probleem oplost.
reset je router
Als het resetten van de modem niet werkt, kun je ook proberen de router te resetten.
- ga naar je router en vindmisschien een kleine "" op de achterkant van de routerreset" gaatje.
- Gebruik een fijne naald om het gat naar beneden te drukken3-5 seconden.
Nadat u de router opnieuw hebt ingesteld, moet u opnieuw verbinding maken met internet met behulp van de ethernetkabel om het proces te voltooien.
- harder zettenMeestal te vinden op de achterkant van de routerrouteradres en voer uw internetverbindingsgegevens in op uw apparaat om opnieuw toegang te krijgen tot internet.
- Probeer ten slotte Zoom op uw apparaat te starten.
Als het starten van Zoom niet werkt, kunt u ook proberen uw computer opnieuw op te starten, omdat dit uw computer soms kan resetten.
ververs je IP-adres
Als je nog steeds problemen hebt om verbinding te maken met Zoom en je netwerk, is een andere optie die je kunt proberen, je IP-adres te vernieuwen of bij te werken.Dit komt omdat uw IP-adres mogelijk niet geldig is.Door deze bij te werken, geeft u uw computer de kans om een nieuw IP-adres aan te vragen bij de router.Onthoud dat om uw IP-adres te vernieuwen, u het IP-adres dat u momenteel heeft moet vrijgeven.
- Klik eerst met de rechtermuisknoplinksonder op de computerWindows-pictogram.
- 選擇Command Prompt, voer vervolgens elk van de volgende opdrachten in en druk in het midden op Enter:
- ipconfig / release
- ipconfig / renew
- ipconfig / flushdns
- Als u klaar bent, start u uw computer opnieuw op en probeert u Zoom te laden.
DNS-instellingen wijzigen
Werkt nog steeds niet?Soms vertalen de DNS-instellingen (Domain Name System) van uw internetprovider de namen van internetadressen niet correct naar herkenbare IP-adressen.In dit geval moet u de DNS-instellingen van de router handmatig wijzigen.
-
- Ten eerste heb je nodigNavigeer naar Windows na het openen van het menu StartInstellingenscherm.
- Kies danNetwerk en interneten selecteer vervolgens uw netwerkverbinding.
- Vanaf hier moet je kiezen:Status, Dan klikkenPropertiesKnop.
- scroll naar beneden tot je zietIP-instellingen, Dan klikkenuitgevenKnop.
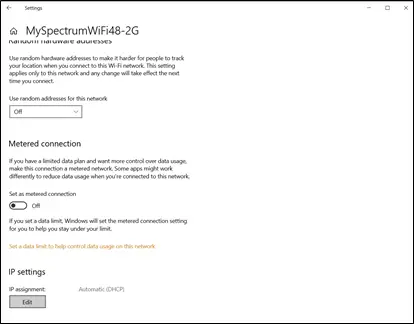
-
- Van daaruit kunt u voor deze instellingen kiezenHandleidingoptie en sla op.
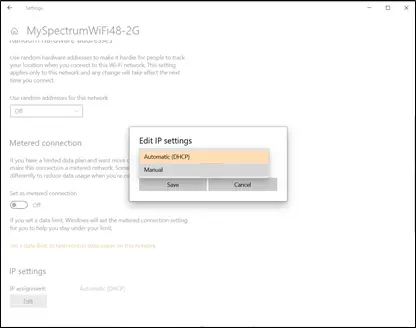
- Nu kunt u schakelen tussen verschillende opties:IPv4或IPv6.Schakel de IP-instellingen in die u al gebruikt.
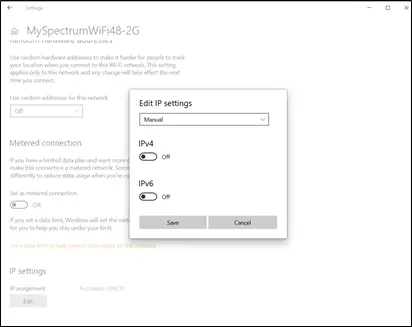
- Vervolgens moet u handmatig de DNS van uw keuze invoeren.U kunt 2 veelvoorkomende DNS-opties proberen:
- Openbare DNS van Google: 8.8.8.8 en 8.8.4.4
- OpenDNS : 208.67.222.222 en 208.67.220.220
- Probeer een van deze opties in te voeren en klik op Opslaan.
- Reset je computer om te zien of je eindelijk toegang hebt tot Zoom zonder verbindingsfouten te ondervinden.
Wat moet ik doen als mijn computer nog steeds de foutmelding 'Uw internetverbinding is instabiel' weergeeft?
We hopen dat een van de bovenstaande oplossingen voor probleemoplossing voor u heeft gewerkt.Als je echter al deze mogelijke oplossingen hebt geprobeerd en nog steeds te maken hebt met verbindingsproblemen met Zoom, heb je misschien het gevoel dat je pech hebt.
In dit geval raden we u aan contact op te nemen met een professionele computertechnicus die uw verbindingsproblemen kan begrijpen, zodat u eindelijk terug kunt naar uw Zoom-vergadering.

![Hoe Comcast-e-mailprobleem op iPhone op te lossen [OPGELOST] Hoe Comcast-e-mailprobleem op iPhone op te lossen [OPGELOST]](https://infoacetech.net/wp-content/uploads/2021/06/5687-photo-1605918321371-584f5deab0a2-150x150.jpg)
![Los het probleem op dat Cox e-mail om wachtwoorden blijft vragen [Opgelost] Los het probleem op dat Cox e-mail om wachtwoorden blijft vragen [Opgelost]](https://infoacetech.net/wp-content/uploads/2021/06/5780-photo-1607079832519-2408ae54239b-150x150.jpg)
![Kan geen e-mail ophalen: IMAP-server reageert niet op iPhone [Opgelost] Kan geen e-mail ophalen: IMAP-server reageert niet op iPhone [Opgelost]](https://infoacetech.net/wp-content/uploads/2022/08/9799-01_cannot_get_mail-150x150.png)

![Hoe de Windows-versie te zien [heel eenvoudig]](https://infoacetech.net/wp-content/uploads/2023/06/Windows%E7%89%88%E6%9C%AC%E6%80%8E%E9%BA%BC%E7%9C%8B-180x100.jpg)


