Windows is een van de meest gebruikte besturingssystemen ontwikkeld door Microsoft. Windows wordt regelmatig bijgewerkt en heeft veel aantrekkelijke functies.Hiermee kunnen gebruikers communiceren met computers via toetsenborden, muizen en andere invoerapparaten.
Microsoft brengt regelmatig updates uit om bugs op te lossen en de prestaties te verbeteren.Elke update wordt geleverd met een versienummer.U kunt controleren of uw systeem up-to-date is door het versienummer te controleren.
Als u niet zeker weet hoe uw Windows-versie eruitziet, volgt u de onderstaande stappen.
Hoe controleer ik de Windows-versie?
Om erachter te komen welke versie van Windows u gebruikt, kunt u de versie rechtstreeks vanuit de systeeminstellingen controleren, of u kunt een sneltoets of cmd gebruiken.
Controleer de Windows-versie via de instellingen
(1) openen computer of laptop, en klik op de startknop vanaf het startscherm.
(2) Ga naar zoekbalk En ga binnen winnaar.
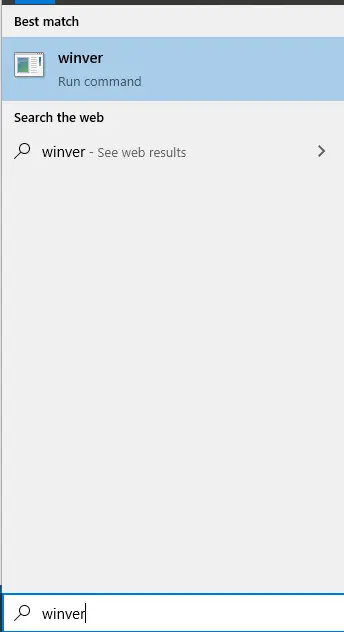
(3) Klik op winver in de zoekresultaten.
(4) Nu verschijnt er een klein venster van Microsoft Windows op het scherm 版本 en andere bijzonderheden.
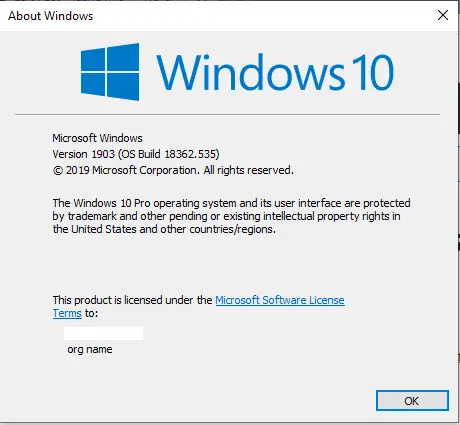
Controleer uw Windows-versie met een sneltoets
(1) Open uw ramen pc of laptop.
(2) Druk samen Windows+I klaviertoets, het zal inschakelen Systeem instellingen.
(3) selecteren systeemmenu Opties.
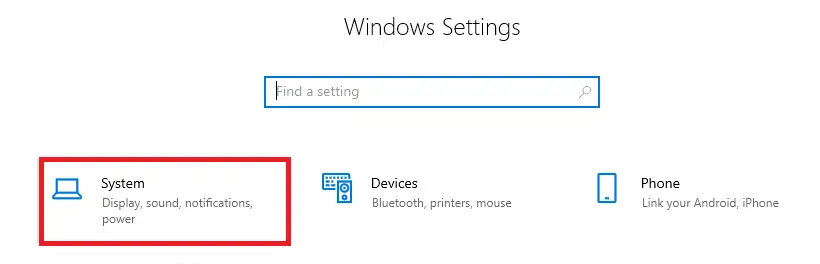
(4) Scroll naar beneden en selecteer op keuze.Het toont alle details van uw apparaat, inclusief versienummer 和 systeem type.
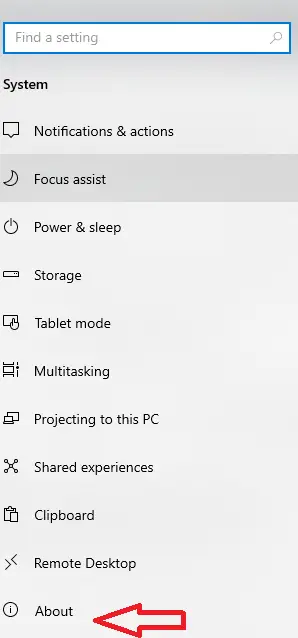
De onderstaande afbeelding toont uw Windows-versienummer.
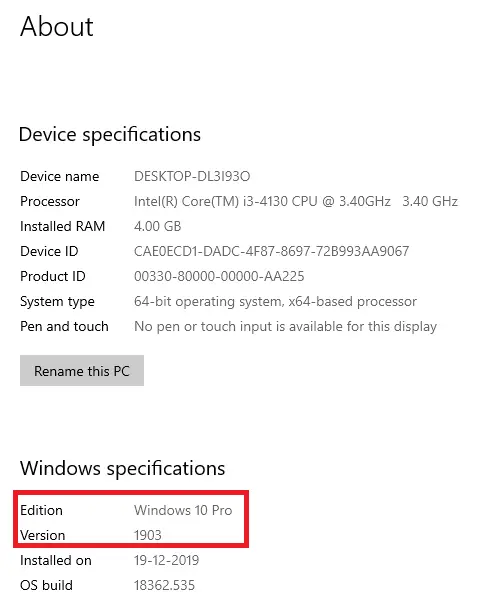
Als de bovenstaande snelkoppeling niet werkt, moet u gebruiken Alternatieve sneltoetsen Opties.
(1) Schakel uw Windows-computer of -laptop in.
(2) druk op Windows-toets + pauzetoetsHet toont alle vensterinformatie.
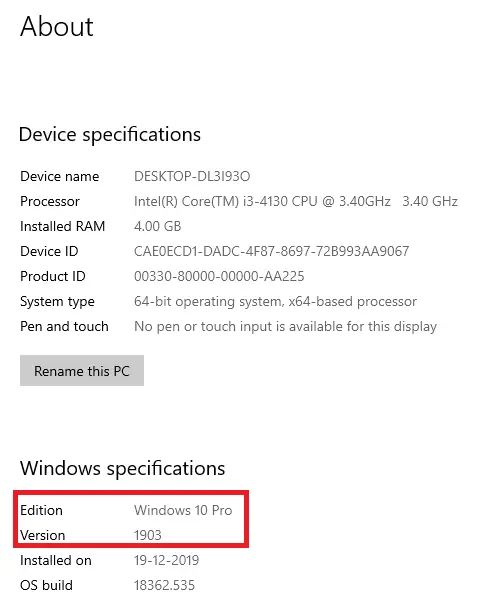
Controleer uw Windows-versie met CMD
(1) Schakel uw Windows-computer of -laptop in.
(2) druk op Windows-toets + RHet opent het dialoogvenster Uitvoeren op het scherm.
(3) invoer 命令 op het tekstvak en klik goed.
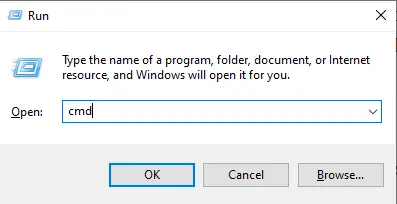
(4) Voer systeminfo in de opdrachtregel in en druk op Binnenkomen Knop.
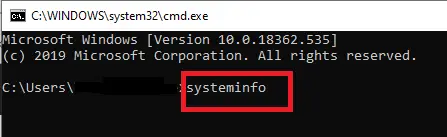
(5) Het zal alle details van uw systeem weergeven in de terminaluitvoer.je kan zien naam van het besturingssysteem, 版本 nummer, versienummer Er zijn er veel meer.
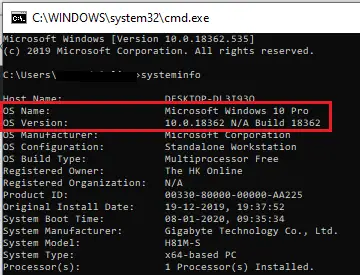
De bovenstaande methode wordt gebruikt om het besturingssysteem, de naam en het versienummer op Windows 10 te controleren.Als u Windows 8 of 7 of eerder gebruikt, kunt u uw Windows-versie controleren door de onderstaande stappen te volgen.
Tip van Techowns: Hoe Windows schoon te maken?
Hoe het te controleren op Windows 8?
(1) Schakel de Windows-computer in en ga naar het startscherm.
(2) Klik start venster knop en typ over computers.
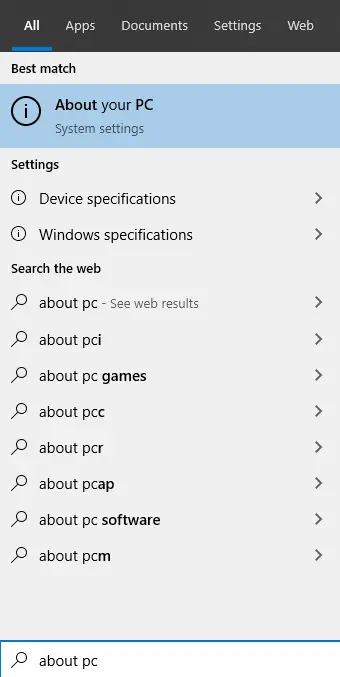
(3) Klik op het zoekresultaat over pc, alle systeeminformatie wordt weergegeven.
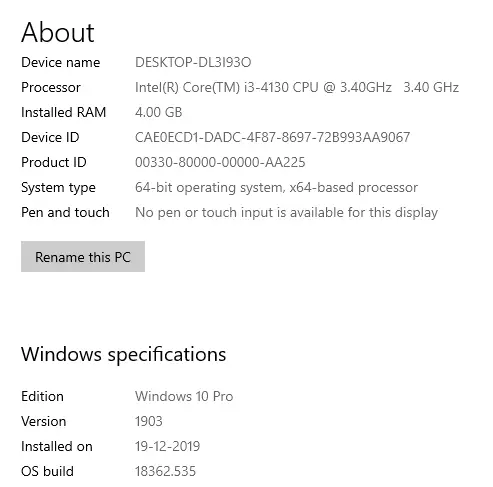
Hoe te controleren op Windows 7?
(1) Schakel de Windows-computer in en ga naar de hoofdinterface.
(2) klik met de rechtermuisknop 在 Start menu.
(3) selecteren 特性 Opties.
(4) Invoerscherm systeemtype 版本 raam(32-bits of 64-bits).
Techowns-tip: toegang krijgen tot het BIOS op Windows?
definitieve mening
Het bovenstaande zijn de stappen die nodig zijn om te zien hoe u de Windows-versie kunt zien.Door het versienummer te controleren, kunt u uw systeem bijwerken naar de nieuwste versie.Het versienummer is altijd handig, aangezien u veelgestelde vragen voor die versie kunt vinden door online te kijken.

![5 stappen om sms vanaf de iPhone via e-mail te verzenden [heel eenvoudig] 5 stappen om sms vanaf de iPhone via e-mail te verzenden [heel eenvoudig]](https://infoacetech.net/wp-content/uploads/2021/06/5637-photo-1617699981611-8565017513a8-150x150.jpg)




