Na de Creator-update, na de Windows Creator-update, wordt een groot aantal gebruikers over de hele wereld geconfronteerd met nieuwe obstakels-Zwart scherm.
Deze complicaties kunnen echter gemakkelijk worden gecorrigeerd en behandeld.Het is absoluut frustrerend om vast te zitten in het midden van een taak vanwege het zwarte scherm.
Dit artikel zal u helpen het hele probleem en gerelateerd te begrijpenVeel methoden voor het oplossen van een zwart scherm na een updatefout van Windows Creator.
Wat is de reden voor het zwarte scherm na de update van Windows Creator?
Er kunnen veel redenen zijn voor dit probleem op de pc, waaronder hardwareproblemen (zoals monitorproblemen, grafische kaart- of kabelproblemen) of softwareproblemen (zoals onjuiste kalibratie).
Hoe het probleem met het zwarte scherm met de update van de maker op te lossen
U kunt deze obstakels oplossen en het zwarte scherm permanent verwijderen via de volgende methoden:
Methode 1: Controleer uw hardware
Wanneer u Windows-problemen tegenkomt, moet u de gerelateerde hardware controleren, omdat dit u zal helpen problemen of fouten te vinden die u eerder over het hoofd had gezien en andere inefficiënte bewerkingen op het besturingssysteem te verwijderen.
Als u vermoedt dat de oorzaak van het probleem wordt veroorzaakt door uw aangesloten hardware of externe apparatuur,
- Koppel alle apparaten los en start de computer opnieuw op.
- Als het zwarte scherm daarna verdwijnt, kunt u de apparaten één voor één aansluiten om de oorzaak van het probleem te achterhalen.
Methode 2: Voer een schone start uit in de veilige modus
Als de vorige methode het probleem niet oplost en het zwarte scherm blijft bestaan na Windows Creator Update, kunt u ervoor kiezen om de pc schoon op te starten in de veilige modus.hiertoe,
- Open het herstelscherm
- Klik op de optie voor probleemoplossing en vervolgens kunt u de opstartinstellingen van Windows invoeren en de veilige modus openen.
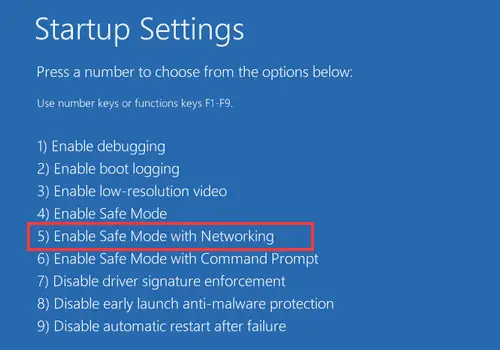
- Gebruik de Windows-snelkoppeling Win + R om te starten en uit te voeren
- Type MSCONFIG en druk vervolgens op Enter.
- Vervolgens kunt u onder "Selectief opstarten" naar het item "Opstarten laden" gaan en alle Microsoft-services uitschakelen.
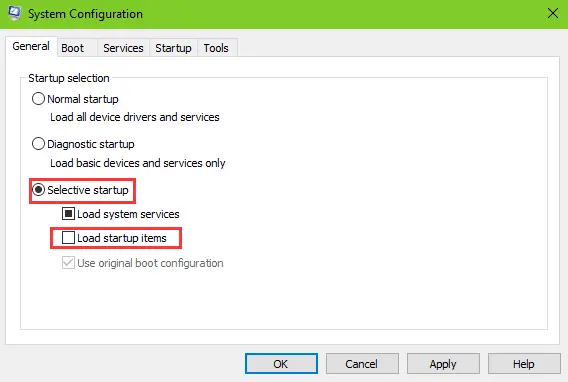
- Ga naar het tabblad "Services" en vink "Alle Microsoft-services verbergen" aan
- Daarna kunt u Taakbeheer openen en alle startups uitschakelen.
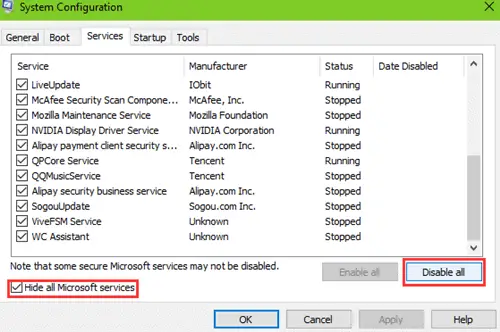
- De pc kan nu veilig opnieuw worden opgestart en het zwarte scherm zou moeten verdwijnen.
Het is belangrijk op te merken dat er meerdere problemen zijn gemeld vanwege de optie "Snel opstarten", en na het uitschakelen van het probleem in Taakbeheer, verdwijnt het zwarte scherm na Windows Creator Update vaak.
Methode 3: Recent geïnstalleerde verwijderentoepassing
De software en programma's die u onlangs hebt bijgewerkt of geïnstalleerd, kunnen de oorzaak zijn van deze problemen op uw computer.Dit kan te wijten zijn aan een storing of incompatibiliteit met Windows 10 Creators Update, wat resulteert in een zwart scherm na Windows Creator Update.
Als dit inderdaad de oorzaak is, kan het eenvoudigweg verwijderen van deze programma's uw probleem volledig oplossen.
Methode 4: Voer de opdrachtprompt uit
U kunt er ook voor kiezen om de Windows-toets + R-snelkoppeling te gebruiken en CMD te typen om het uit te voeren.
Vervolgens kunt u de opdracht shutdown uitvoeren en controleren of het probleem met het zwarte scherm verdwijnt.
Methode 5: Display en grafische driver
Als de vorige methode niet werkt, kan dit het gevolg zijn van een verouderd beeldscherm of grafisch stuurprogramma.Dit kan te wijten zijn aan het feit dat deze stuurprogramma's niet altijd tegelijk met nieuwe software worden bijgewerkt.
Om dit te corrigeren,
- U kunt "Apparaatbeheer" openen en vervolgens de optie "Beeldschermadapter" aanvinken om de geïnstalleerde kaart te vinden en deze bij te werken.
- Ervan uitgaande dat u een back-up van het stuurprogramma op uw pc hebt gemaakt, kunt u een andere oplossing gebruiken om het stuurprogramma naar de vorige versie te herstellen.
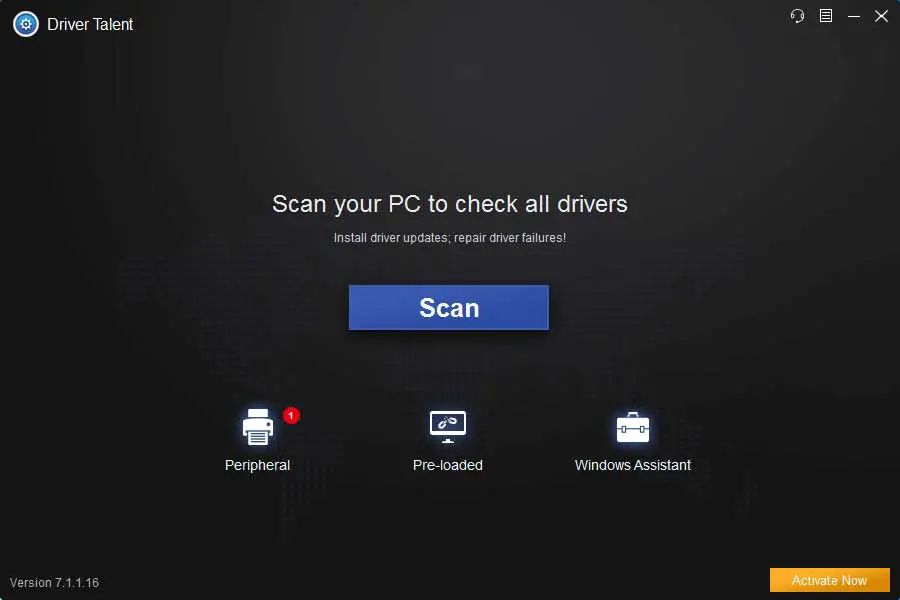
- Klik op Scannen om het defecte grafische stuurprogramma te identificeren.
- Klik op Repareren of Bijwerken om het WHQL-beeldschermstuurprogramma te downloaden en te installeren.
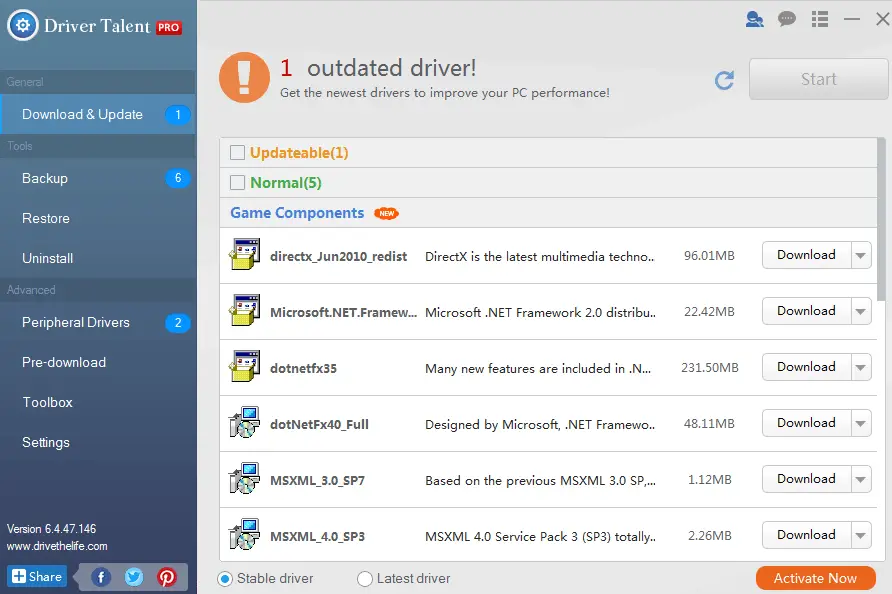
- Start de computer opnieuw op om de wijzigingen in het stuurprogramma door te voeren.
Methode 6: in Creator Update Uxstyle op de computer verwijderen
Na de Windows Creator-update, UxStyle kan verder genererenZwart scherm.UxStyle wordt een patch genoemd en stelt gebruikers in staat thema's van derden op Windows te implementeren.Bovendien moet u zich bewust zijn van het volgende feit: het kan de systeembestanden wijzigen na Windows 10 Fall Creators Update of Windows 10 Creators Update, wat systeemproblemen kan veroorzaken.Hier kun je de onderstaande stappen volgen om Uxstyle van je computer te verwijderen.
- Gebruik de Windows-sneltoets Ctrl + Shift + Esc om Taakbeheer te starten
- Ga naar het tabblad "Proces".
- Voltooi projecten gerelateerd aan Uxstyle.
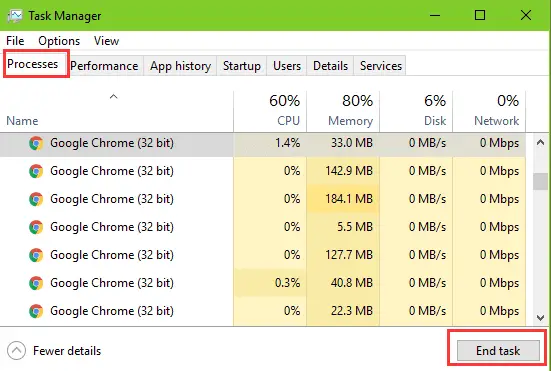
- Gebruik de Windows-snelkoppeling Win + X om de springlijst te starten
- Kies apps en functies
- Kijk naar beneden of zoek in het zoekvak om Uxstyle te verkennen.
- Markeer Uxstyle en klik op de knop "Verwijderen".
Zie ook:Windows Update zwart scherm reparatie
Laatste woorden
Al deze oplossingen zijn beproefd en getest en zijn met succes gebruikt door veel Windows 10-gebruikers over de hele wereld.Als het probleem ondanks het gebruik van al deze methoden echter niet kan worden opgelost, is het verstandig om rechtstreeks contact op te nemen met Microsoft of het servicecentrum om het apparaat zo snel mogelijk te repareren.

![Cox e-mail instellen op Windows 10 [met behulp van de Windows Mail-toepassing] Cox e-mail instellen op Windows 10 [met behulp van de Windows Mail-toepassing]](https://infoacetech.net/wp-content/uploads/2021/06/5796-photo-1570063578733-6a33b69d1439-150x150.jpg)
![Problemen met Windows Media Player oplossen [Windows 8 / 8.1-handleiding] Problemen met Windows Media Player oplossen [Windows 8 / 8.1-handleiding]](https://infoacetech.net/wp-content/uploads/2021/10/7576-search-troubleshooting-on-Windows-8-150x150.jpg)
![Fix Windows-updatefout 0x800703ee [Windows 11/10] Fix Windows-updatefout 0x800703ee [Windows 11/10]](https://infoacetech.net/wp-content/uploads/2021/10/7724-0x800703ee-e1635420429607-150x150.png)




![Start de opdrachtprompt in Windows [7-methoden] Start de opdrachtprompt in Windows [7-methoden]](https://infoacetech.net/wp-content/uploads/2021/09/%E5%95%9F%E5%8B%95%E5%91%BD%E4%BB%A4%E6%8F%90%E7%A4%BA%E7%AC%A6-150x150.png)

![Hoe de Windows-versie te zien [heel eenvoudig]](https://infoacetech.net/wp-content/uploads/2023/06/Windows%E7%89%88%E6%9C%AC%E6%80%8E%E9%BA%BC%E7%9C%8B-180x100.jpg)

