Het besturingssysteem Windows 10 wordt geleverd met ingebouwde computertoepassingen.Deze nieuwe rekenmachine-app heeft met succes onze favoriete klassieke rekenmachine-app vervangen, maar maak je geen zorgen!Je hebt nog steeds toegang tot je oude klassieke computer in Windows 10.
Net als bij andere ingebouwde toepassingen, soms,De toepassing "Calculator" weigert onmiddellijk na het opstarten te openenOf crashen.U zult rekenmachineproblemen tegenkomen op Windows 10, maar maak u geen zorgen, in dit artikel laten we u zien hoe u de volgende problemen kunt oplossen:
- Windows 10-computer start niet, start niet, start niet – De applicatie reageert niet tijdens het opstarten.
- De computer kan niet worden ingeschakeld in Windows 10 – Je kunt het zien als een andere vorm van dit probleem.Veel gebruikers melden dat de app bij het opstarten niet kan worden geopend.
- Windows 10 rekenmachine opent en sluit – Sommige gebruikers hebben al ervaring met computertoepassingen wanneer ze de pc aanzetten en meteen weer uitzetten.Dit is een standaardprobleem, dus u kunt het oplossen door het beschadigde bestand te repareren.
- Windows 10 Calculator werkt niet als beheerder – Zelfs als u een beheerdersaccount gebruikt, kunt u de computertoepassing niet opnieuw installeren, zelfs als de toepassing niet goed werkt.
- Windows 10-rekenmachine crasht en wordt afgesloten - App-crash lijkt een veelvoorkomend probleem te zijn en kan eenvoudig worden verholpen met de volgende oplossingen.
Als deze 1-regelige oplossingen niet voor u werken, lees dan verder.We hebben dezelfde stap-voor-stap handleiding.
Hoe de rekenmachine te repareren, wordt niet geopend in Windows 10
De volgende oplossingen kunnen u helpen de fouten in de rekenmachine te corrigeren.
1. Gebruik PowerShell om Windows 10-applicaties opnieuw te registreren
Dit is een van de beste manieren om de fout van de rekenmachine op te lossen.Door u opnieuw te registreren voor Windows 10 Apps, kunt u het probleem oplossen.
- In de zoekbalkType PowerShell.Nu heb je nodig Uit de resultatenlijstKlik met de rechtermuisknop PowerShellsollicitatie.
- Uit het menu選擇 Als administrator uitvoeren.
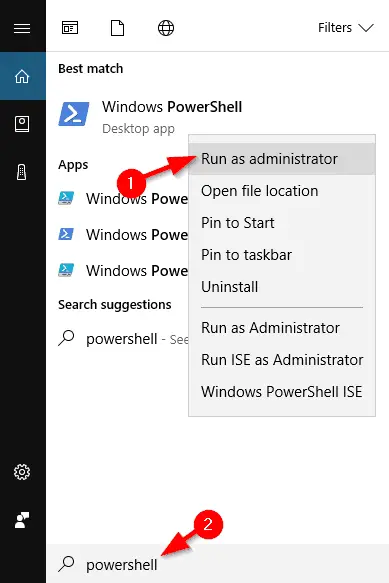
3. Wacht tot PowerShell is gestart, plak de volgende regel en druk op Enter om het uit te voeren:
- Get-AppXPackage -Alle gebruikers | Foreach {add-AppxPackage-DisableDevelopmentMode-register "$($_.InstallLocation)AppXManifest.xml"}
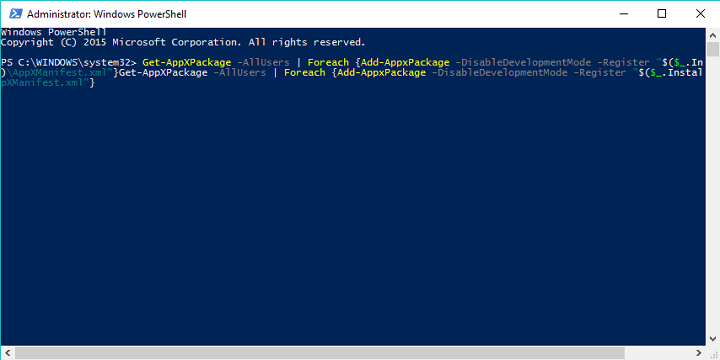 4. Hiermee worden alle Windows 10-toepassingen opnieuw op de computer geregistreerd.Nadat het proces is voltooid, probeert u de rekenmachine opnieuw uit te voeren.
4. Hiermee worden alle Windows 10-toepassingen opnieuw op de computer geregistreerd.Nadat het proces is voltooid, probeert u de rekenmachine opnieuw uit te voeren.
2. Maak een nieuw gebruikersaccount aan
De oorzaak van dit probleem kan uw huidige gebruikersaccount zijn, maar u kunt het probleem oplossen door een nieuw gebruikersaccount aan te maken en naar dat account over te schakelen.
- Typ in de zoekbalk Voeg gebruiker toe, Vervolgens Uit de resultatenlijst選擇 Andere gebruikers toevoegen, bewerken of verwijderen.Een andere manier is om naar Instellingen>Accounts>Familie en andere gebruikers.
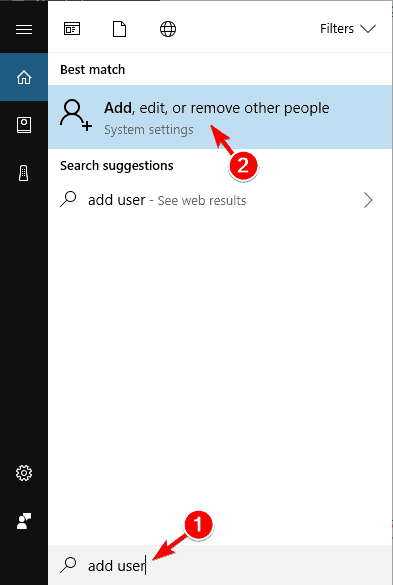
2. In " Familie en andere gebruikers" Sectie, klik op " Voeg anderen toe aan deze pc".
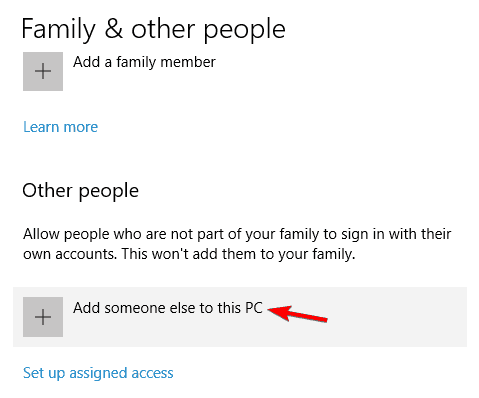
3. Klik op Ik heb geen inloggegevens voor deze persoon.
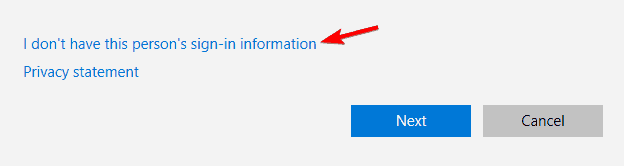
4. Klik nu op Gebruikers zonder Microsoft-account toevoegen.
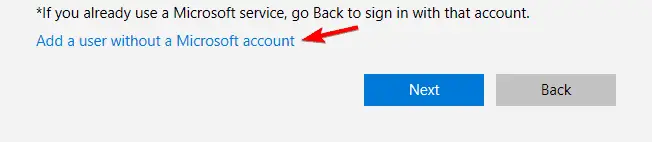
5. Nu moet u de gebruikersnaam en het wachtwoord van het lokale account invoeren.
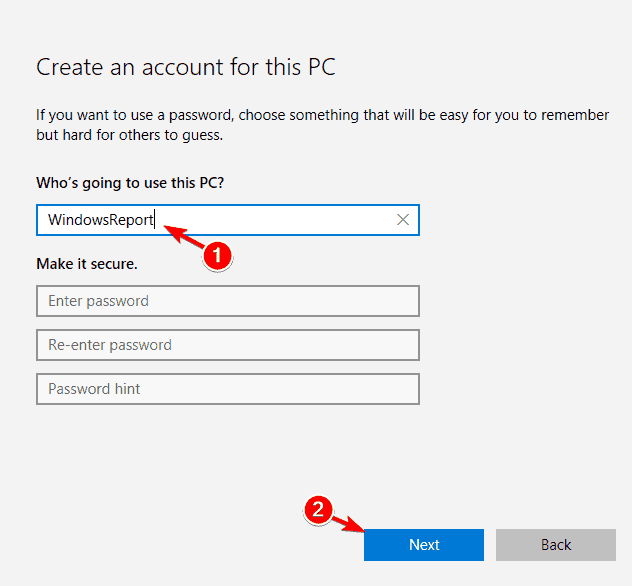 6. Schakel na het aanmaken van een nieuw account over naar dat account en controleer of de rekenmachine goed werkt.
6. Schakel na het aanmaken van een nieuw account over naar dat account en controleer of de rekenmachine goed werkt.
7. Als alles normaal is, kunt u het oude account verwijderen, maar vergeet niet om persoonlijke bestanden en documenten naar het nieuwe account te kopiëren.We moeten ook vermelden dat zelfs als u een lokaal account gebruikt, u dit eenvoudig kunt converteren naar een Microsoft-account, zodat u nog steeds toegang hebt tot alle applicaties die u eerder bezat.
3. Voer SFC-scan uit
Als de rekenmachine niet goed werkt in Windows 10, kunt u eenvoudig een SFC-scan uitvoeren om het probleem op te lossen.Soms kunnen uw bestanden beschadigd raken, wat problemen kan veroorzaken.U kunt dit probleem echter als volgt oplossen:
- druk op Windows-toets + X Open het menu "Win + X".net nu, Uit de resultatenlijstKiezen" Opdrachtprompt (beheerder) '.如果 Opdrachtprompt Niet beschikbaar, je kunt het in plaats daarvan gebruiken PowerShell (beheerder) .
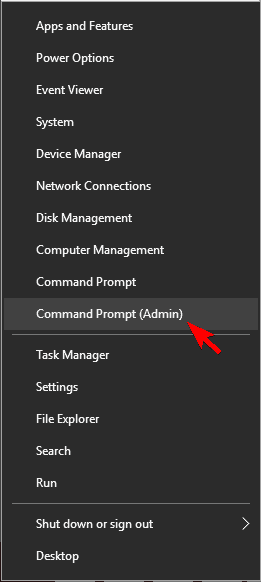
- 當 Opdrachtprompt Voer na opening in SFC / SCANNEN en druk vervolgens op Enter toets.
- De SFC-scan wordt nu gestart.Laat het proces soepel verlopen, want het kan ongeveer 15 minuten duren.
Nadat de scan is voltooid, controleert u of het probleem is opgelost.
4. Installeer ontbrekende updates
Installeer eenvoudig de nieuwste update om het probleem op te lossen dat de rekenmachine niet werkt.Windows installeert updates automatisch, maar u kunt ook handmatig op updates controleren door het volgende te doen:
- Om te openen Stel de app in,druk op Windows-toets + I.
- 當 De applicatie instellen Zoek bij het openen Update en beveiliging deel.
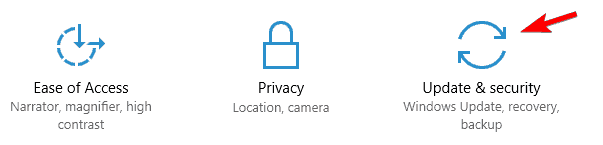
- Klik nu op " Controleer op updates" Knop.Windows controleert op beschikbare updates.Beschikbare updates worden automatisch op de achtergrond gedownload.
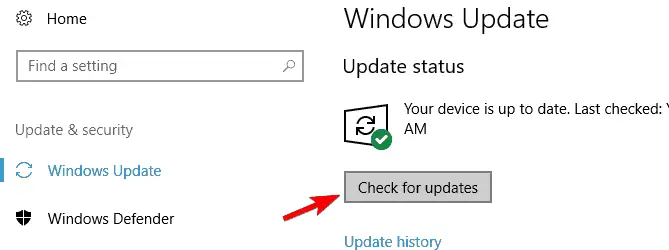
- Controleer na het installeren van de benodigde updates of het probleem zich nog steeds voordoet.
5. Installeer de rekenmachine-app opnieuw
Als de applicatie niet werkt in Windows 10, installeer de applicatie dan opnieuw.Hiervoor moet u een hulpprogramma van derden gebruiken, zoals CCleaner.Nadat u de rekenmachine van uw computer hebt verwijderd, gaat u naar de Windows Store en downloadt u deze opnieuw.
Na het opnieuw installeren van de rekenmachine-app zou het probleem opgelost moeten zijn.
6. Problemen met het downloaden van Windows-apps oplossen
Het is niet ongebruikelijk dat algemene toepassingen problemen hebben.Daarom, als de rekenmachine niet werkt, kunt u downloadenProblemen met Windows-apps oplossenHet probleem oplossen.Nadat u de tool hebt gedownload, voert u deze uit en scant uw pc.
Als de probleemoplosser fouten in uw toepassing vindt, worden deze automatisch gecorrigeerd, zodat u erop kunt vertrouwen om het probleem op te lossen.
7. Schakel de firewall uit
Vaak is de oorzaak van het probleem uw firewall.Als de rekenmachine niet werkt in Windows 10, zorg er dan voor dat u eventuele firewalls van derden uitschakelt en controleer vervolgens of dit het probleem kan oplossen.
Als u geen firewall van derden heeft, kunt u proberen de ingebouwde firewall uit te schakelen.Het uitschakelen van de ingebouwde firewall kan een veiligheidsrisico vormen, dus houd hier rekening mee.De firewall uitschakelen:
- druk op Windows-toets + S En ga binnen Firewall. Uit de resultatenlijst選擇 Windows-firewall.
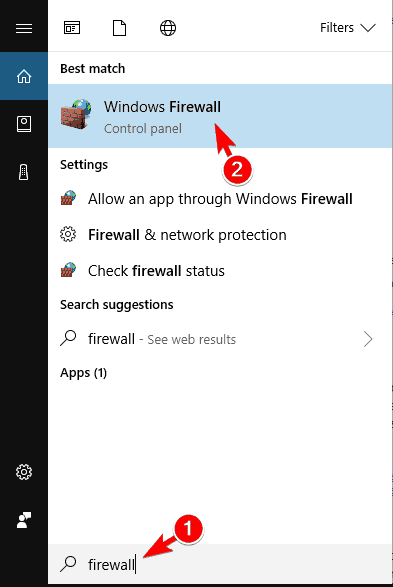
2. In het linkermenu staat een bestand met de naam "Schakel de Windows-firewall in of uit"Opties .Klik Het.
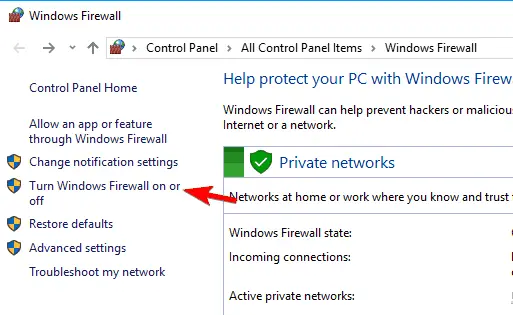
3. Nu, istoegewijd 和 Openbare netwerkinstellingen選擇 "Schakel Windows Firewall uit (niet aanbevolen) " .Klik op 確定 Om de wijzigingen op te slaan.
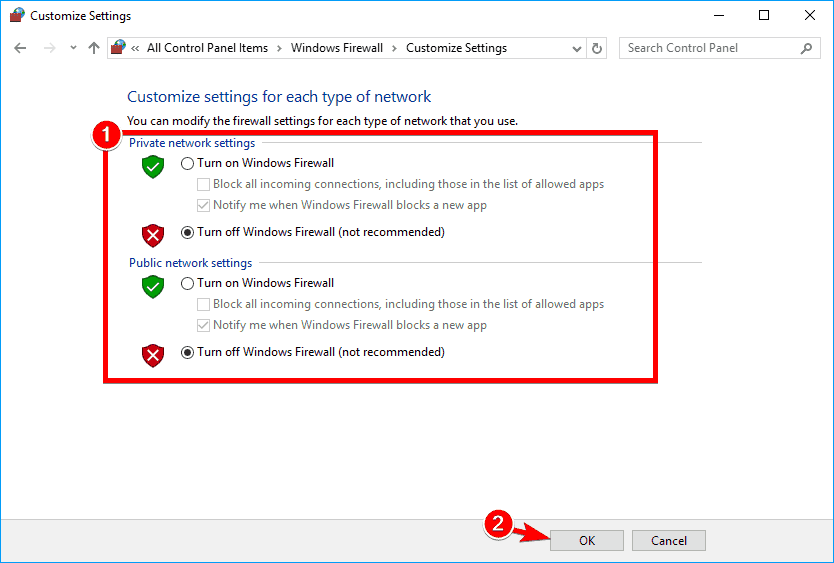
4. Controleer na het uitschakelen van de firewall of het probleem zich nog steeds voordoet.Als dit niet het geval is, schakelt u de firewall in en maakt u een beveiligingsuitzondering voor de toepassing Rekenmachine om ervoor te zorgen dat het probleem kan worden opgelost.
8. Gebruikersaccountbeheer inschakelen
Gebruikersaccountbeheer is een beveiligingsfunctie in Windows die voorkomt dat u bewerkingen uitvoert waarvoor beheerdersrechten nodig zijn.Deze functie zorgt voor veel beveiligingsmeldingen, dus veel gebruikers kiezen ervoor om deze uit te schakelen.
Talloze gebruikers wezen er echter op dat hun rekenmachines niet werkten omdat "Gebruikersaccountbeheer" was uitgeschakeld.Om dit probleem op te lossen, moet u deze functie opnieuw inschakelen door de onderstaande stappen te volgen:
- druk op Windows-toets + S En ga binnen Gebruikersaccount controle.選擇 Instellingen voor gebruikersaccountbeheer wijzigen.
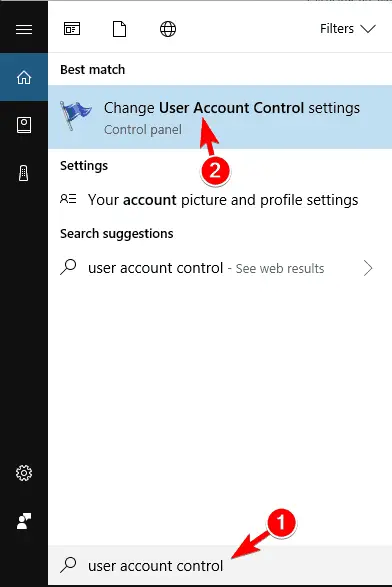
2. Nu moet u de schuifregelaar naar de standaardpositie verplaatsen en klikken op " bepalen" Om de wijzigingen op te slaan.
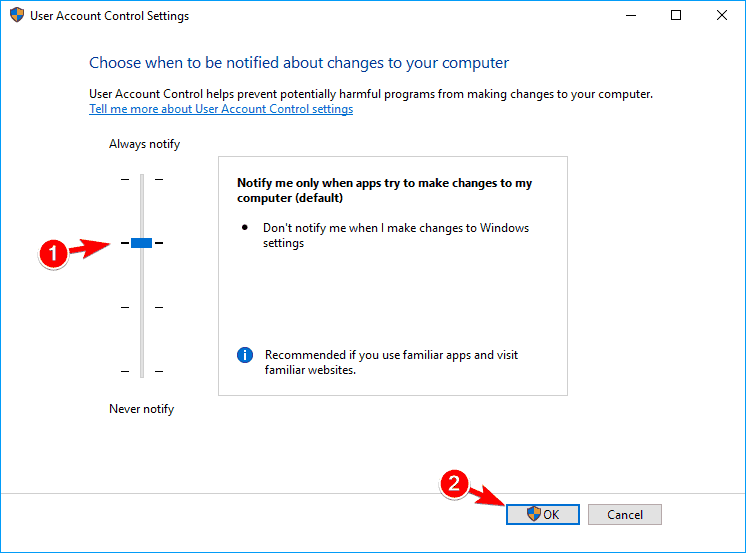
3. Door deze functie in te schakelen, zal uw rekenmachinetoepassing zonder problemen weer starten.
Oplossing 9-Reset de rekenmachine-app
Als de applicatie niet goed werkt in Windows 10, reset de applicatie dan.Het is heel eenvoudig, je kunt de onderstaande stappen volgen:
- Open" Instellingen applicatie.
- Ga naar sollicitatie sectie
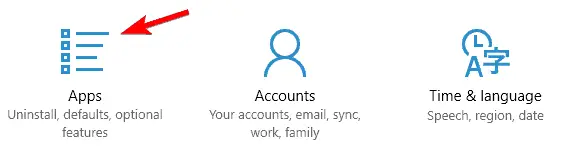
3. Nu ziet u een lijst met alle toepassingen.Kiezen" Rekenmachine" en klik vervolgens op " geavanceerde mogelijkheden".
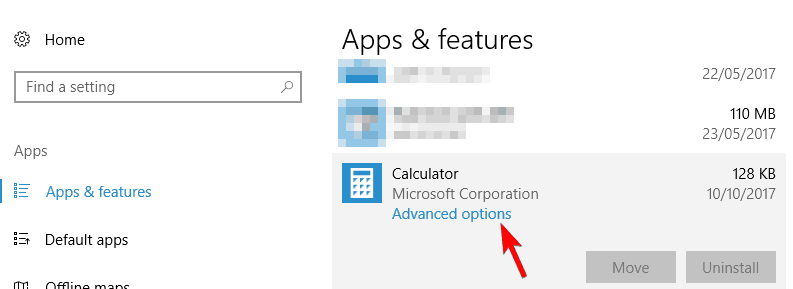
4. Nu moet je klikken op Reset Knop.In het bevestigingsvenster moet u opnieuw klikken " resetten" Knop.
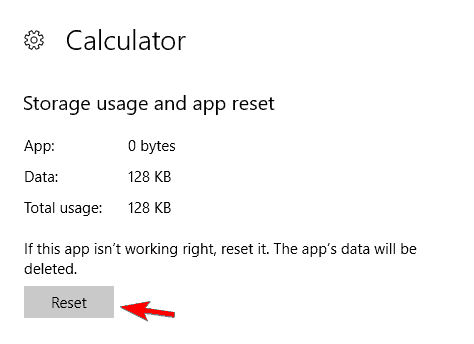
5. Na het voltooien van deze bewerking zou het probleem opgelost moeten zijn en kunt u de rekenmachine zonder problemen gebruiken.
10. Beëindig het RuntimeBroker.exe-proces
Soms kunnen er vanwege achtergrondprocessen problemen zijn met de rekenmachinetoepassing.Als de rekenmachine op uw pc met Windows 10 niet normaal werkt, kan de oorzaak een probleem zijn met de naamRuntimeBroker.exeHet proces van.Om dit probleem op te lossen, moet u het proces als volgt beëindigen:
- druk op Ctrl + Shift + Esc aanzetten Taakbeheer.
- 搜索 Runtime-proxy Wkip Taakbeheer Wanneer het begint, klik er met de rechtermuisknop op en selecteer Einde taak Van de menukaart.
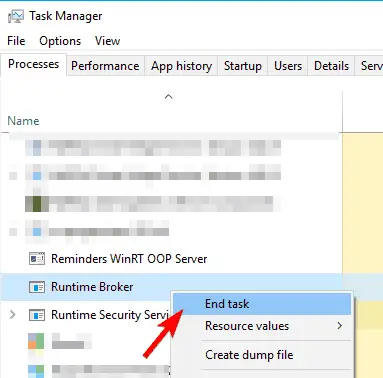
3. Controleer na het beëindigen van het Runtime Broker-proces of het probleem is opgelost.Onthoud dat dit slechts een oplossing is, dus als het probleem zich opnieuw voordoet, moet u deze oplossing mogelijk herhalen.
Dit is de hele inhoud van dit artikel.we geloven,Als Windows 10-rekenmachine de fout niet opent,Je kunt het nu eenvoudig oplossen.Als u vragen of verwarring heeft over een deel van dit artikel.U kunt het ons rechtstreeks vragen in de opmerkingen hieronder.Wij helpen u graag verder.


![Hoe de Windows-versie te zien [heel eenvoudig]](https://infoacetech.net/wp-content/uploads/2023/06/Windows%E7%89%88%E6%9C%AC%E6%80%8E%E9%BA%BC%E7%9C%8B-180x100.jpg)


