Het kan moeilijk zijn om een router in te stellen.Van Linksys tot Netgear en TP-Link, elke router heeft zijn eigen complexiteit.Niet alleen de initiële setup, maar ook het inlogproces kost in veel gevallen onze tijd.Als u ook in deze situatie zit, dan zijn we hier vandaag om u eruit te halen.
In dit artikel delen we een complete gids voor TP-Link-routers en gerelateerde vragen,BijvTP-LinkInloggen, TPLink-wachtwoord wijzigen, enz.
Of je nu op zoek bent naar een TP-Link wifi-router of een TP-Link modemrouter, je kunt op elk probleem sorteren.
Maar voordat u begint met het instellen van de TP-Link-router en vervolgens doorgaat naar het TP-Link-aanmeldingsproces (tplinklogin.net), laat u ons meer weten over de belangrijkste functies van de router.
Belangrijkste functies van de TP-Link-router:

- Ongelooflijke snelheidTot 300 Mbps.
- Er kunnen meerdere datastromen tegelijkertijd worden verwerkt.
- Zorg ervoor dat het netwerk stabiel en stabiel is.
- Het zorgt voorVoor absolute gegevensprivacyMeerdere beveiligingsbescherming.
- Met allesIEEE 802.11g和IEEE 802.11b設備vriendelijk.
- Flexibele toegangscontrolefuncties kunnenStel eenvoudig een gecontroleerde toegangsstrategie op.
- De wizard Snelle installatie geeft stapsgewijze instructies voor Tplink-aanmelding en TP Link-routerinstellingen.
- Tplink-routers zijn compatibel met alle toonaangevende besturingssystemen.
- Geïntegreerde NAT- en DHCP-server.
- Ondersteuning van toegangscontrole en ouderlijk toezicht.
- Tplink-router biedt:Firmware-upgrade en webbeheer.
Een TP-Link-router instellen
Om de router te starten, volgt u de onderstaande stappen om deze in te stellen.Dit is het eerste installatieproces, waarna we verder gaan met "hoe in te loggen op de TP-Link-router" en de bewerking nadat we de gebruikersnaam en het wachtwoord voor inloggen bij TP-Link zijn vergeten.
Stap 1: Verbind uw pc met internet voordat u met het installatieproces begint.Zorg ervoor dat u de breedbandservice gebruikt om verbinding te maken met uw systeem.
Stap 2: Schakel nu alle functies van de computer, DSL-modem/kabel of TPLink-router uit.
Stap 3: NuPlaats de router op de ideale locatie.De ideale locatie moet zijn waar er geen direct zonlicht is of de minste interferentie met draden of metalen.
Stap 4: Nadat je de router in het midden van het draadloze netwerk hebt geplaatst, ga je verder met de volgende stap.
Stap 5: Er verschijnt een webgebaseerde beheerpagina.Hier moet jeInloggenTP-Linkrouter.
Stap 6: U kunt de standaard-URL van TPLink gebruiken in de adresbalk van de browser.Typetplinkwifi.netGa de balk in.
Stap 7: Als de URL niet geschikt voor je is, kun je ook de standaard TP-Link van de router gebruiken om in te loggen op het IP-adres.
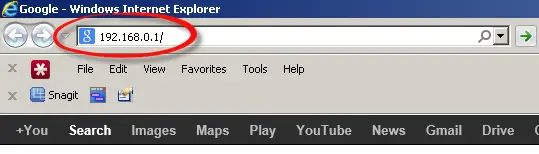
Stap 8: Geef vervolgens de gebruikersnaam en het wachtwoord van de TP Link-aanmelding op in de gegeven velden.Als u nog niet eerder wijzigingen heeft aangebracht, zijn deze invoergegevens meestal admin.
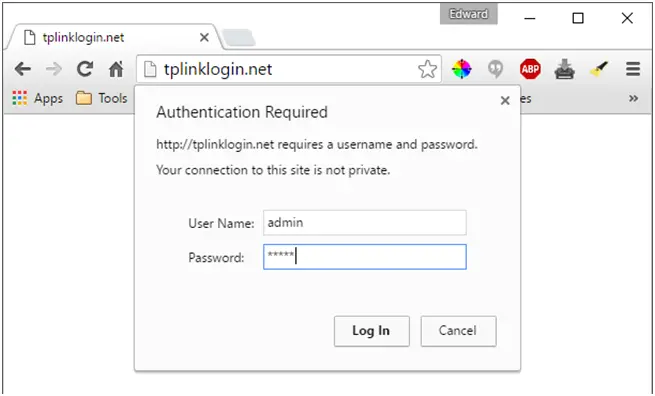
Zo stel je dus eenvoudig een TP Link-router in.Laten we nu verder gaan met het tplink-inlogproces.
Hoe log je in op de Tp-link router?
U kunt deze stap-voor-stap handleiding gebruiken voor het inloggen op Tplink.Dit is van toepassing op zowel uw draadloze apparaat als uw systeem.
Stap 1: Ten eerste moet u voor aanmelding bij de Tplink-router een webgebaseerd hulpprogramma gebruiken.
Stap 2: Start een webbrowser op uw computer of elk draadloos apparaat dat u heeft.
Stap 3: Typ vervolgens in de URL de volgende standaard:t plink router adres. Of je kunt toevoegen192.168.0.1 als IPHet adres wordt gebruikt in de adresbalk.
Als geen van deze stappen werkt, controleer dan of de URL of TP-link 192.168 admin als IP-adres wordt gebruikt.
Stap 4: Binnenkort ziet u een pop-upvenster.EigenlijkTplink inlogscherm.U moet desgewenst de standaardgegevens voor aanmelding bij TP Link invullen.
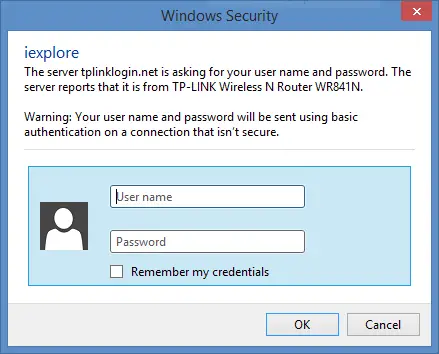
Stap 5: Nadat u de juiste inloggegevens heeft opgegeven, wordt u doorgestuurd naar de TP Link-routerbeheerpagina.Nu kunt u andere instellingen van de router configureren.
Daarom is dit een eenvoudige herinnering voor nieuwelingen die inloggen op de TP Link-router.De standaard gebruikersnaam en wachtwoord zijn:"Beheerder".Als je het wilt veranderen in iets meer gepersonaliseerd of trendy, dan hebben we ook het bijbehorende antwoord.
TP-Link login gebruikersnaam en wachtwoord
- Gebruikersnaam: admin
- Wachtwoord: beheerder
- Inlog-IP: 192.168.0.1
Hoe het TPLink-routerwachtwoord wijzigen?
Als u op zoek bent naar een manier om het TP-link-wachtwoord te wijzigen, volgt u de onderstaande stappen.
Stap 1: Open Google Chrome of Internet Explorer.Voer vervolgens een van de volgende dingen in de adresbalk in 192.168.0.1
Stap 2: U wordt gevraagd om standaardreferenties in te voeren.Type"beheerder"Zoals de gebruikersnaam- en wachtwoordvelden.
Stap 3: Klik nu opIn het menu aan de linkerkant van het scherm的Draadloze optie:.VervolgensVanuit de submenu-optiesKiezen"draadloze instelling".
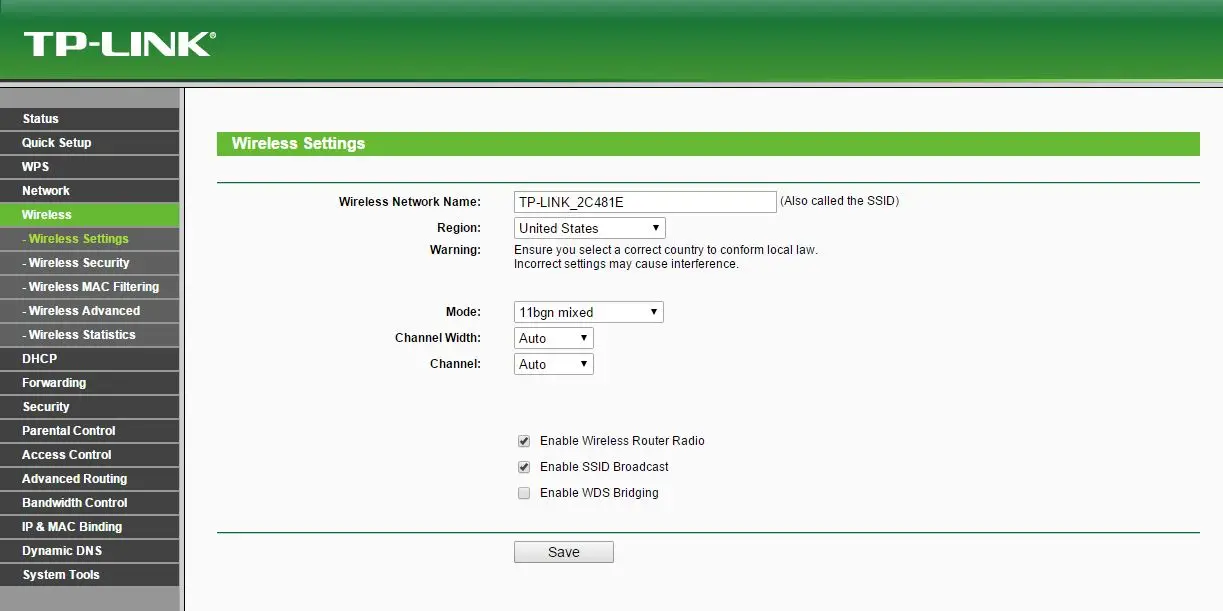
Stap 4: In het venster Draadloze instellingen is het eerste veld:Draadloos Netwerk Naam(Draadloos Netwerk Naam).Wijzig de naam in dit veld en klik opWeergave onderaan het schermvan"sparen"Opties.
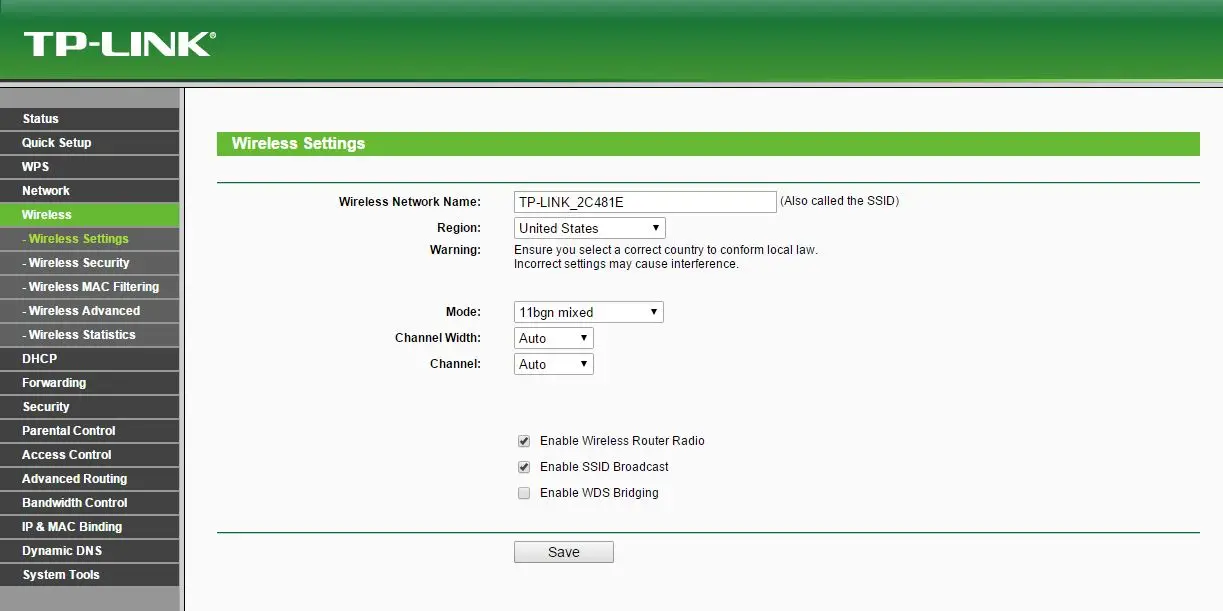
Stap 5: Om nu het wachtwoord te wijzigen, alstublieftVanuit het submenu van de optie Draadloos aan de linkerkant選擇Draadloze beveiliging(Draadloze beveiliging).

Stap 6: Nu bijOnder het veld WPA/WPA2, Je zal vindenDraadloos wachtwoordOpties.Verander het wachtwoord van admin in wat je maar wilt.
Stap 7: Klik op"sparen"Optie om de wijzigingen toe te passen.Maar dit is niet voldoende om de wijzigingen toe te passen.
Stap 8: U moet het systeem opnieuw opstarten om de wijzigingen toe te passen.Klik daarom in hetzelfde TP-linkvenster op de optie "Systeemwerkset".Klik vervolgens vanuit het submenu op de optie "Herstarten" en klik ten slotte op in het hoofdpaneel.Klik opHerstart knop.
Dat is het.Je bent klaar om online te gaan.Zorg ervoor dat alle aangesloten apparaten zijn bijgewerkt en dat u nu het nieuwe wachtwoord kunt gebruiken dat is ingesteld om verbinding te maken met verschillende draadloze apparaten.We hopen dat deze gids helpt om de TPLink-router en het TP-Link-inlogproces te begrijpen.


![Hoe de Windows-versie te zien [heel eenvoudig]](https://infoacetech.net/wp-content/uploads/2023/06/Windows%E7%89%88%E6%9C%AC%E6%80%8E%E9%BA%BC%E7%9C%8B-180x100.jpg)

