
Wat is pip?
pip (Pip Installs Package), is een pakketbeheersysteem dat verantwoordelijk is voor het installeren en beheren van pakketten die zijn geschreven in Python.Een veelgebruikt gebruik van PIP is om pakketten te verwerken die zijn gevonden in de Python Package Index.
Om een PIP-opdracht uit te voeren via de Windows-opdrachtprompt, moet deze de locatie van de PIP-installatiemap weten.Als het systeem geen uitvoerbaar PIP-commando vindt, resulteert dit in:'pip' wordt niet herkend als een intern of extern commandoFout.
Uit talloze klachten van gebruikers blijkt duidelijk dat de bug niet specifiek is voor een bepaalde versie van het besturingssysteem.Het is gemeld op Windows 7, Windows 8 en Windows 10.
Wat veroorzaakte heb je deze fout?
Na een grondige blik op klachten van gebruikers, zagen we verschillende gevallen waarin deze specifieke bug werd geactiveerd.Twee hoofdredenen zijn:
- PIP-installatie niet toegevoegd in systeemvariabelen.Om PIP-opdrachten met succes uit te voeren vanaf de opdrachtprompt, moet u het PIP-pad toevoegen en handmatig configureren.
- Onjuist systeempad toegevoegd- Meerdere versies van Python kunnen installatiepaden verwarren.Syntaxisfouten zoals extra spaties en puntkomma's genereren ook fouten.
Oplossingen voor "pip wordt niet herkend als een interne of externe opdracht"-fout
1. Controleer of PIP is toegevoegd aan de PATH-variabele
Voordat we een oplossing voor het probleem vinden, proberen we eerst meer te weten te komen over het probleem.Als u niet zeker weet of PIP op het pad bestaat, kunt u het vinden door de onderstaande stappen te volgen.
- Druk tegelijkertijd opWindows-toets + R, typ vervolgens in het venster Uitvoeren " cmd " om de Windows-opdrachtprompt te openen.
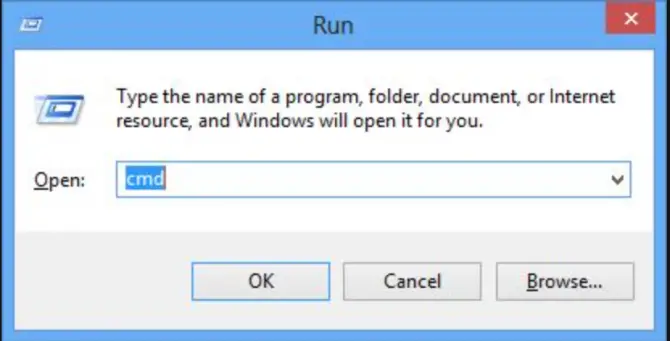
- Voer na het openen van de opdrachtprompt " echo %PATH% " en druk op Enter.Deze stap toont een lijst met alle locaties die aan de PATH-variabele zijn toegevoegd.
- Zoek nu in de lijst zoiets alsC: Python37-scriptsinhoud, die kan variëren afhankelijk van de versie van Python die op uw pc is geïnstalleerd.Als blijkt dat het vergelijkbaar is met het hierboven genoemde pad, is het installatiepad toegevoegd aan de PATH-variabele.
Opmerking: voer de volgende opdracht uit om uw Python-versie te controleren: python --version
-
- Als je het pad niet kunt vinden, lees dan verder voor de volgende manieren om PIP aan je PATH toe te voegen.
2. Gebruik het uitvoerbare installatieprogramma van Python om PIP toe te voegen aan de PATH-omgevingsvariabele.
Deze methode is de gemakkelijkste en veiligste manier om Python- en PIP-padvariabelen te installeren of te repareren.
- Voer de volgende opdracht uit om de geïnstalleerde Python-versie te controleren::python --versie.
- van Python.orgDownload het uitvoerbare installatieprogramma van dezelfde versie.
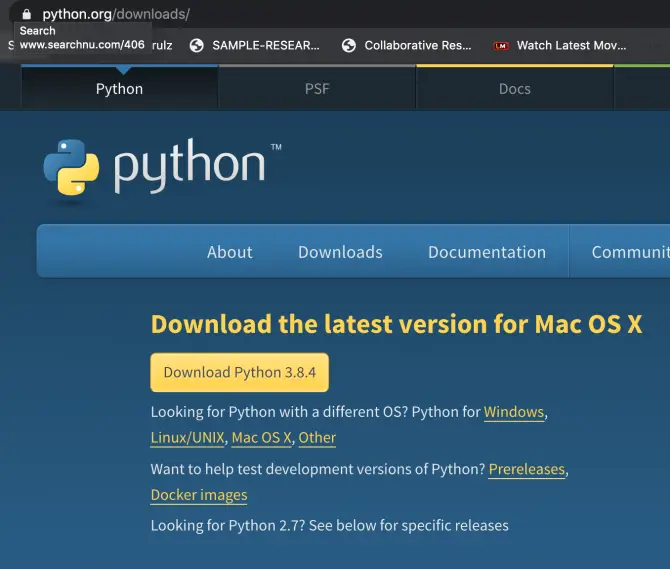
-
- Voer na het downloaden het Python-installatieprogramma uit en selecteer tijdens de installatieaanpassenKnop.
- Zorg ervoor dat u in het volgende venster selecteert:pitOptie en klikVolgende.
- 當geavanceerde optiesZorg ervoor dat wanneer het venster verschijnt:RekeningVoeg Python toe aan de omgevingsvariabelen.dan klikkenInstalleren.
3. Voeg PIP toe aan de PATH-omgevingsvariabele met behulp van Windows CMD.
De eenvoudigste manier om PIP toe te voegen is via de Windows-opdrachtprompt.Deze methode bespaart u tijd.Deze methode werkt echter alleen als het juiste pad naar de PIP bekend is.
- Druk tegelijkertijd opWindows-toets + Ren zoeken"Cmd"om een Windows-opdrachtprompt te openen.
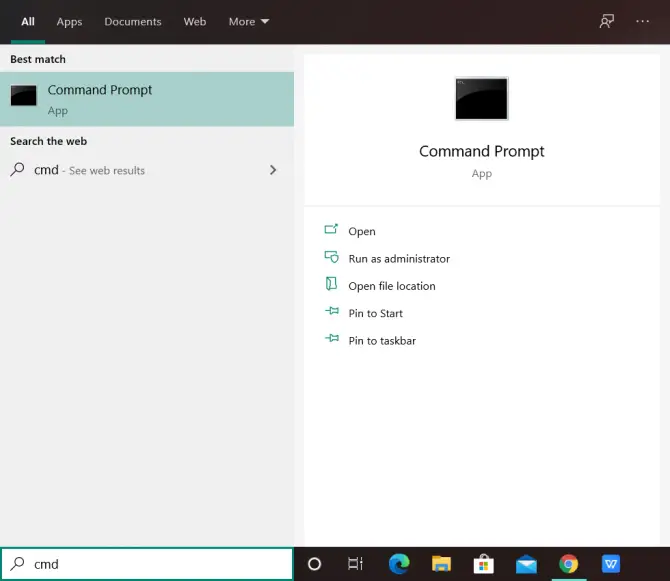
- Typ en voer nu de volgende opdrachten uit:setx PATH "%PATH%;C:Python37Scripts"
Opmerking: als uw Python op een aangepaste locatie is geïnstalleerd, wijzigt u de opdracht dienovereenkomstig.
- Controleer nu of de fout is opgelost.Probeer in een opdrachtvenster een willekeurige pip-opdracht uit te voeren.
4. Gebruik de Windows GUI om PIP toe te voegen aan de PATH-omgevingsvariabele.
Hier zijn de stappen om PIP toe te voegen aan Windows-omgevingsvariabelen:
- Systeemeigenschappen openen: Druk opWindows-toetsen zoekendeze pc.
- Klik met de rechtermuisknopDeze computerEn kiesattributen.
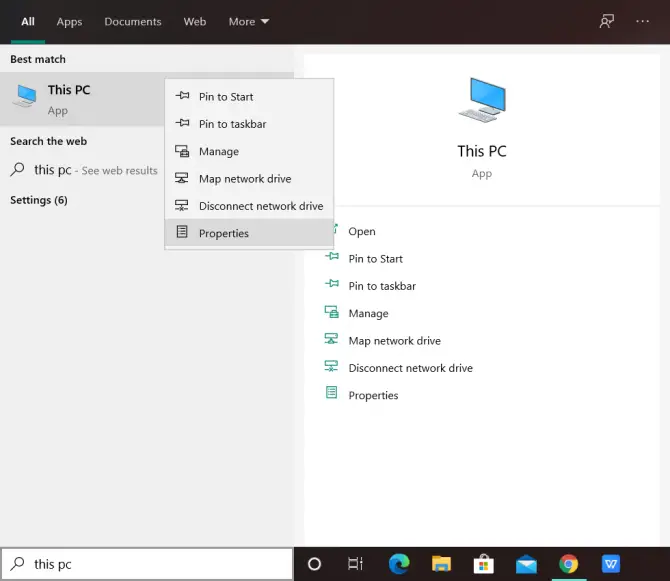
-
- 點擊Geavanceerde systeeminstellingen.
- Klik opIn de linker benedenhoekomgevingsvariabelen.
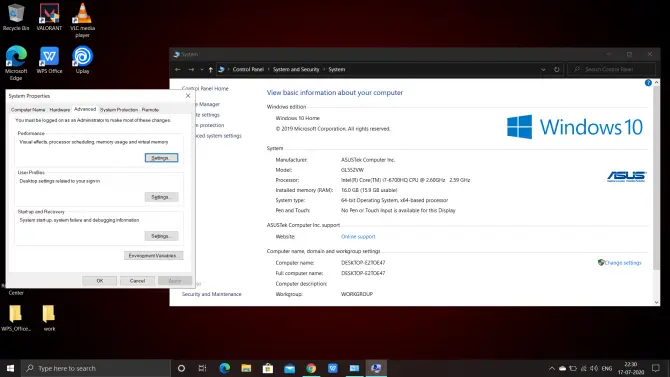
- selecteer variabelepadEn klikBewerk.
- Klik op新建om het PIP-pad toe te voegen aan de Windows-omgevingsvariabelen.
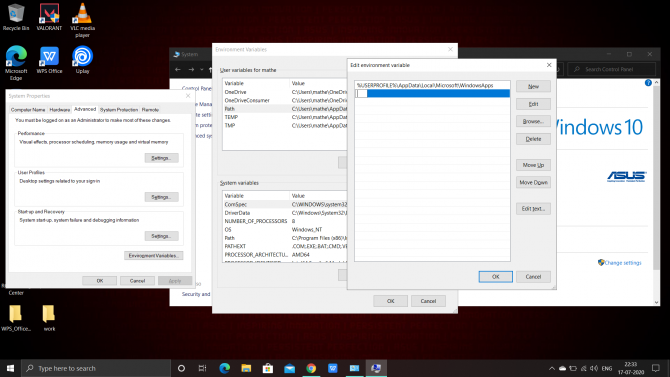
- binnenkomen:C:Python38-32;C:WINDOWS;C:Python37Scripts
- Klik op確定Om de wijzigingen op te slaan.
Opmerking: als Python op een aangepaste locatie is geïnstalleerd, wijzigt u het pad dienovereenkomstig.Vervang deze locatie door de juiste locatie op basis van uw Python-versie en installatiemap.



![Hoe Comcast-e-mailprobleem op iPhone op te lossen [OPGELOST] Hoe Comcast-e-mailprobleem op iPhone op te lossen [OPGELOST]](https://infoacetech.net/wp-content/uploads/2021/06/5687-photo-1605918321371-584f5deab0a2-150x150.jpg)






![Hoe de Windows-versie te zien [heel eenvoudig]](https://infoacetech.net/wp-content/uploads/2023/06/Windows%E7%89%88%E6%9C%AC%E6%80%8E%E9%BA%BC%E7%9C%8B-180x100.jpg)


