Nvidia Control Panel is een handig programma waarmee u instellingen voor grafische kaarten kunt beheren, zoals schermresolutie en 3D-instellingen.
Soms start het programma echter gewoon niet.Hier kunnen verschillende redenen voor zijn, zoals:
- antivirus instellingen,
- verouderde stuurprogramma's,
- opgehangen proces,
- en nog veel meer
In dit artikel hebben we enkele methoden vermeld die gebruikers met succes hebben gebruikt om problemen met het Nvidia-configuratiescherm op te lossen.Bekijk het en laat ons weten wat voor jou werkt!
Controleer of het Nvidia-configuratiescherm niet verborgen is
Dit is een belachelijk eenvoudige oplossing die velen over het hoofd zien.Soms verbergt Windows gewoon een programma zodat het niet kan worden geopend.Gelukkig kunt u dit probleem eenvoudig oplossen.
- Typ in de zoekbalk "controle, zoek Configuratiescherm en klik opaanzetten".
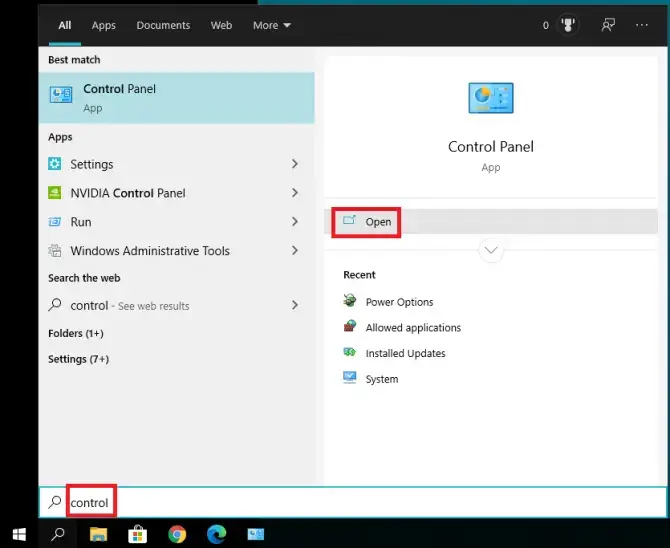
- Selecteer in het pop-upvensterNvidia-configuratiescherm.
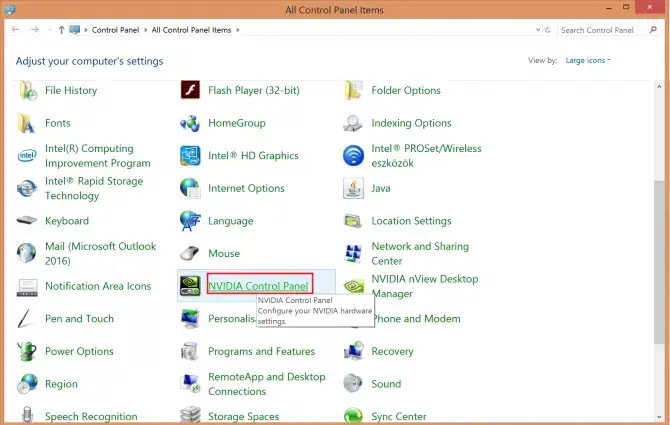
- Het zou nu moeten openen.Navigeren naarbureaubladtabblad en selecteerBureaubladcontextmenu toevoegen和Pictogram in systeemvak weergeven.
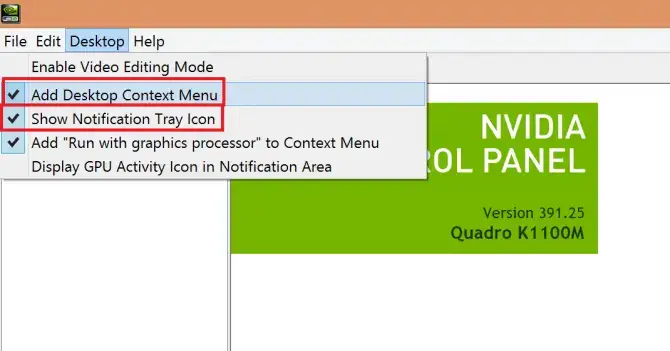
- Dit zou het Nvidia-configuratiescherm in uw contextmenu en systeemvak moeten plaatsen.
Controleer of dit het probleem oplost.Zo niet, dan is het tijd om te controleren of het niet uw antivirussoftware is die zich misdraagt.
Controleer antivirusinstellingen
Sommige antivirussoftware (vooral AVG) blokkeert het Nvidia-configuratiescherm.U kunt de instellingen wijzigen om toepassingen toe te staan.Ga als volgt te werk op Windows 10-beveiliging:
- Klik op开始>設置.
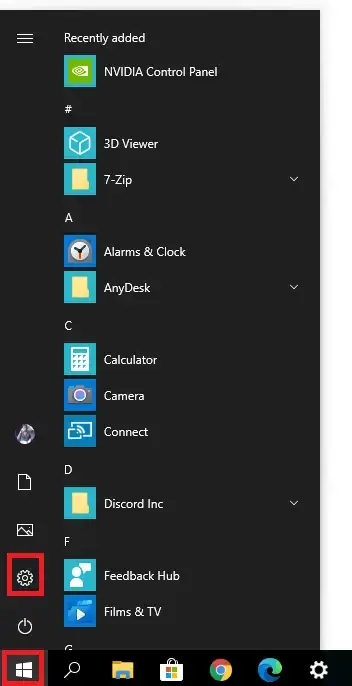
-
- 選擇Update en beveiliging.
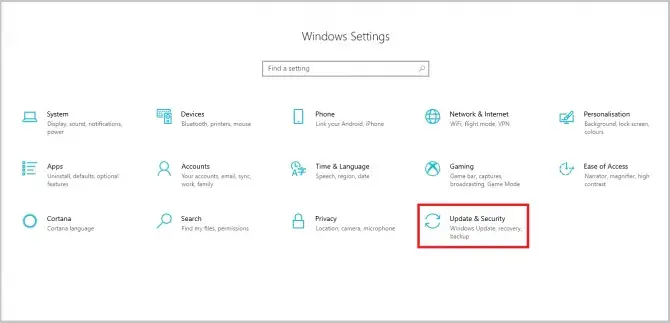
- Selecteer in het menu aan de linkerkantWindows-beveiliging.
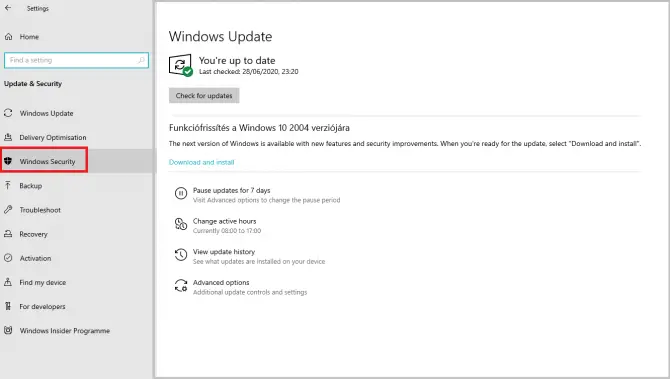
-
- Klik opFirewall- en netwerkbeveiliging.
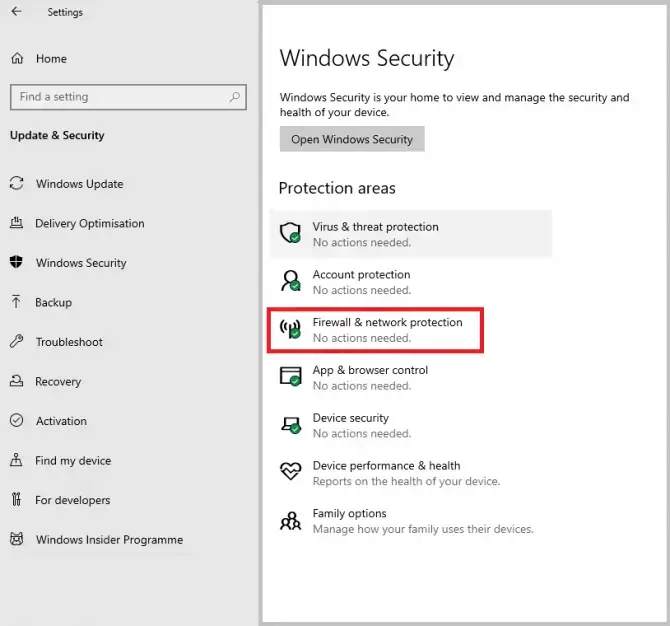
-
- Scroll naar beneden en selecteerToestaan dat de applicatie door de firewall gaat.
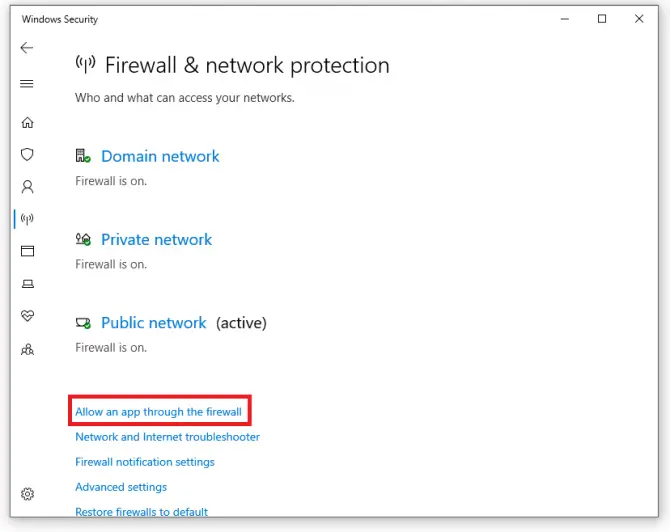
-
- Zoek het Nvidia-configuratiescherm en zorg ervoor dat de selectievakjes zijn aangevinkt om de toepassing door de firewall te laten gaan.
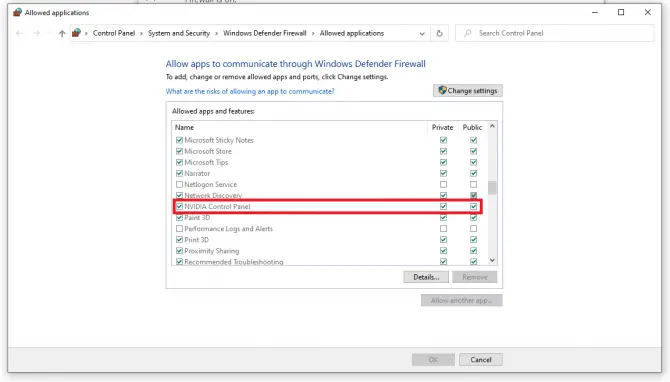
Nvidia-weergavecontainer uitschakelen
De Nvidia-weergavecontainer is een ander onbelangrijk proces, maar kan problemen veroorzaken, zoals het niet openen van het Nvidia-configuratiescherm.We beëindigen deze taak en verwijderen de relevante mappen.
-
- Navigeer naar de volgende locatie:C:\Program Files\NVIDIA Corporation\Display.NvContainer\plugins\LocalSystem
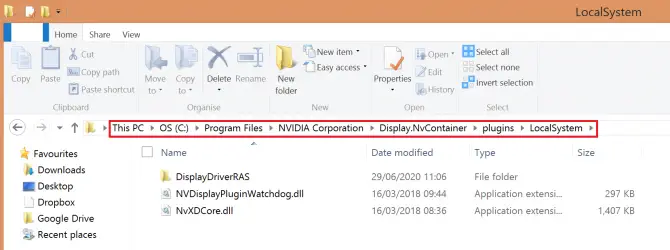
- Klik met de rechtermuisknop op de map DisplayDriverRAS en selecteerVerwijder.
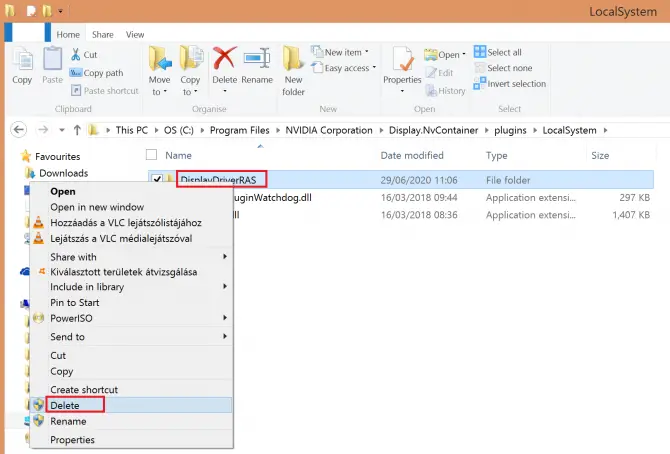
- Navigeer nu naar de volgende locatie:C:ProgrammabestandenNVIDIA Corporation.
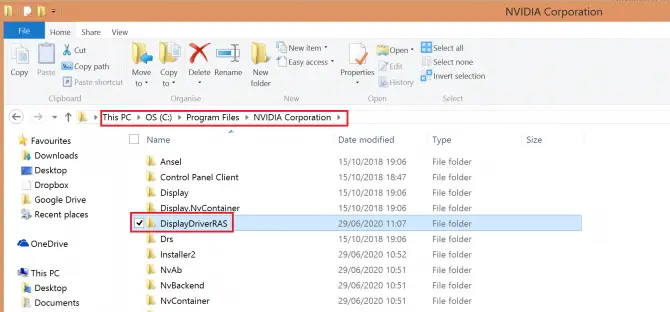
-
- Zoek de map DisplayDriverRAS, klik met de rechtermuisknop en selecteerVerwijder.
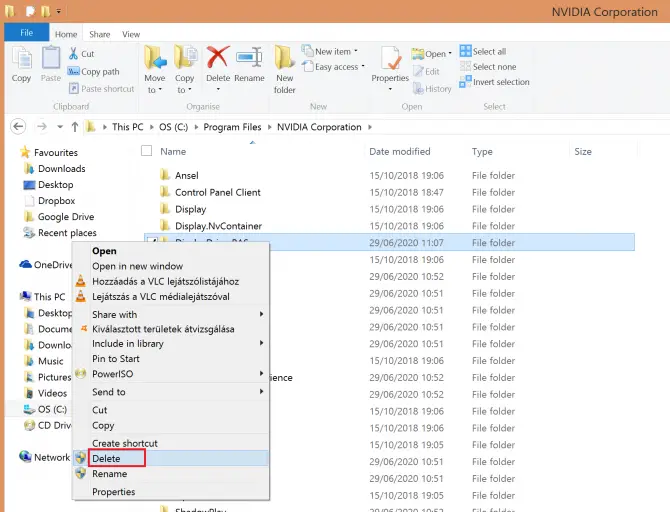
- druk opCtrl + anders + DelOpen de taakbeheerder.Zoek het Nvidia Display Container Local System-proces en klik opEinde taak.
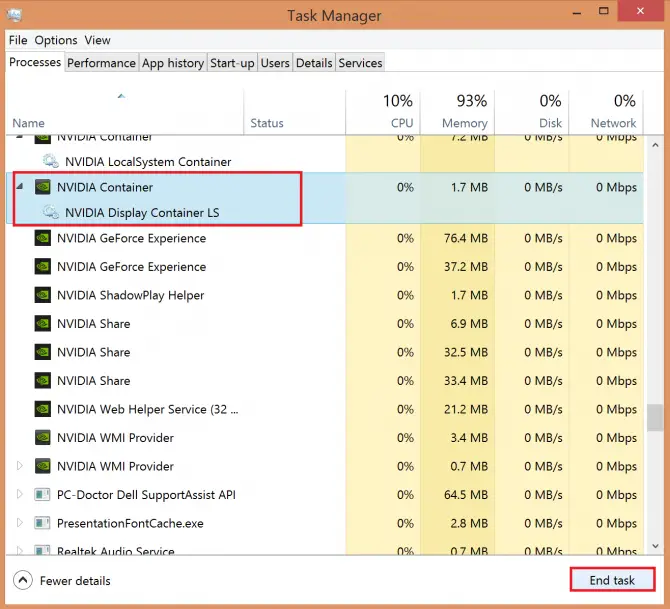
Controleer of dit het probleem oplost.Als je dat nog niet hebt gedaan, kun je nog steeds een aantal opties proberen, maar je zult je systeem nu grondiger moeten afstemmen.
Controleer of de benodigde services actief zijn
Het configuratiescherm moet een aantal achtergrondservices uitvoeren om soepel te kunnen werken: Nvidia Display Container LS en Nvidia Network Service Container.
- In de zoekbalkTyp "Uitvoeren" en klik vervolgens op "aanzetten".
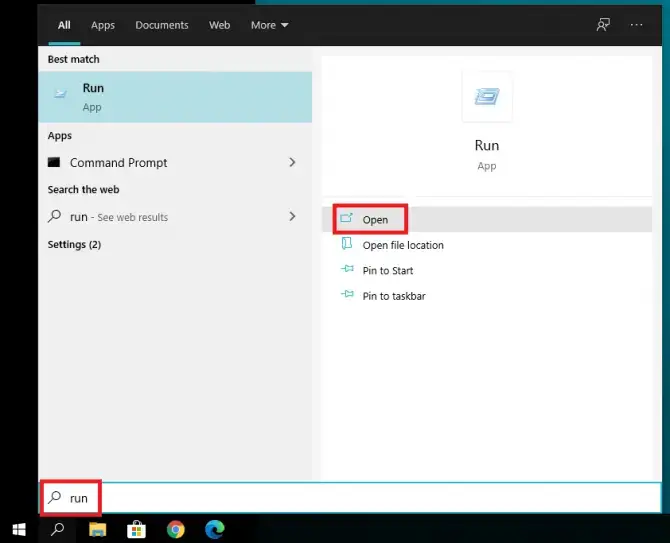
-
- binnenkomen"服務.msc ” in de actieve toepassing en klik vervolgens opaanzetten.
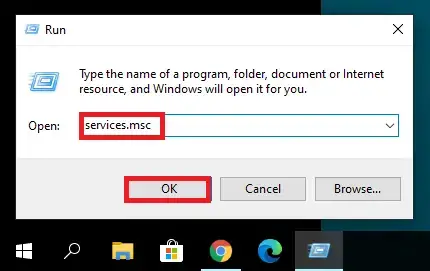
- harder zettenNVIDIA Displaycontainer LS.
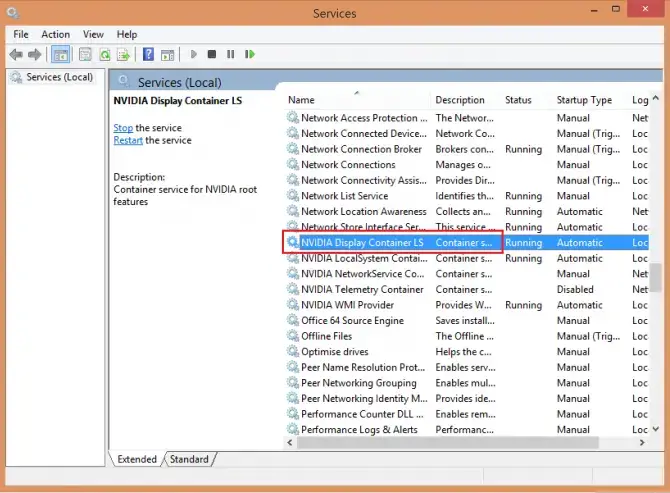
-
- Dubbelklik erop om eigenschappen te openen.將OpstarttypeInstellen alsauto, Klik开始,sollicitatie,vervolgensKlik OK.
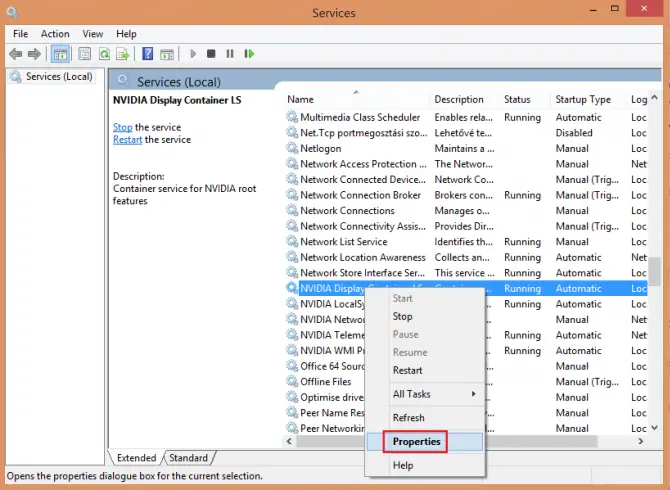
- Vind nuNvidia-netwerkservicecontaineren doe hetzelfde: dubbelklik, deOpstarttypeInstellen alsAutomatisch, KlikStart,Solliciteer,vervolgensOK.
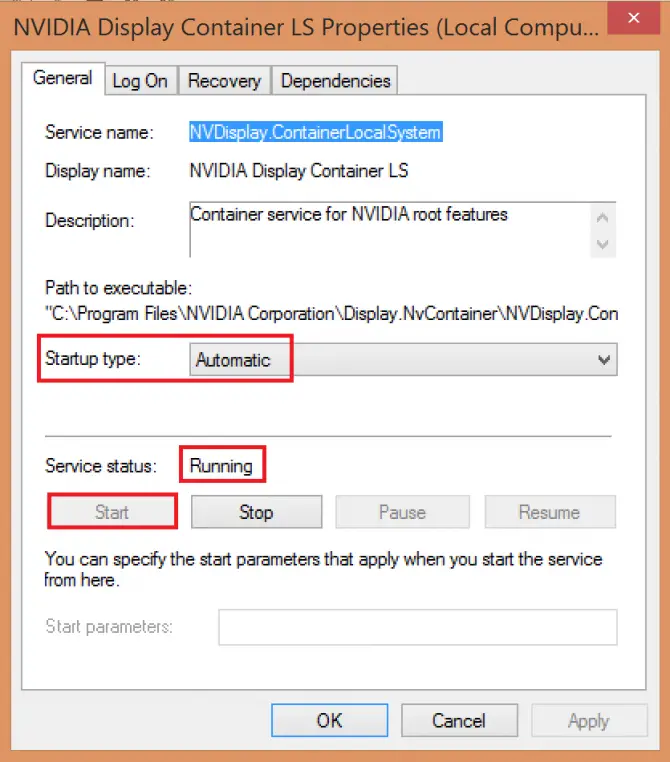
-
- Controleer of het Nvidia-configuratiescherm nu is geopend.Als dit niet het geval is, kunt u een aantal andere methoden proberen.
Open het Nvidia-configuratiescherm vanuit de installatiemap
Om de een of andere reden, hoewel u het Configuratiescherm niet kunt openen vanuit het menu Start, kunt u het wel openen vanuit de installatiemap.
- Navigeren naarC:\Program Files\NVIDIA Corporation\Configuratieschermclient.
- aanzettennvcplui.exehet dossier.
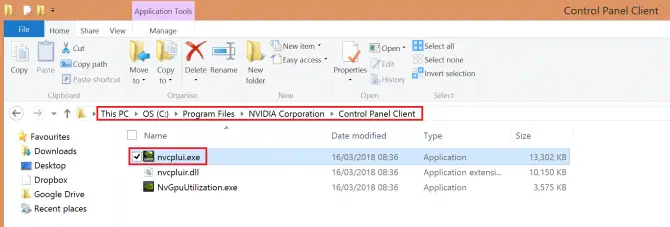
-
- Als u wilt dat het Nvidia-configuratiescherm elke keer dat u het systeem opstart automatisch start, klikt u met de rechtermuisknop op het bestand en selecteert u:Snelkoppeling maken.
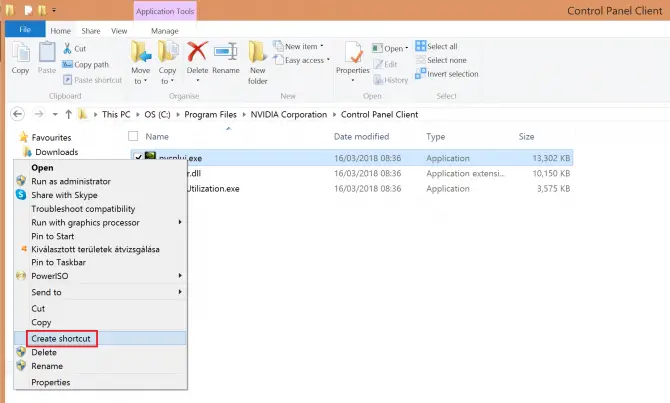
- Bevestig dat u in plaats daarvan een snelkoppeling op het bureaublad gaat maken.
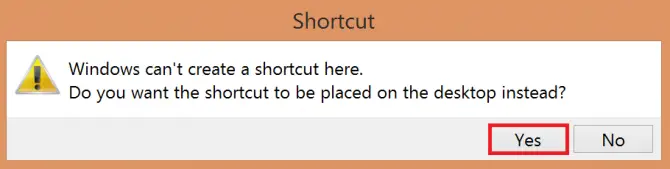
- Ga vervolgens naar het bureaublad en verplaats het snelkoppelingsbestand naarC: \ ProgramData \ Microsoft \ Windows \ Startmenu \ Programma's \ StartUp.Dit zou het proces moeten automatiseren.
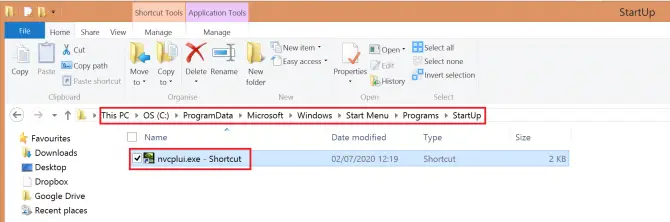
Als het probleem nog steeds niet is opgelost, kunt u proberen enkele Windows-instellingen te wijzigen.
Snel opstarten uitschakelen
Windows 10 heeft een handige nieuwe functie genaamd "Fast Startup" die - je raadt het al - je systeem sneller kan laten opstarten.De prijs die moet worden betaald, is echter dat de computer nooit volledig slaapt, wat sommige toepassingen kan verstoren.Probeer het uit te schakelen om te zien of het uw probleem met het Nvidia-configuratiescherm is opgelost:
- druk op Windows + S aanzettenVermogensinstelling.選擇 Stroom- en slaapinstellingen.
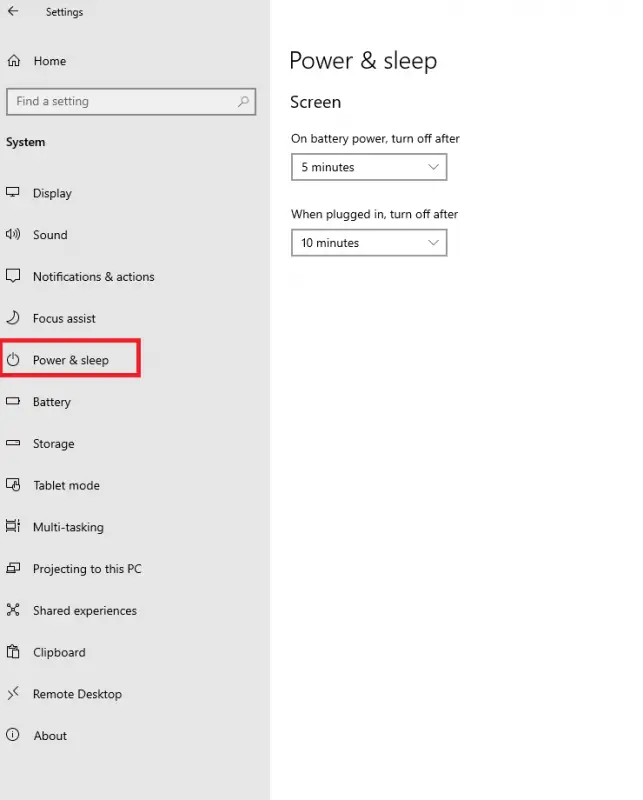
-
- aan de rechterkantGerelateerde instellingenomlaag, klik Andere energie-instellingen.
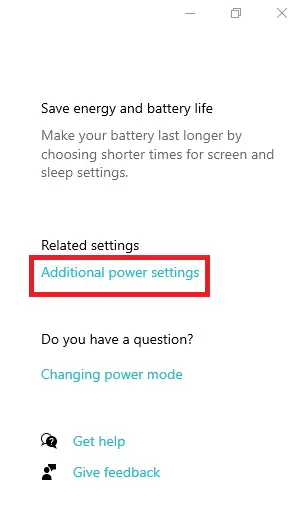
-
- Dit gaat openVoedingsopties.Klik op Kies de functie van de aan / uit-knop.
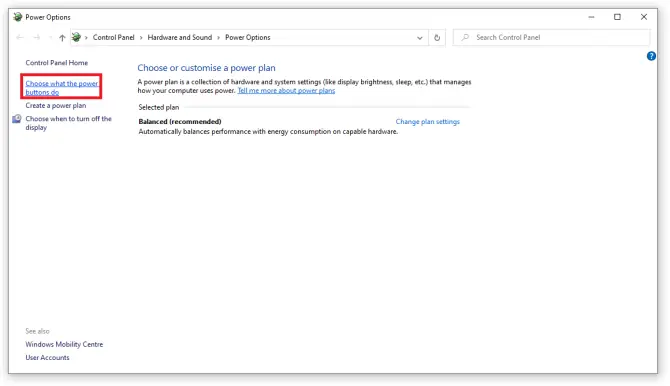
- Klik op Instellingen wijzigen die momenteel niet beschikbaar zijn.
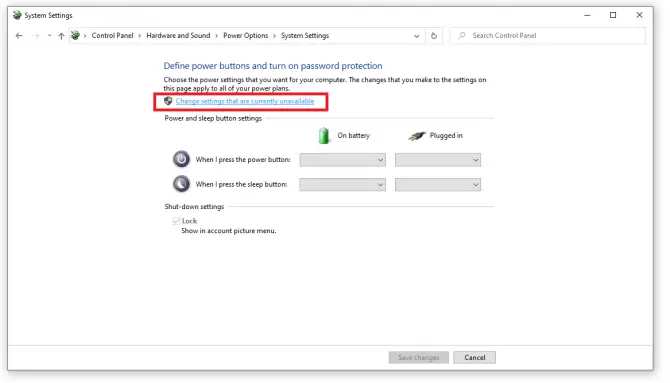
- Schakel het vinkje uit Snel starten inschakelen (aanbevolen) Optie en klik wijzigingen opslaan.
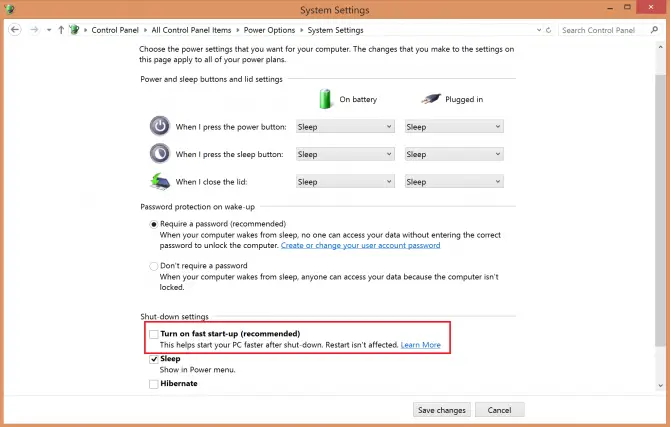
Controleer of dit uw probleem oplost.Uw systeem kan nu wat langzamer opstarten, maar het Nvidia-configuratiescherm zou moeten openen.Als dit nog steeds niet het geval is, is uw stuurprogramma mogelijk verouderd.Bekijk ons artikel over het updaten van Nvidia grafische stuurprogramma's!
结论
Nvidia Control Panel is een handig programma, maar het kan soms ook problematisch zijn.We hopen dat deze oplossingen je hebben geholpen en dat je het hebt kunnen inschakelen.Laat het ons weten in de reacties!


![Hoe de Windows-versie te zien [heel eenvoudig]](https://infoacetech.net/wp-content/uploads/2023/06/Windows%E7%89%88%E6%9C%AC%E6%80%8E%E9%BA%BC%E7%9C%8B-180x100.jpg)


