Een van de belangrijkste boosdoeners van trage computersystemen is het gebruik van hulpbronnen.Wanneer een bepaald programma of bepaalde software alle CPU-bronnen opgebruikt, kan uw computer geen andere toepassingen aan.Hierdoor zal de computer vertragen, vastlopen of zelfs crashen.
Hoewel de .NET .Net Runtime Optimization Service meestal geen hoog CPU-gebruik veroorzaakt, kan het 10-90% gebruiken op Windows 100-machines als het beschadigd raakt of te traag werkt tijdens de optimalisatie van de CPU.
Als u deze situatie aantreft, hebben we 4 oplossingen om dit op te lossen.
Wat is de .NET Runtime Optimization Service en waarom is het belangrijk?
.NET .Net Runtime Optimization Service, ook wel bekend alsmscorsvw.exe, een kernonderdeel van Windows 10-machines.Het wordt gebruikt om uw computer te optimaliseren door .NET-assemblies op de achtergrond vooraf te compileren wanneer uw computer niet actief is.
Het .NET Framework wordt gebruikt voor software, programma's en applicaties omdat het native beeldgeneratortechnologie bevat, waardoor applicaties en software snel kunnen starten.Zonder de optimalisatie van de .NET Runtime Optimization Service zal uw applicatie langzaam opstarten.
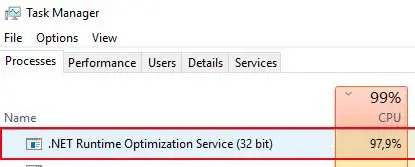
Hoewel u deze taak misschien wilt uitschakelen of beëindigen vanuit Taakbeheer, moet u dit niet doen, aangezien het CPU-gebruik slechts tijdelijk is.Als dit een terugkerend probleem voor u is, zijn er enkele onfeilbare manieren om de .NET-runtime-optimalisatieservice te versnellen en ervoor te zorgen dat uw computer niet is geïnfecteerd met malware.
Wat zorgt ervoor dat de .NET Runtime Optimization Service een hoog CPU-gebruik heeft?
De .Net Runtime Optimization Service is geprogrammeerd om .NET Framework-bibliotheken in 5-10 minuten opnieuw te compileren en mag alleen worden uitgevoerd als de computer niet actief is.In veel gevallen melden gebruikers dat dit niet het geval is, en hier zijn enkele redenen waarom.
- De optimalisatieservice liep te langzaam, waardoor deze veel langer duurde dan de runtime van 5-10 minuten.
- De service is op de een of andere manier beschadigd of beschadigd door malware.
- De optimalisatieservice die u in Taakbeheer ziet, is eigenlijk malware die doet alsof deze service actief is.
Gelukkig zijn er manieren om met malware om te gaan, en een van de onderstaande oplossingen zou uw probleem moeten oplossen.
4 Oplossingen om problemen met hoog CPU-gebruik op te lossen met .NET Runtime Optimization Service.
1. Voer een malwarescan uit om mogelijke infecties te elimineren.
De eerste oplossing is om een malwarescan uit te voeren om te zien of er een infectie of virus op uw computer aanwezig is, waardoor de .NET Runtime Optimization-service veel verwerkingskracht kan gebruiken.
Hoewel we je aanraden een scan uit te voeren met je eigen antivirussoftware, kan malware zich soms voordoen als een gewoon bestand op je computer, waardoor de antivirussoftware het mist.Dat gezegd hebbende, raden we ook aan een programma uit te voeren dat is ontworpen om malware te vinden en te repareren.Malwarebytesis een goede keuze.
Hieronder vindt u de stappen die nodig zijn om een malwarescan uit te voeren met Malwarebytes als voorbeeld.
-
- Op de computerdownloaden en startenMalwarebytes.
- 點擊Volledige scanoptie.
- Wacht tot de scan is voltooid.
- Als er malware wordt gedetecteerd, selecteert u deze in de lijst enisolatieen verwijder het vervolgens.
- Herstart de computerom te zien of de .NET Runtime Optimization Service nog steeds een hoog CPU-gebruik heeft.
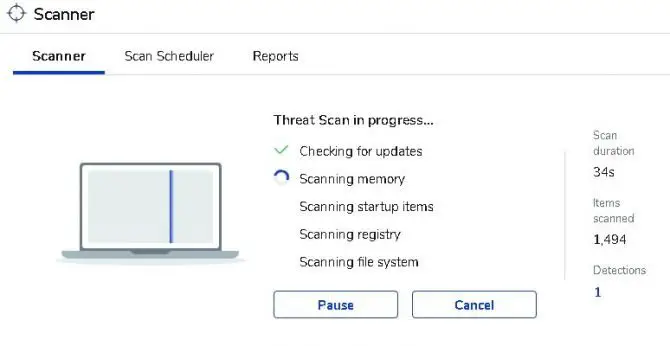
Houd er rekening mee dat niet alle malware met slechts één programma kan worden gedetecteerd, dus het kan nodig zijn om meerdere scans uit te voeren met verschillende dreigingsniveaus.
2. Gebruik de opdrachtprompttool om uw .NET runtime-optimalisatieservice te versnellen en te optimaliseren.
De .NET Runtime Optimization Service is ontworpen om te draaien met slechts één CPU-kern, maar met hoe geavanceerd onze computerverwerkingseenheden nu zijn, kunnen we applicaties meerdere kernen laten gebruiken om sneller te werken.Om dit te doen, moet u de opdrachtprompttool gebruiken die in Windows 10 is ingebouwd en moet u weten of u een 32-bits of 64-bits besturingssysteem gebruikt.
- Om te zien of u 32-bits of 64-bits gebruikt, opent u"Bestandsverkenner"en klik met de rechtermuisknop"Mijn computer" of "Mijn computer"en selecteer Eigenschappen.在"systeem type"Kijk hieronder voor het type systeem dat u heeft.
- Zoek in het startmenu naar "Opdrachtprompt" om het gereedschap te vinden.Wanneer het in uw menu verschijnt, klikt u er met de rechtermuisknop op en zegt u dat het moet "uitvoeren als beheerder".
- Als u een 32-bits systeem heeft, alstublieftbinnenkomen" cd C :WindowsMicrosoft.NETFrameworkv4.0.30319 ” en druk op enter, als u een 64-bits besturingssysteem en processor heeft, alstublieftTyp "cd c:WindowsMicrosoft.NETFramework64v4.0.30319" en druk op enter.
- Voer vervolgens " ngen.exe voert de bewerkingsitems uit ” als de tweede opdracht en druk vervolgens op Enter.
- Wacht een minuut of twee, sluit vervolgens de opdrachtprompt en open Taakbeheer om te zien of het probleem is opgelost.
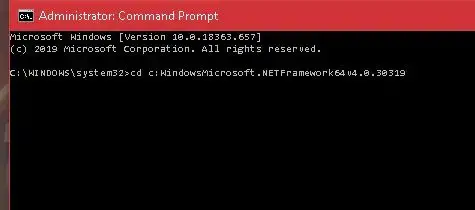
Als u een oudere versie van Windows gebruikt en hetzelfde probleem hebt met de .NET runtime-optimalisatieservice, kunt u dezelfdeHet bovenstaande commando doet hetzelfde:Officieel Microsoft-script.Het script is beschikbaar op:此GitHub-pagina's en vereist dat u de "opslaan als link" op het "originele" script gebruikt.Het bestandstype moet Windows Script Host zijn.U moet het downloaden, dubbelklikken en op "Uitvoeren" klikken om het uit te voeren.
3. Start de .NET Runtime Optimization Service opnieuw.
U kunt altijd proberen de service opnieuw te starten om te zien of het proces de tweede keer sneller wordt voltooid.Hier is hoe het te doen.
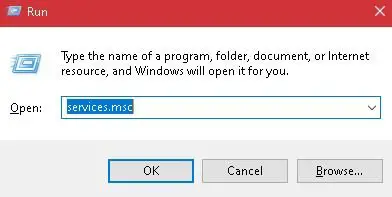
-
- Klik met de rechtermuisknopWindows startmenuen selecteer Uitvoeren in de lijst of zoek naar Uitvoeren in de zoekbalk.Je kunt ook de Windows-toets op je toetsenbord gebruiken en op "R" drukken om het te openen.
- Het dialoogvenster Uitvoeren wordt geopend.Typ in het vakservices.mscEn druk op Enter.
- Er verschijnt een interface.Scroll naar beneden en vindNVIDIA-telemetriecontainerEn klik er met de rechtermuisknop op.Selecteer de optie "Opnieuw opstarten".
- Klik nogmaals met de rechtermuisknopNVIDIA-telemetriecontaineren selecteer de optie "Eigenschappen".
- Als de service al is gestart, selecteert u de optie Stop.Druk op de knop "Start" om het opnieuw uit te voeren.
- Stel in het eigenschappenvenster de telemetriecontainer in op:Automatische start.
- Pas de wijzigingen toe en klik op OK.
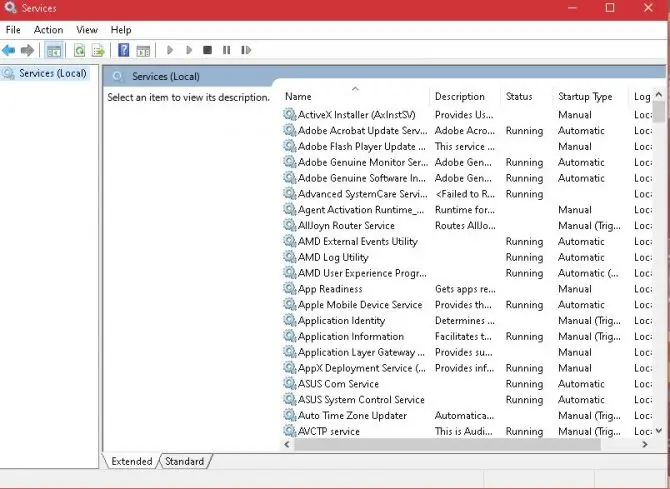
Sluit Taakbeheer af en open het om te zien of het hoge CPU-gebruik van het .NET runtime-optimalisatieserviceproces weer normaal wordt.
voorzichtigheid: Dit is alleen van toepassing op grafische kaarten met het speciale NVIDIA-stuurprogramma.
4. Voer een schone start van het systeem uit.
Een toepassing van derden die u uitvoert, kan ervoor zorgen dat de .NET Runtime Optimization Service wordt uitgevoerd met een hoog CPU-gebruik.Om te bepalen of dit het geval is, start u het systeem schoon op, zodat u alleen Windows-services en de standaardprogramma's die uw computer nodig heeft, hebt draaien.
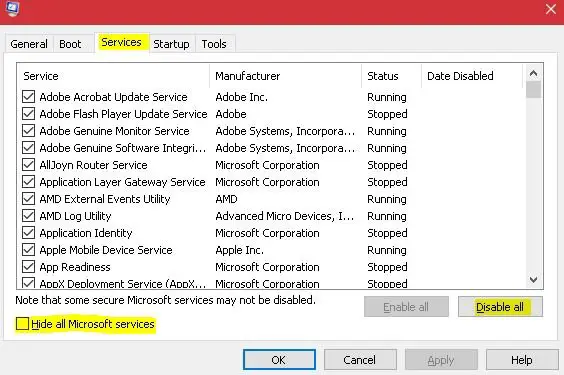
-
- Open het dialoogvenster Uitvoeren opnieuw (zie oplossing drie).
- In de doosvoer msconfig inen klik op OK.
- Er verschijnt een configuratievenster.選擇Bovenkanttabblad Diensten, selecteer "Verberg alle Microsoft-services" vaken selecteer de knop Alles uitschakelen.Gedaan.
- Dit zal u vragen om uw computer opnieuw op te starten.Selecteer de optie om later opnieuw op te starten.Weer openDialoogvenster uitvoerenen voer msconfig in en klik op OK.
- Wanneer het configuratievenster opnieuw wordt geopend, selecteert u het tabblad "Opstarten" bovenaan en vervolgensselecteer uit lijst"Open Taakbeheer".Laatstgenoemde bekijken"Opstartimpact"van de beschikbare velden en uitgeschakeld in de lijst gemarkeerd alsElk veld met een hoge impact.Om uit te schakelen, klikt u met de rechtermuisknop op elke optie met hoge impact en selecteert u Uitschakelen.
- in schone opstartmodusHerstart de computerom te zien of het probleem aanhoudt.Als dit niet het geval is, kunt u de bovenstaande stappen volgen en selecteren:Schakel deze optie in om taken die eerder als hoge impact waren gemarkeerd opnieuw in te schakelen.Hierdoor kunnen ze automatisch starten bij het opnieuw opstarten.
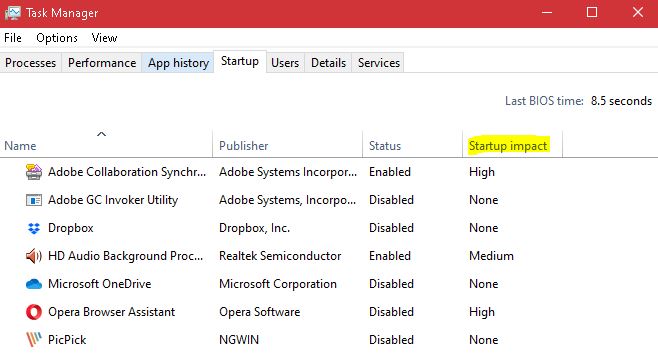
Als geen van de bovenstaande oplossingen helpt, kunt u de .NET Runtime Optimization Service altijd tijdelijk uitschakelen, maar dit veroorzaakt schade aan uw NET Framework, waardoor u de reparatie mogelijk moet voltooien.Om deze reden wordt het uitschakelen van deze service niet aanbevolen, omdat veel standaardprogramma's vereist zijn om op uw Windows-systeem te draaien door NET Framework te vereisen.


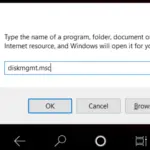






![Hoe de Windows-versie te zien [heel eenvoudig]](https://infoacetech.net/wp-content/uploads/2023/06/Windows%E7%89%88%E6%9C%AC%E6%80%8E%E9%BA%BC%E7%9C%8B-180x100.jpg)

