Chrome is de webbrowser die door ongeveer 20% van de desktop-internetbezoekers wordt gebruikt.Hoewel populair, geeft deze webbrowser soms verschillende probleem- en foutmeldingen weer aan de gebruiker.
Een van deze foutmeldingen wordt een 'hostprobleem' genoemd en kan ertoe leiden dat uw Chrome-browser niet meer werkt en webpagina's niet kan laden.Wanneer dit gebeurt, zul je zienIn de linkerbenedenhoek van het scherm wordt "host oplossen" bericht.
Hieronder zullen we enkele stappen voor probleemoplossing met u doornemen die het probleem van de "resolving host" van Google Chrome kunnen oplossen.
Wat is de fout 'Host oplossen' in Google Chrome?
Voordat we ingaan op de stappen voor probleemoplossing, wat is precies een "resolving host" -fout?Deze fout verschijnt op het scherm wanneer u een website niet kunt laden.Op uw scherm staat "Deze webpagina is niet beschikbaar" en linksonder ziet u ook een bericht zoals "Host oplossen..."
Hier is een voorbeeld van wat de pagina "Oplossende host" weergeeft:
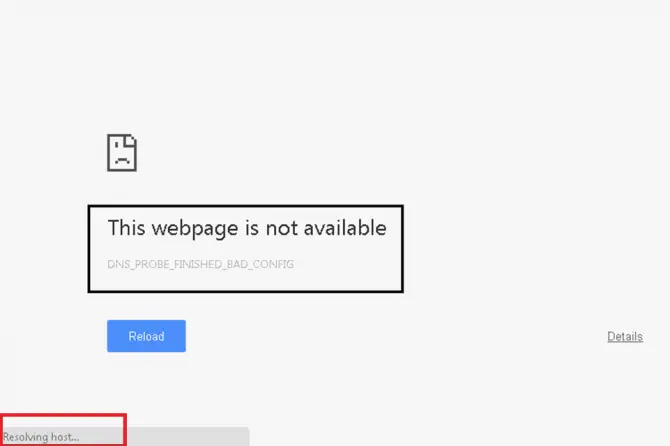
Wat veroorzaakt de "resolving host"-fout?
Er vindt een ingewikkeld proces plaats wanneer u de URL van een website invoert in de Chrome-browser.Hoewel de technologie is gevorderd en het proces misschien snel en daarom eenvoudig lijkt, moet er nog veel meer worden gedaan voordat uw computer daadwerkelijk toegang kan krijgen tot een website.Dit betekent dat er in het proces ook problemen kunnen ontstaan.
Eerst moet de URL die u invoert worden omgezet naar een IP-adres dat uw computer kan herkennen.Dit gebeurt in het Domain Name System (DNS).DNS is een veelzijdige gegevenshiërarchie die functioneert als een adresboek en uw computer helpt te vinden waar hij heen wil.
Zodra uw computer een IP-adres vindt dat overeenkomt met de URL die u hebt ingevoerd, kan deze het IP-adres naar de browser sturen om de webpagina weer te geven.
Net als een taal, als uw computer de ene taal spreekt en een andere ontvangt, kan dit problemen veroorzaken omdat uw computer deze niet kan converteren.Er zijn veel redenen waarom dit gebeurt:
- De opgeslagen DNS-cache komt niet overeen met het nieuwe IP-adres.
- Uw ISP heeft wijzigingen aangebracht die conflicteren met DNS-servers.
- Uw internetprovider (ISP) heeft onbetrouwbare DNS-servers geconfigureerd.
- DNS-instellingen zijn gewijzigd.
5 bewezen manieren om "host-fouten" op te lossen
Nu we de basis hebben behandeld waarom uw computer deze fout kan tegenkomen, is het tijd om in het probleem van uw computer te graven.Hieronder hebben we vijf mogelijke oplossingen samengesteld om u te helpen de "resolving host"-fout op te lossen.
Wis DNS-cache in Google Chrome
De eerste stap die u kunt proberen om de host op te lossen, is door de DNS-cache in uw webbrowser te wissen.DNS-caching slaat inhoud op uw computer op zodat deze sites kan vinden die u eerder hebt bezocht.Wat er mis kan gaan, is dat de site van server is veranderd, maar dat uw computer steeds probeert toegang te krijgen tot oude, verouderde informatie.
Om uw computer te helpen de juiste domeinnaam te vinden, kunt u proberen de cache te wissen.
- Open uw Chrome-browser.
- Klik op de adresbalk en vul in:chrome: // net-internals / # dns
- Druk op Enter en u wordt naar de pagina geleid die wordt weergegeven in de onderstaande afbeelding.
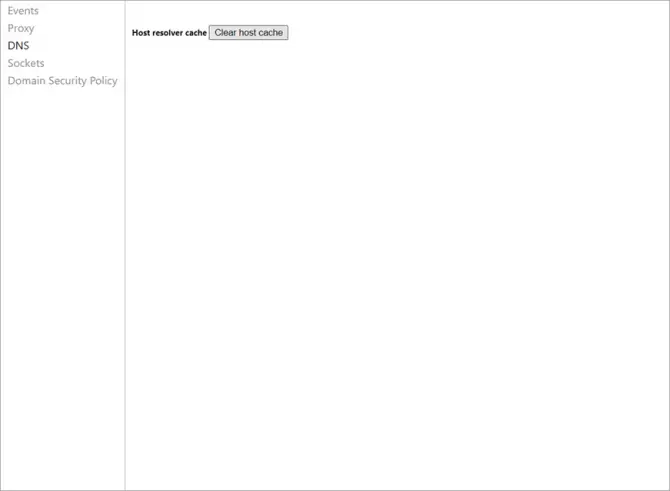
- Klik opin het linkermenuDNS
- zoek dan naar het zegtHostcache wissens positie.Klik op de knop om de cache te wissen.
- Sluit Chrome en start de browser opnieuw om te zien of dat de fout oplost.
Wijzig uw DNS-server in Google Public DNS
Als de bovenstaande oplossingen niet werken, is het volgende dat u kunt proberen, de standaard-DNS van uw computer te wijzigen.Uw Internet Service Provider (ISP) voorziet uw computer automatisch van een standaard DNS.Soms is deze standaard DNS-instelling echter onstabiel of onbetrouwbaar.In dit geval kunt u proberen over te schakelen naar een betrouwbare DNSGoogle-doelgroep DNS.
- Door eerst op te drukkenWindows-toetsOf klik op "Start menuOpen de zoekbalk.
- Zoek daar naar " ncpa.cpl "En klik"aanzetten".
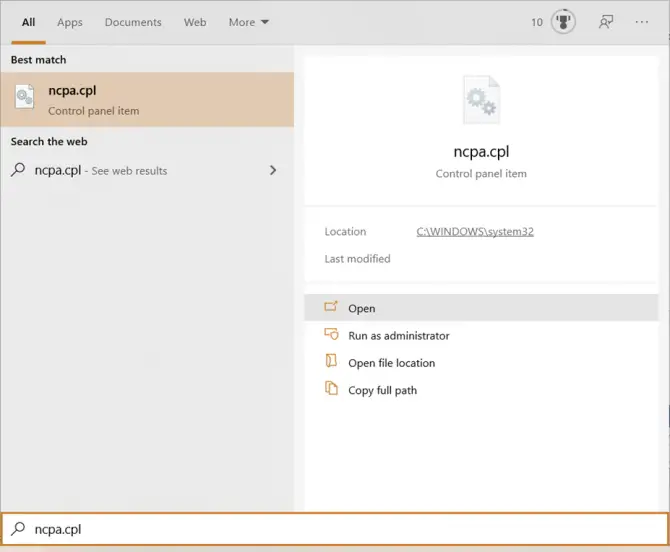
-
- Zoek het scherm " Internetprotocol versie 4 (TCP/IPv4) ” itemoptie en klik erop en klik vervolgens opattributen.
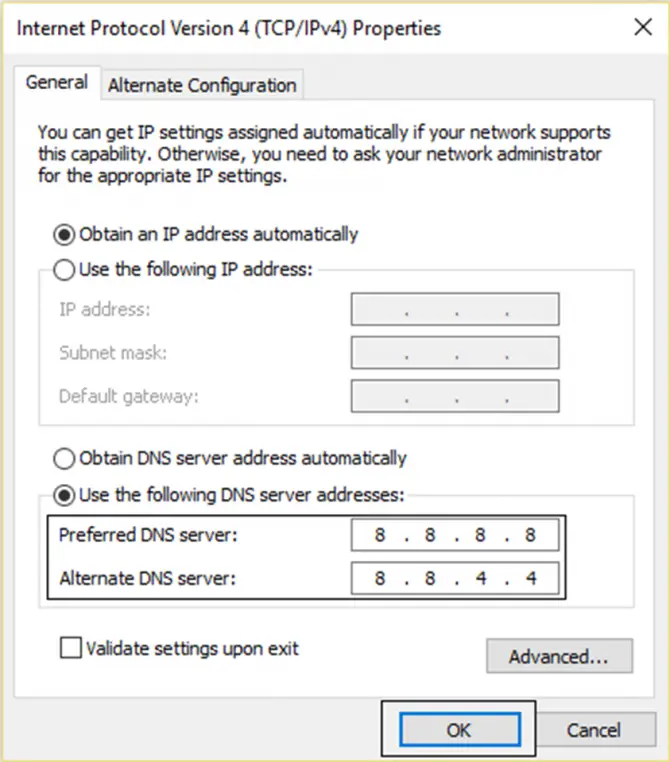
- Door selecteren "Gebruik de volgende DNS-serveradressen::" om handmatig een DNS-server te selecteren, enVoer in voor voorkeurs-DNS-server8.8.8.8, voer in voor alternatieve DNS-server8.8.4.4.
- Als u klaar bent, klikt u opOKen voer vervolgens de URL in de Chrome-zoekbalk in om te testen.
Als de foutmelding nog steeds verschijnt, ga dan naar de volgende mogelijke oplossing.
Ververs en reset TCP/IP
Het volgende dat u kunt proberen, is om TCP/IP opnieuw in te stellen.TCP staat voor Transmission Control Protocol en IP staat voor Internet Protocol.Deze protocollen zijn verantwoordelijk voor het helpen communiceren van twee verschillende computernetwerken.Als een van de netwerken uitvalt, kan deze geen instructies ontvangen, wat resulteert in een "resolving host"-fout.
Om dergelijke problemen op te lossen, moet u de opdrachtprompt gebruiken om geavanceerdere technieken voor probleemoplossing met beheerderstaken uit te voeren.Laten we stap voor stap gaan.
- Druk eerst op op het toetsenbordWindows-toetsOf klik opStart menu.
- door te zoeken naar " cmd " om toegang te krijgen tot het tabblad Opdrachtprompt.
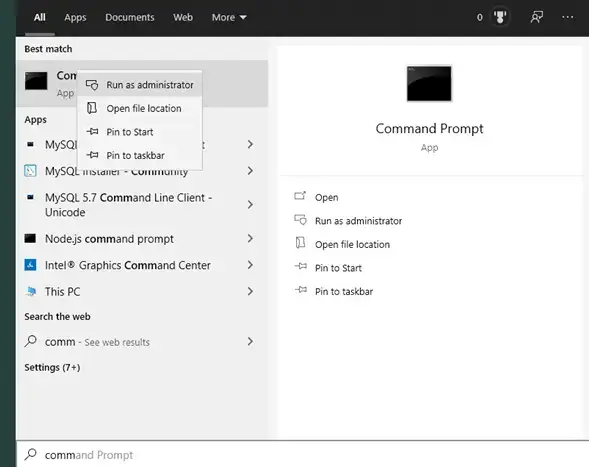
-
- Vanaf daar zie je "Als administrator uitvoeren"Keuze.Klik erop om de opdrachtprompt te openen.
- Nadat u de opdrachtprompt hebt geopend, voert u elk van de volgende handelingen in door te typen enDruk na elk commandoEnter-knop om beheerderstaken te voltooien:
- ipconfig / release
- ipconfig / flushdns
- ipconfig / renew
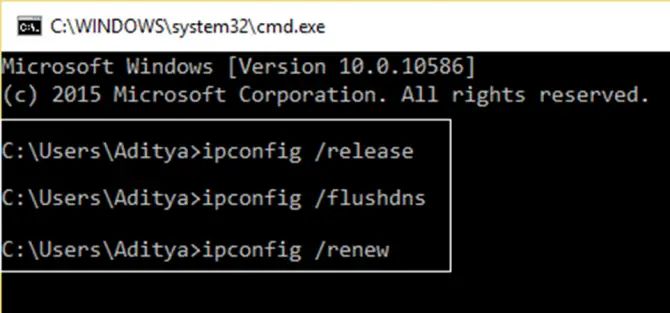
- Ten slotte moet u uw computer opnieuw opstarten en proberen toegang te krijgen tot Google Chrome om te zien of de fout is opgelost.
Automatisch aanvullen van zoekopdrachten en URL-instellingen uitschakelen
De volgende optie voor probleemoplossing die u kunt proberen, is om de instelling voor automatisch aanvullen in Chrome uit te schakelen.Met name in een van de meest recente updates van Google hebben ze een algemene oplossing verwijderd met de naam "Disable DNS Prediction or Prefetch".
Hoewel deze optie niet meer wordt gebruikt, kunt u zoekopdrachten met automatisch aanvullen nog steeds uitschakelen, wat kan helpen voorkomen dat uw computer toegang krijgt tot opgeslagen, onjuiste zoektermen en URL-adressen.Chrome gebruikt automatisch aanvullen, zodat u snel toegang hebt tot websites.Dit doet zij door de adressen van de door u bezochte pagina's als cookiegegevens op te slaan.
Hoewel de opgeslagen gegevens het voor u gemakkelijker maken om websites te vinden die u in het verleden hebt bezocht, kan het er ook voor zorgen dat uw computer "host"-problemen ondervindt, omdat uw computer mogelijk probeert toegang te krijgen tot URL's en IP-adressen van websites die zijn gewijzigd servers.U kunt dit oplossen door automatisch aanvullen voor zoekopdrachten en URL's in Google Chrome uit te schakelen:
- Open eerst uw Chrome-browser.
- Typ in de adresbalk:chrome: // instellingen / syncSetup
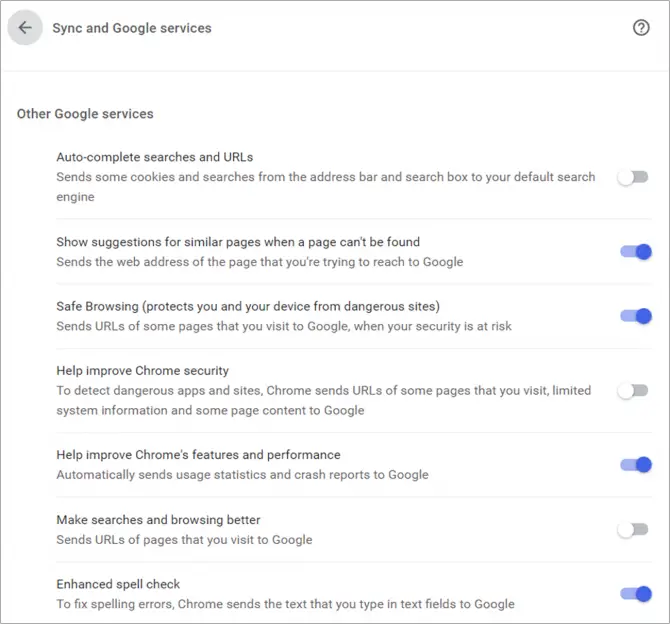
- Schakel 'Zoekopdrachten en URL's automatisch aanvullen' uit " schakelaar.
Nadat u deze functie hebt uitgeschakeld, start u uw browser opnieuw op en probeert u de website te bezoeken die de fout vertoont.Als deze stap niet werkt, ga dan naar onze laatste optie om de fout "Host oplossen" op uw computer op te lossen.
LAN-instellingen wijzigen
Een ander ding dat u kunt proberen, is de LAN-instellingen van uw computer te wijzigen.Een lokaal netwerk (LAN) is een netwerk dat vaak wordt gebruikt in particuliere bedrijven en huizen waar meerdere vertrouwde apparaten op hetzelfde netwerk kunnen worden aangesloten.
Soms kunnen de LAN-instellingen echter problemen veroorzaken als ze zijn geconfigureerd om te voorkomen dat er te veel apparaten tegelijk worden gebruikt.Het kan ook het IP-adres dat uw computer ontvangt in de war brengen.
Volg deze stappen om de LAN-instellingen te wijzigen:
- Open de Chrome-browser opnieuw en klik op het pictogram met de drie stippen.
- Ga naar設置en openGeavanceerddeel.
- In het linkermenu選擇systeem.
- Vanaf daar wil je klikken op "Open de proxy-instellingen van uw computer'.
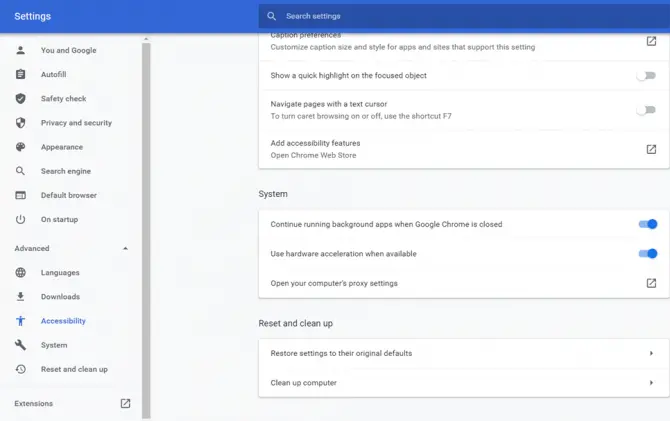
-
- Dit opent het scherm met proxy-instellingen van uw computer.
- Je moet ervoor zorgen dat "autoDetectie-instellingen"Keuze.
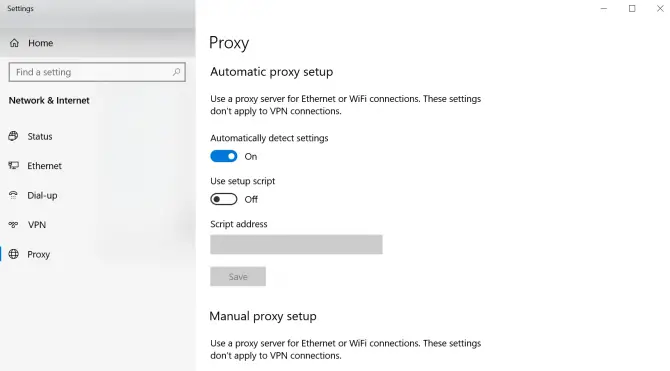
- Start uw computer opnieuw op om te zien of deze oplossing voor probleemoplossing werkt.
Wat moet ik doen als mijn computer de fout nog steeds toont?
Als je alle bovenstaande oplossingen hebt doorlopen en je computer nog steeds de fout 'Host oplossen' toont, moet je contact opnemen met je internetprovider.Zorg ervoor dat u een lijst met URL's hebt die niet in de browser worden geladen wanneer u ze aanroept.Ze zullen het probleem kunnen onderzoeken om te begrijpen waarom bepaalde websites door hun service worden geblokkeerd en hopelijk het probleem voor eens en voor altijd oplossen.


![Wijzig het standaard e-mailadres van Google Chrome [Gewijzigd] Wijzig het standaard e-mailadres van Google Chrome [Gewijzigd]](https://infoacetech.net/wp-content/uploads/2021/06/5706-photo-1578589315522-9e5521b9c158-150x150.jpg)

![Hoe u een Google Chrome-wachtwoord op iPhone en iPad kunt krijgen [wachtwoord automatisch invullen] Hoe u een Google Chrome-wachtwoord op iPhone en iPad kunt krijgen [wachtwoord automatisch invullen]](https://infoacetech.net/wp-content/uploads/2021/07/5885-How-to-Get-Google-Chrome-Passwords-on-iPhone-iPad-AutoFill-from-any-app-150x150.png)





![Hoe de Windows-versie te zien [heel eenvoudig]](https://infoacetech.net/wp-content/uploads/2023/06/Windows%E7%89%88%E6%9C%AC%E6%80%8E%E9%BA%BC%E7%9C%8B-180x100.jpg)

