Kwam het spel tevoorschijn tijdens het spelen van het spel, nadat het geprobeerd was het spel te starten?
Dit pop-upvenster voorkomt dat je verder in het spel komt.Bovendien, wat je ook doet, het zal niet verdwijnen.Je hebt misschien geprobeerd het spel te sluiten en opnieuw op te starten, of zelfs de computer zelf opnieuw op te starten, maar dit pop-upvenster bestaat nog steeds.Dit komt omdat deze methoden niet voorkomen:De debugger wordt uitgevoerd in het systeem.
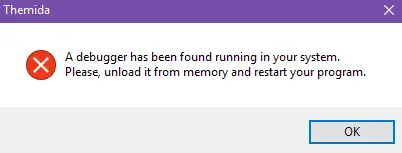
Belangrijke informatie: In zeldzame gevallen verdwijnt de fout na het opnieuw opstarten van het systeem.Probeer dit daarom eerst voordat u een van de onderstaande stappen uitvoert.
Welke debugger wordt uitgevoerd in uw systeemfout gevonden?
Deze fout houdt in dat er op de achtergrond, naast de game (of applicatie), ook een applicatie tegelijkertijd draait.Deze fout heeft niets te maken met een virus of malware.
verkeerde reden
De belangrijkste reden voor deze fout is dat de productiebedrijven van deze specifieke games of applicaties niet willen dat een debugger hun broncode wijzigt.Vanuit hun oogpunt is dit een poging om de broncode te beschermen.
Een systeemfout gevonden,Hoe te reparerenDebugger?
Deze fout is niet moeilijk op te lossen.Dit artikel bevat 5 methoden die u kunnen helpen bij het oplossen van fouten.Ze zijn gerangschikt in volgorde van afnemende populariteit.
Methode 1: Update Windows 10 naar de nieuwste versie
De fout is hoogstwaarschijnlijk het resultaat van een eerdere update.Daarom kunnen we, door de nieuwste versie te downloaden, de kans vergroten dat de debugger wordt verwijderd.
- Druk op de Windows-toets + R om het dialoogvenster Uitvoeren te openen
- Typ "ms-settings:windowsupdate" en druk op "OK" om het Windows-updatescherm te openen
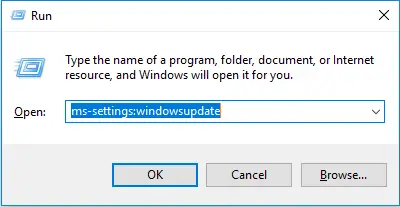
- Klik op de knop controleren op updates en installeer de nieuwste versie van het venster
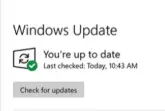
Controleer nu of de fout is opgelost.Als het niet is opgelost, of als je al de nieuwste versie hebt en de fout nog steeds verschijnt, volg dan een van de andere methoden hieronder.
Opmerking: Een andere manier om het venster bij te werken, is door PowerShell-opdrachten te gebruiken.Volg in de bovenstaande methode stap 1 direct en wijzig vervolgens de opdracht in PowerShell in stap 2.Typ de volgende opdracht en druk op Enter.Start het systeem vervolgens opnieuw op.

Methode 2: Herstel de originele versie
Het kan worden beschouwd als de omgekeerde werking van methode 1.Gevonden dat de debugger in het systeem draaits redenHet kan komen door een recente update.In dit geval kunt u Windows het beste terugzetten naar de vorige versie.
- Druk op de Windows-toets + R om het dialoogvenster "Uitvoeren" te openen.binnenkomen" rstrui ", en druk vervolgens op Enter om de wizard "Systeemherstel" te openen.
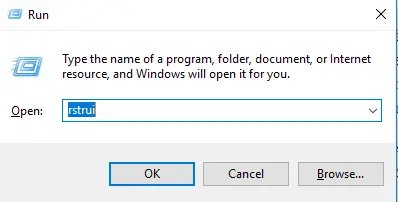
- Klik op de knop "Volgende" op de prompt die verschijnt
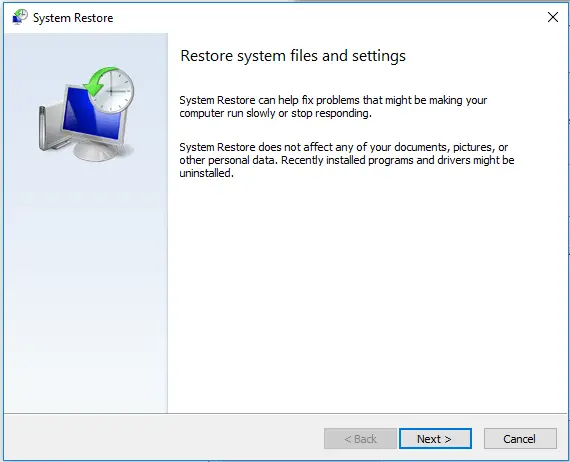
- Klik op het selectievakje met meer herstelpunten om alle beschikbare opties te zien.
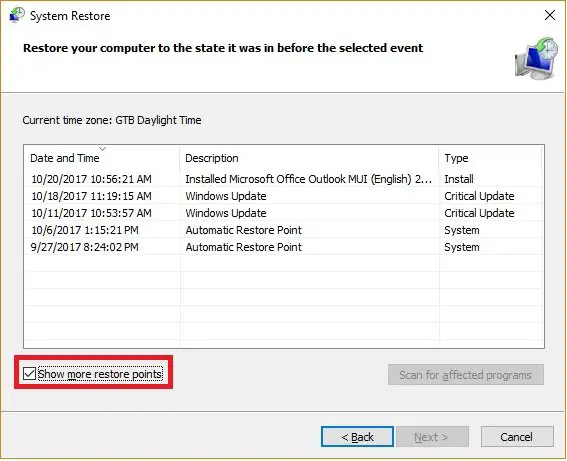
- kies er eenDebugger gevonden in systeemfoutenHerstelpunt
- Start het systeem opnieuw op.
Als de fout hiermee niet is opgelost, kunt u een van de andere onderstaande methoden gebruiken.
Methode 3: Voeg het spel toe aan de lijst met uitzonderingen voor antivirusprogramma's
Zolang een bepaalde toepassing van mening is dat andere software de fout probeert te debuggen, blijft de fout optreden.In de meeste gevallen is een externe antivirus de oorzaak van de fout, omdat deze controleert op virussen of malware die verborgen zijn in de broncode van de applicatie.Ze tonen "Gevonden dat de debugger al op uw systeem draait",HoewelNog niet actief.
- Open uw antivirusprogramma (zoals Kaspersky, AVG, enz.)
- 將Gevonden dat het systeem foutief werktApp of bevatDebuggerSpel toevoegenNaar de lijst met uitzonderingen/uitsluitingen.Voor de meeste antivirusprogramma's bevindt dit zich onder de "Geavanceerde" instellingen.Dit is een handleiding voor enkele populaire antivirusprogramma's.Kaspersky Internet Security: Startpagina>>Instellingen>>Overig>>Bedreigingen en uitsluitingen>>Uitsluitingen>>Vertrouwde toepassingen opgeven>>Toevoegen.AVG: Homepage>>Instellingen>>Componenten>>Web Shield>>Uitzonderingen.avast: Startpagina>>Instellingen>>Algemeen>>Uitsluitingen.
- Start het systeem opnieuw op
Opmerking: Als u een specifieke instelling niet kunt vinden in de antivirustoepassing, verwijder deze dan en start het systeem opnieuw op.如果 U probeert deze twee methoden te gebruiken om op te lossen:Een probleemAchterEen probleembestaat nog steeds,Doe alstublieft nietZich zorgen maken,Omdat we u meer methoden bieden.
Methode 4: verwijder andere toepassingen van derden
Als het probleem onlangs is opgetreden, kan het zijn dat er een nieuwe toepassing is geïnstalleerd.Gratis software, schoonmaaksoftware en andere dergelijke software kunnen problemen veroorzaken.
- Druk op de Windows-toets en de R-toets om het opdrachtvenster voor uitvoeren te openen
- Typ configuratiescherm en druk op OK.Dit opent het configuratiescherm
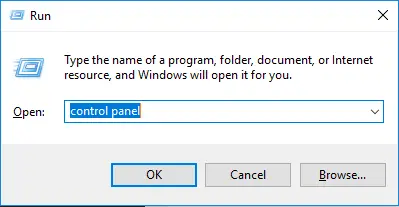
- Ga naar Programma's >> Programma's en onderdelen.Dit opent de lijst met applicaties die in het systeem zijn geïnstalleerd.
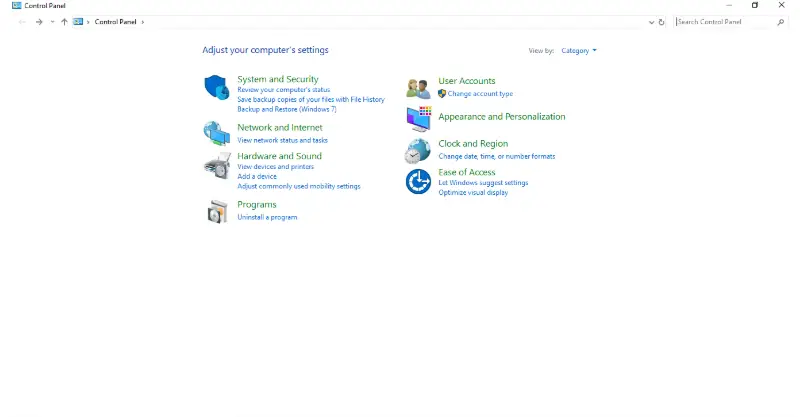
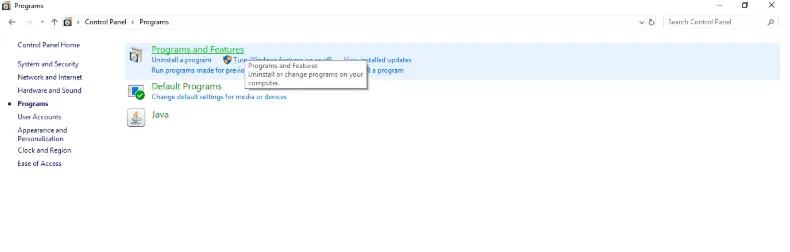
- Controleer de installatiedatums van al deze toepassingen en als u merkt dat de nieuwste versie problemen heeft, verwijder deze dan.
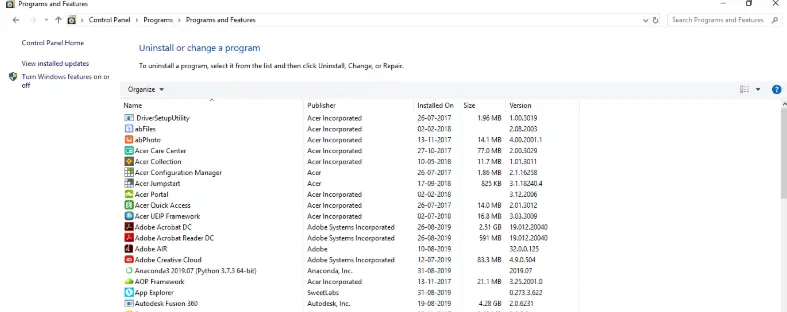
提示:Installeer geen schijnbaar onbekende software.
Methode 5: Open de applicatie/probleemoplosser in de veilige modus
Hierdoor kan alleen die specifieke applicatie of game worden geopend zonder interferentie van andere applicaties of games
- Druk op de toetsencombinatie Windows + R op het toetsenbord om het dialoogvenster "Uitvoeren" te openen, typ vervolgens "msconfig" en druk op Enter.
- Klik op het tabblad Opstarten en controleer de opties voor veilig opstarten
- Ga naar het tabblad Algemeen >> Selectief opstarten >> Opstartitems laden selectievakje.
- Klik op het tabblad Opstarten op Taakbeheer openen.Klik in het venster Taakbeheer onder het tabblad Opstarten met de rechtermuisknop op elk opstartitem dat is ingeschakeld en selecteer vervolgens Uitschakelen om alle actieve toepassingen uit te schakelen.
- Start het systeem opnieuw op en controleer of de fout nog steeds bestaat.Als het niet bestaat, schakelt u alle toepassingen in die zijn uitgeschakeld in Taakbeheer.Dit is erg belangrijk.
- Start het systeem opnieuw op.
conclusie:
Zoals u kunt zien door deze eenvoudige stappen te volgen,Gevonden dat de debugger al op uw systeem draait, uDat kan direct worden opgelostFout.Ik hoop dat een van deze methoden u kan helpen het probleem op te lossen.
Gelukkig fixen!


![Hoe de Windows-versie te zien [heel eenvoudig]](https://infoacetech.net/wp-content/uploads/2023/06/Windows%E7%89%88%E6%9C%AC%E6%80%8E%E9%BA%BC%E7%9C%8B-180x100.jpg)


