Wat is de foutmelding "Discord-update mislukt"?
Soms kan een nieuwe update van een toepassing uw computer in een oneindige lus brengen.Dit komt omdat Discord een zeer complexe applicatie is die veel verschillende machtigingen vereist, wat in strijd kan zijn met de instellingen op uw computer.
De volgende oplossingen helpen u deze fout op te lossen.
6 soortenManieren om de fout "Discord Update mislukt" op te lossen
Als administrator uitvoeren
De eenvoudigste manier om de Discord-update mislukte fout op te lossen, is door de Discord-toepassing als beheerder uit te voeren:
- Klik met de rechtermuisknop op het Discord-pictogram op het bureaublad.選擇Als administrator uitvoeren.
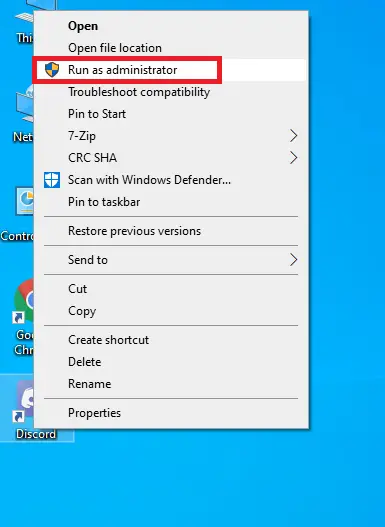
- Selecteer Ja in het dialoogvenster dat verschijnt.
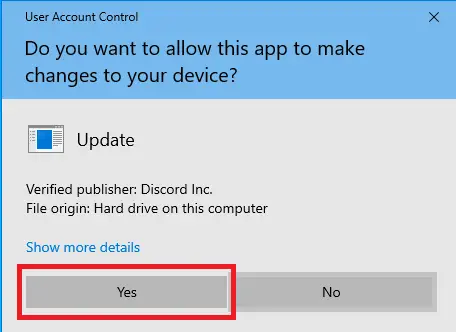
Als je Discord nog steeds niet kunt updaten, blokkeert je antivirusprogramma het mogelijk.Als u software van derden gebruikt, probeer deze dan tijdelijk uit te schakelen.Als u Windows 10 gebruikt, zijn hier enkele dingen die u kunt proberen.
Windows Defender uitschakelen
- Klik op开始>設置.
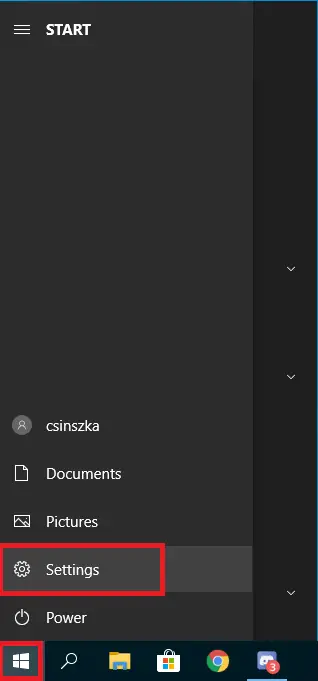
-
- Scroll naar beneden en selecteerUpdate en beveiliging.
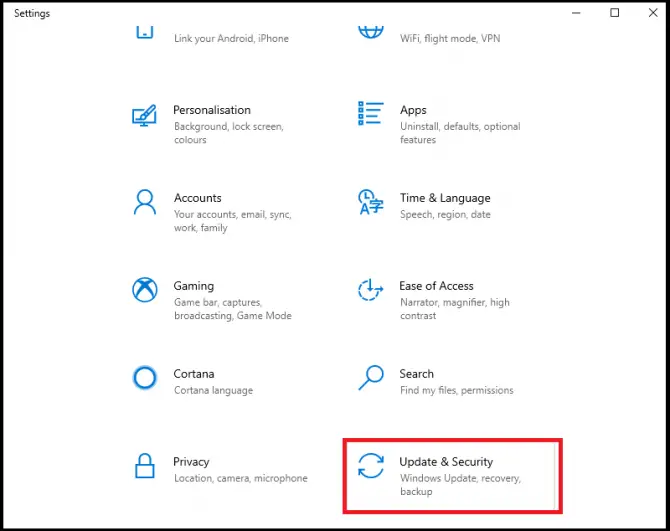
-
- Klik opWindows-beveiliging>Virus- en bedreigingsbeveiliging.
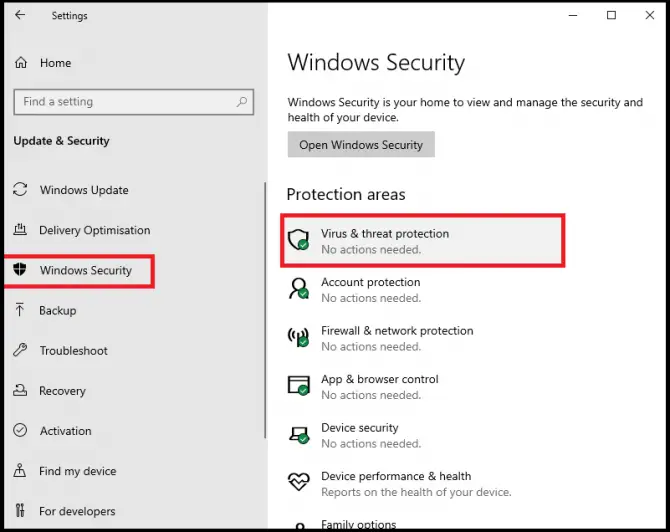
- Klik opInstellingen beheren.
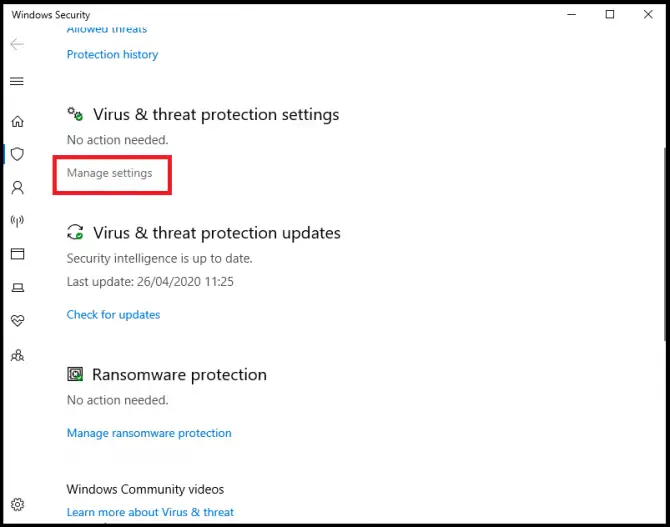
-
- 將Realtime bescherming inschakelenzet opsluiting.
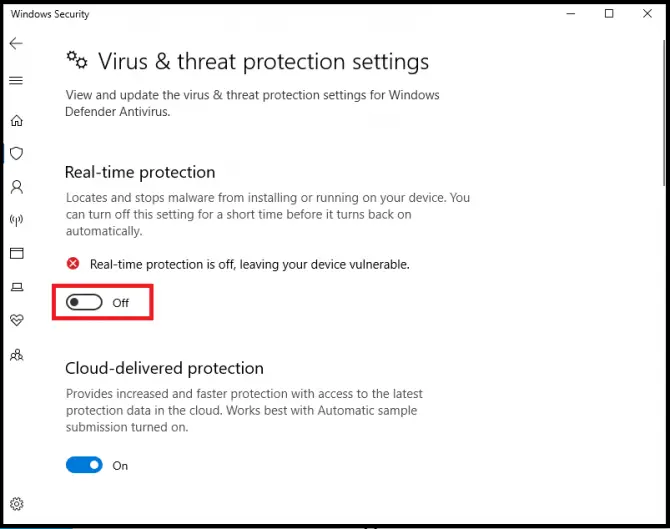
-
- Probeer de update nu te installeren.Vergeet niet om de real-time bescherming weer in te schakelen na het voltooien van de installatie!
Als dat niet werkt, kunt u proberen de firewall uit te schakelen om inkomende verbindingen te deblokkeren.
Firewall uitschakelen
- Typ "firewall" in de zoekbalk en klik op Openen.
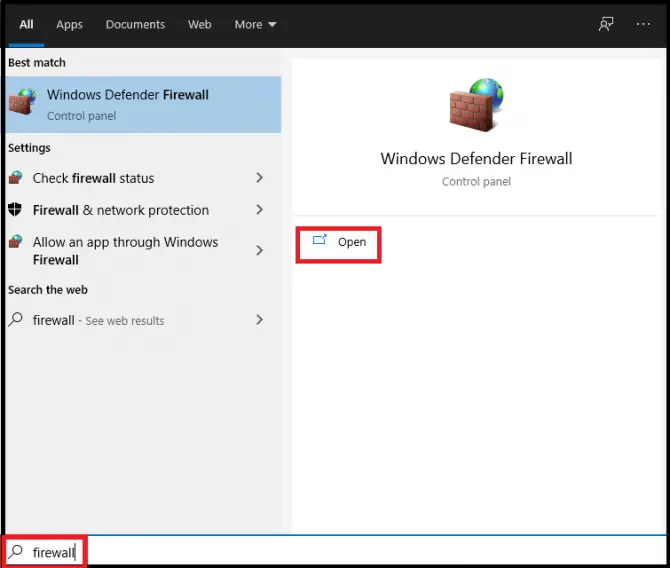
- Klik opWindows Defender Firewall in- of uitschakelen.
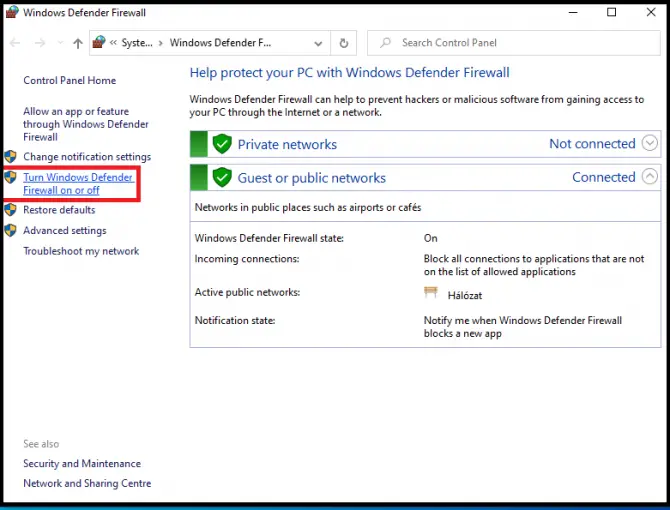
-
- vink blok uitonder Windows Defender FirewallAlle inkomende verbindingen.
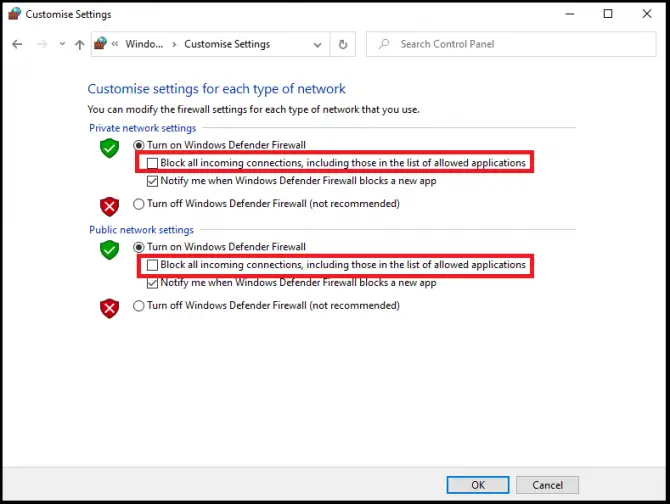
- Klik op確定.Controleer of u de update nu kunt installeren.Als dit niet het geval is, herhaalt u deze stappen, maar in plaats van de verbinding te deblokkeren, schakelt u de firewall volledig uit.
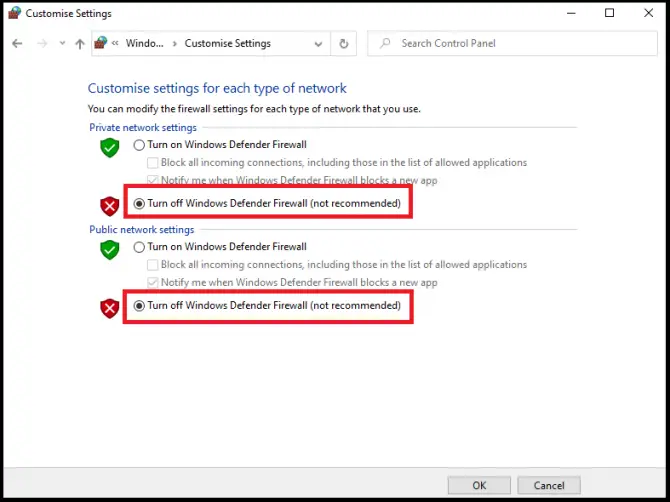
Als dat het probleem niet oplost, zijn er nog steeds veel opties die u kunt proberen.Soms lost het hernoemen van het updatebestand het probleem op.
hernoem updatebestand
- 點擊Startdan klikkenR , 在lopenonder toepassing選擇Open.
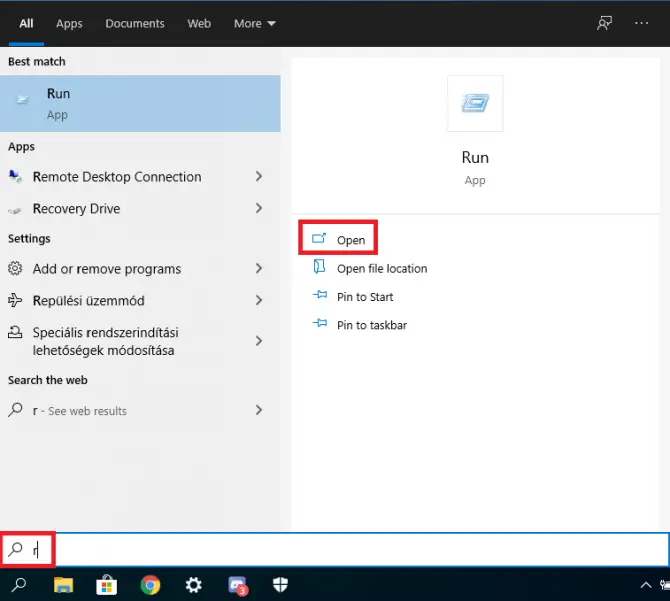
-
- In het zoekvakTyp " %localappdata%", dandruk op Enter.lokale applicatiegegevensmap zalpop-up.
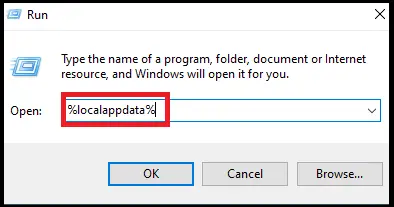
- Dubbelklik in het vensterDiscordmap.
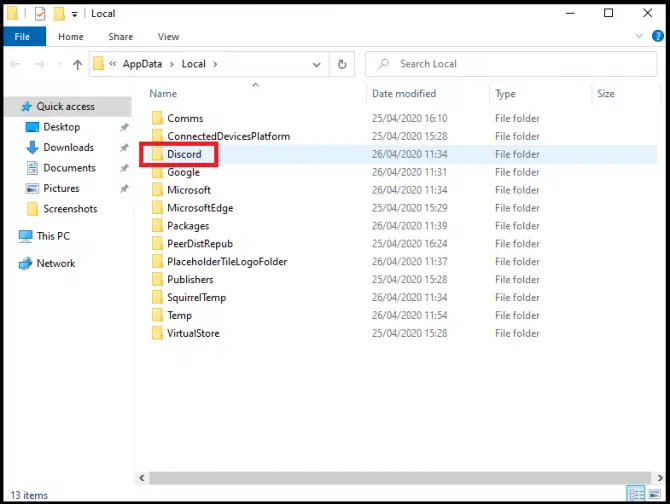
-
- Update.exe文件hernoemd naarUpdatex.exe.
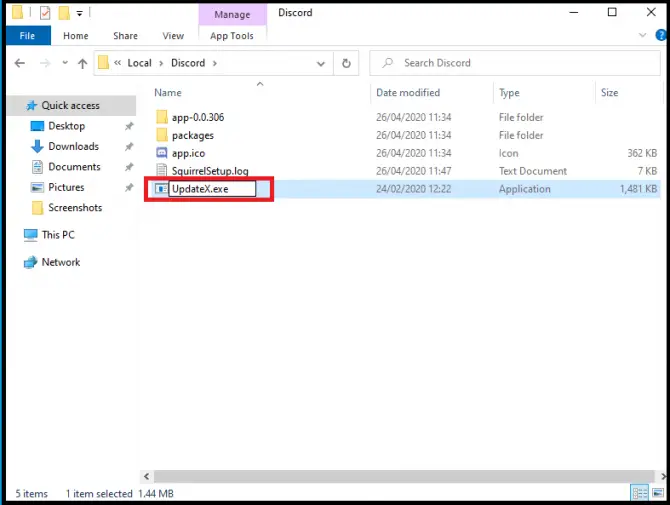
-
- Probeer de update nu.
Als dat ook niet helpt, kun je proberen de Discord-map ergens anders heen te verplaatsen en vanaf daar bij te werken.
Discord-map verplaatsen
- 點擊Startdan klikkenR , 在lopenonder toepassing選擇Open.
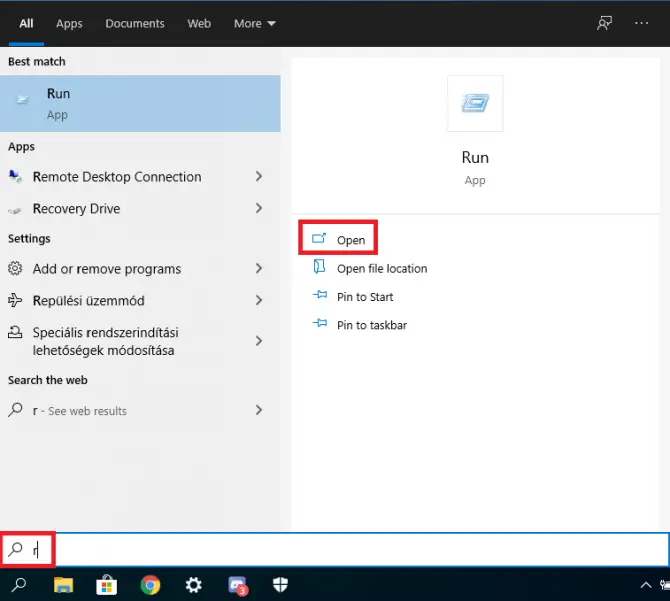
-
- In het zoekvakTyp " %localappdata%", dandruk op Enter.lokale applicatiegegevensmap zalpop-up.
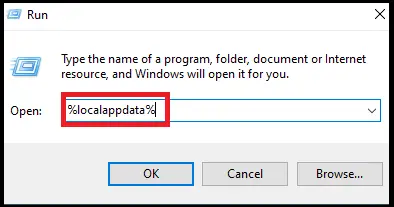
- 將DiscordMappen worden vanuit dit venster naar een ander venster verplaatst.
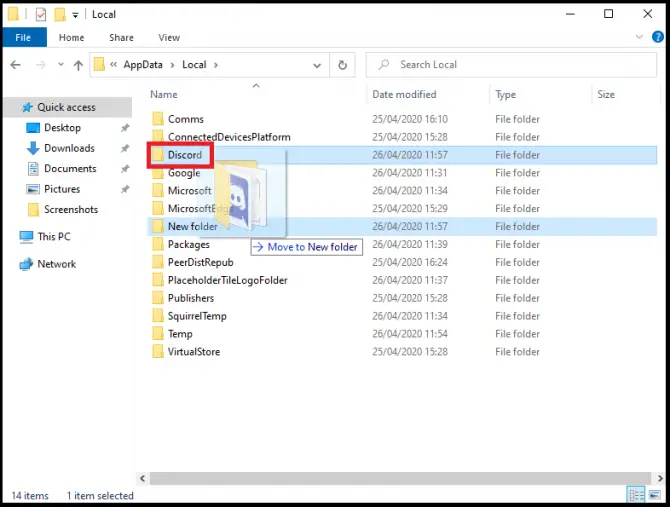
-
- Wanneer de installatiewizard u vraagt om een map te kiezen, navigeert u naar deze nieuwe locatie.
Als geen van de vorige opties heeft geholpen, kun je proberen de Discord-app volledig opnieuw te installeren.
Installeer de Discord-app opnieuw
- Typ in de zoekbalk "Taak, dan klikkenTaakbeheer下 的aanzetten.
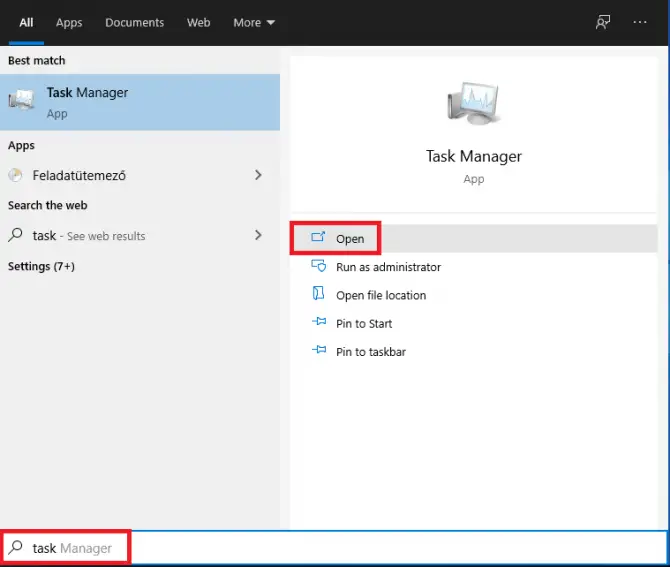
-
- Zoek in de proceslijst naar Discord-gerelateerde processen.Als u iets vindt, selecteert u het en klikt u opEinde taak.
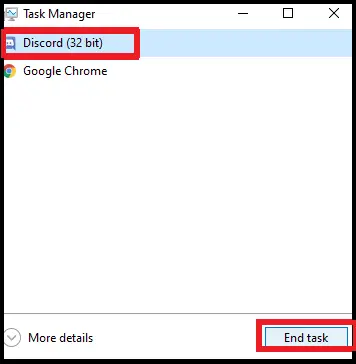
- Klik op开始knop en selecteer vervolgens設置>toepassing.
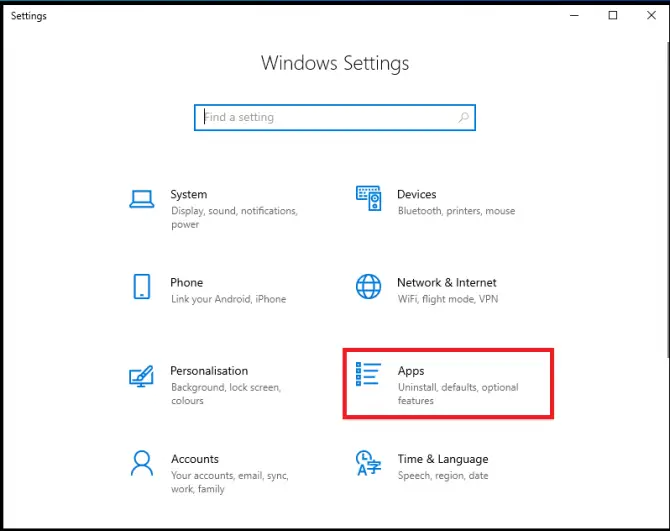
-
- gevonden in de lijstDiscord, selecteer het en klik opVerwijderen.
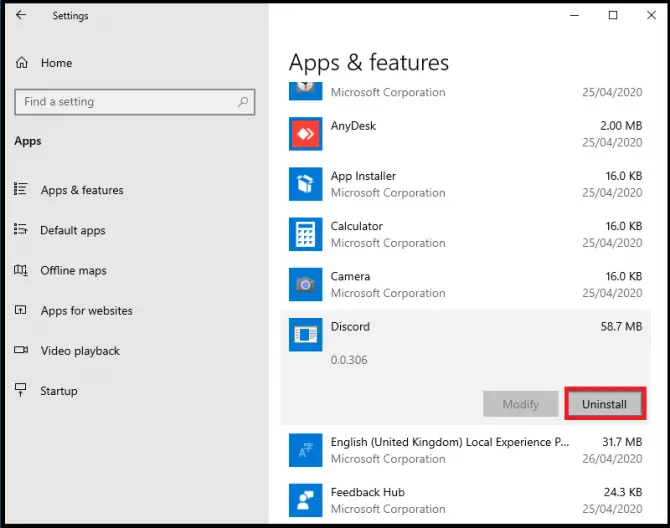
Er verschijnt een venster waarin u "Verwijderen" knop om te bevestigen.Hiermee wordt de Discord-app verwijderd, maar er blijven nog wat gegevens achter.In de volgende stappen zullen we deze verwijderen.
- druk opStartKnop, druk dan opR, Dan klikkenlopenonder de applicatieOpenen.
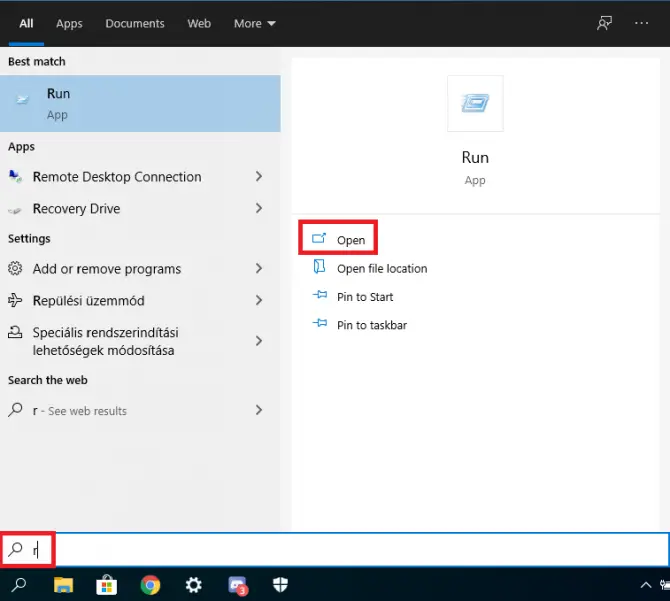
-
- Typ " % AppData% ” en druk opEnter.
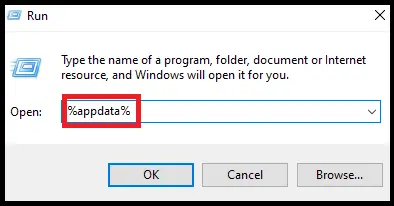
- in het pop-upvenster選擇Discord-map, selecteer deze, klik met de rechtermuisknop en selecteerVerwijder.
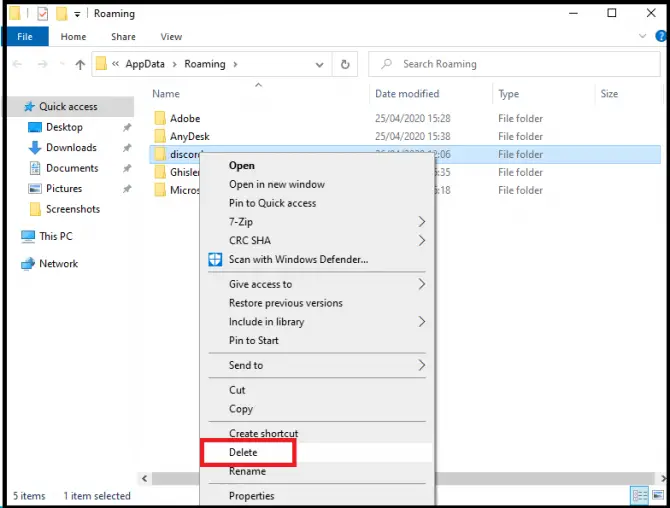
-
- in"loop"venster, typ " % localappdata% " en druk op Enter.
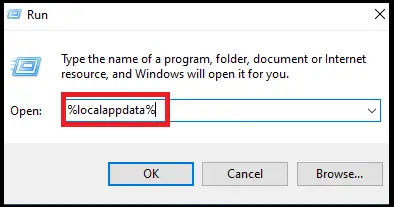
- in het pop-upvenster選擇Discord-map, klik er met de rechtermuisknop op en selecteerVerwijder.
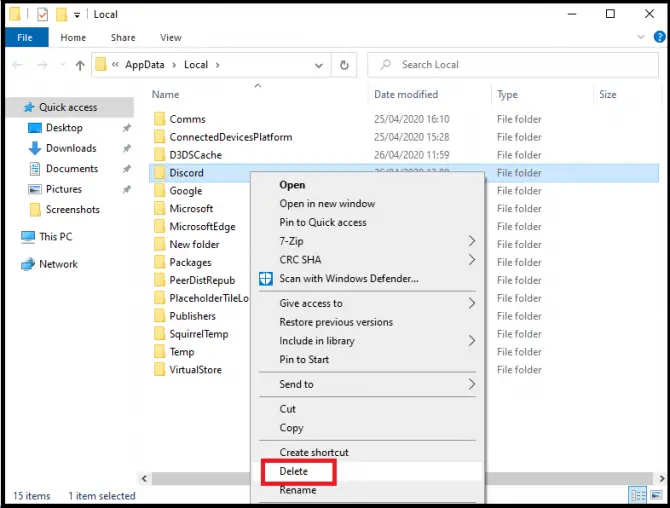
-
- Start je computer opnieuw op.
- Ga naar Discorddownloadsiteen download het installatiepakket.
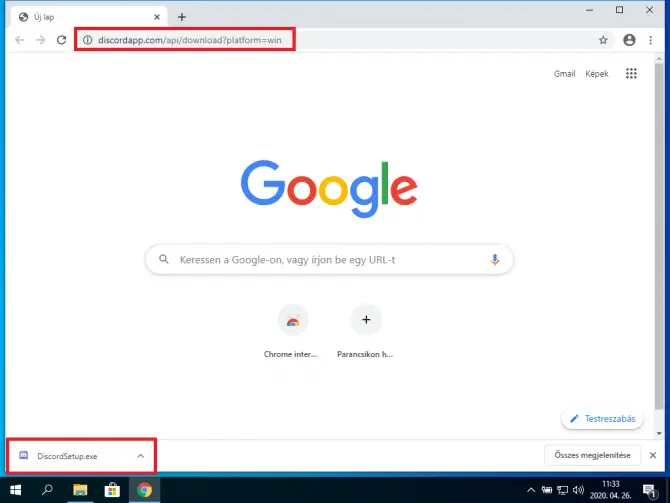
- Klik met de rechtermuisknop op het gedownloade bestand in het systeemvak en selecteerWeergeven in map.
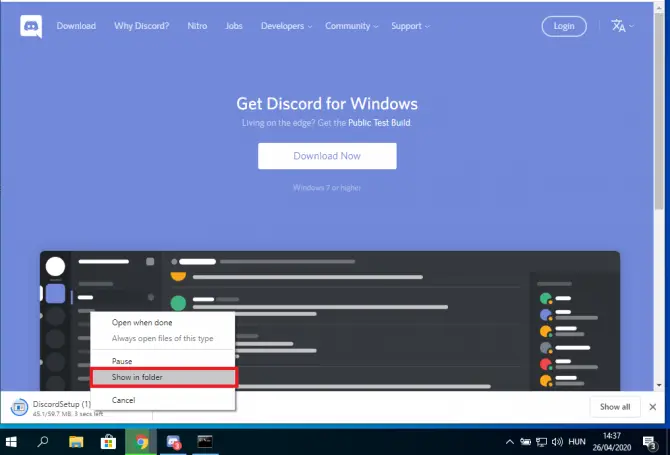
-
- harder zettenDiscordInstellingenbestand en dubbelklik erop om de installatie te starten.
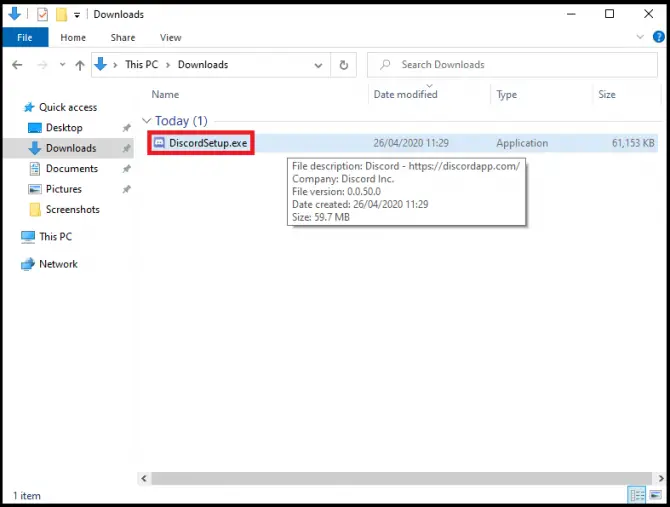
Deze methoden zouden u moeten helpen uw Discord-app bij te werken.Sommige van deze methoden lijken misschien vreemd, maar ze hebben bewezen voor veel gebruikers te werken.







![Hoe de Windows-versie te zien [heel eenvoudig]](https://infoacetech.net/wp-content/uploads/2023/06/Windows%E7%89%88%E6%9C%AC%E6%80%8E%E9%BA%BC%E7%9C%8B-180x100.jpg)

