Bij het formatteren van een harde schijf, of deze nu gloednieuw of een paar jaar oud is, is het proces meestal vrij eenvoudig.Het gaat om het openen van Schijfbeheer van Windows 11, het selecteren van het te formatteren volume en het klikken op een paar knoppen.
Het proces wordt echter ingewikkelder wanneer u de schijf moet formatteren waarop het besturingssysteem zich bevindt, of als u helemaal geen toegang hebt tot het besturingssysteem.Dit leidt er vaak toe dat mensen vragen of ze de harde schijf kunnen formatteren met behulp van het BIOS-systeem, de firmware van het moederbord.
Eens kijken of je kunt krijgen BIOS geformatteerde harde schijf, en verschillende scenario's waarin u uw harde schijf moet formatteren.
Kun je een schijf formatteren vanuit het BIOS van je computer?
Een veel voorkomende misvatting over het formatteren van een harde schijf is dat u het BIOS-systeem (firmware) van de computer kunt gebruiken om de computer te vertellen dat de schijf moet worden geformatteerd.Werkelijkhet is niet waar,omdatHet BIOS heeft niet de mogelijkheid om dergelijke bewerkingen uit te voeren.Laten we, om dit te illustreren, eens kijken naar wat het BIOS eigenlijk doet.
Het Basic Input and Output System, of BIOS, is een programma dat op de microprocessor van het moederbord is geïnstalleerd.Het is geplaatst op een uitwisbare, programmeerbare, alleen-lezen geheugenchip die is ontworpen om de interactie tussen het besturingssysteem en computerhardware-accessoires te vergemakkelijken.Het vertelt u of hardware-items zoals de centrale verwerkingseenheid, speciale grafische kaart, willekeurig toegankelijk geheugen en harde schijven operationeel zijn bij het opstarten.

De belangrijkste functie is om de computer te vertellen waartoe toegang moet worden verkregen en wanneer deze bij het opstarten moet worden geopend, zoals uw harde schijf om in Windows op te starten.Wanneer u een gebruikte harde schijf moet formatteren omdat er een besturingssysteem op staat, of wanneer u een fout tegenkomt waardoor u niet in Windows kunt opstarten,
U kunt het BIOS gebruiken om de geactiveerde hardware-opstart van uw computer te wijzigen om uw harde schijf te omzeilen (opstartprioriteit).Laten we nu eens kijken in welke scenario's u het BIOS op deze manier moet gebruiken.
Scenario's waarbij u in het BIOS moet opstarten
Mogelijk moet u om verschillende redenen opstarten in het BIOS om uw harde schijf te formatteren, die niet allemaal vereisen dat u geen toegang hebt tot Windows.Hier zijn een paar mogelijke situaties die u kunt tegenkomen.
1. Uw computer zit vast in een opstartlus.
Als uw computer hardware- of softwareproblemen en fouten heeft, kunt u in een opstartlus terechtkomen.Wanneer u de computer voor het eerst aanzet, zou deze rechtstreeks in Windows moeten opstarten, maar als de opstartvolgorde (ook bekend als de POST-volgorde (Power On, Self Test)) mislukt, zal deze proberen het probleem op te lossen en opnieuw op te starten en het opnieuw te proberen.Als het probleem niet wordt opgelost, kan de computer herhaaldelijk opstarten en kan de opstartvolgorde mislukken, wat resulteert in een opstartlus.
2. U moet de volledige systeempartitie formatteren waar het besturingssysteem zich bevindt.
Als uw besturingssysteem fouten tegenkomt, of het nu gaat om malware, virussen, beschadigde of ontbrekende bestanden, moet u mogelijk de systeempartitie formatteren waar uw besturingssysteem zich bevindt.U kunt de partitie echter niet formatteren terwijl deze in gebruik is, dus deze moet worden geformatteerd zonder deze te openen.
3. U moet het besturingssysteem opnieuw installeren.
In sommige gevallen moet u het besturingssysteem mogelijk opnieuw installeren.Dit kan te wijten zijn aan het feit dat uw computer is vergrendeld of dat er een grote fout is opgetreden waardoor de computer onmiddellijk bij het opstarten wordt afgesloten.Of, als uw computer langzaam werkt, wilt u misschien gewoon opnieuw installeren.Om het besturingssysteem opnieuw te installeren, moet u de C-schijfpartitie formatteren, maar u kunt dit niet doen terwijl u het gebruikt.
4. Als er een probleem is met de opstartbare partitie op de harde schijf.
Wanneer u Windows voor het eerst op een nieuwe (of lege) harde schijf installeert, worden er drie partities gemaakt.De eerste is de opstartbare partitie, waar de opstartvolgorde wordt opgeslagen en gebruikt, de tweede partitie slaat de rest van de informatie over het besturingssysteem op en een herstelpartitie.Als er iets misgaat met deze partitie, moet deze opnieuw worden geformatteerd en opnieuw worden gemaakt, maar net als de rest van het besturingssysteem kan dit niet worden gedaan terwijl het in gebruik is.

Elk van deze scenario's heeft vergelijkbare symptomen omdat Windows niet toegankelijk is of omdat u een probleem hebt waarbij u moet formatteren zonder Windows zelf te openen.In elk geval heb je iets nodig dat een opstartdiskette wordt genoemd om ze te repareren.Dit kan gemakkelijk worden verkregen, of als u haast heeft, kunt u er zelf een maken.
Maak een opstartbare schijf met een USB-stick of cd-rw/dvd
De eerste stap bij het maken van een opstartbare schijf of installatiemedia is het kiezen van het medium dat het beste voor u werkt: USB of CD-RW/DVD.Als uw computer geen cd-station heeft, is het in uw eigen belang om een USB-stick te gebruiken en dit is voor de meeste gebruikers meestal gemakkelijker.De minimale ruimtevereiste voor beide media is 8 GB, dvd-gebruikers moeten mogelijk het gebruik van Dual Layer (DL)-media specificeren.
- rechtstreeks van Microsoftwebsite om de juiste versie van Windows te downloaden.U hebt uw Windows-productsleutel nodig.Als je niet weet waar je de jouwe kunt vinden, dit網站kan je helpen, maar als je er geen hebt, moet je er een kopen.
- Voor gebruikers van Windows 11 gaat u naar:Windows 11 downloadpaginaen klik op de knop "Tool nu downloaden" en selecteer "Uitvoeren" wanneer u klaar bent.
- Nadat u de licentievoorwaarden hebt geaccepteerd, selecteert u de optie om installatiemedia voor een andere pc te maken.
- Selecteer alle andere instellingsopties die u nodig hebt, zoals de Windows-versie en architectuur die u nodig hebt.
- Selecteer het media-apparaat van uw keuze en wacht tot het proces is voltooid.

11 manieren om uw harde schijf te formatteren zonder toegang tot Windows 3
1. Formatteer opnieuw zonder Windows opnieuw te installeren.
-
- Zorg ervoor dat de computer is uitgeschakeld,Sluit uw installatiemedia aan, start dan opnieuw.Cd-/dvd-gebruikers moeten de computer inschakelen voordat ze de schijf plaatsen.
- druk opbijbehorende sleutelVoer het BIOS van de computer in.Gemeenschappelijke toetsen zijn "Del" en "F8"
- harder zettenopties voor opstartprioriteit,en verplaats de installatiemedia (USB of CD RW/DVD) naar de top van de opstartprioriteit.
- Herstart de computer.zou je moeten vragen ofOpstarten vanaf schijf.Selecteer deze optie.
- 一組命令Zou op het scherm moeten verschijnen.Selecteer hiermee de schijf die u wilt formatteren en verwijder alle partities erop.
- Selecteer de nu niet-gepartitioneerde ruimte enMaak een nieuwe partitie.U moet dan worden gevraagd hoe u het wilt formatteren.選擇NTFS of FAT.
- Als u deze laatste stap voltooit, wordt uw harde schijf volledig gewist en blijft deze achterom een besturingssysteem te installeren op of te gebruiken als een apparaat voor massaopslag.
Het gebruik van deze methode kan helpenBoot-loops en grote reboot-fouten.
2. Opnieuw formatteren via Windows-installatie.

-
- Nadat u de opstartschijf hebt aangesloten/plaatst, moet u ervoor zorgen dat de computer is uitgeschakeld en vervolgens opnieuw opstarten wanneer daarom wordt gevraagdDruk op de bijbehorende toetsStart op in BIOS.
- 在Opties voor opstartprioriteit, stel uw installatiemedia in op de hoogste opstartprioriteit en start uw computer opnieuw op.
- U ziet het installatiescherm van Windows.Kies uw installatietaal, tijd en toetsenbordinvoer en selecteer vervolgens"Volgende" knop.
- Klik wanneer het verschijnt"installeer nu"en volg de aanwijzingen totdat u de pagina bereikt die u vraagt welk type installatie u wilt.
- 選擇Aangepaste installatie-opties.
- Op de volgende pagina's bent u vrij om ongewenste partities te verwijderen, maar om de schijf te formatteren, selecteert u:Systeempartitie en klik op Formatteren.
- U ziet een pop-up die u waarschuwt dat hiermee alle gegevens op de partitie worden verwijderd.選擇OKen wacht tot het proces is voltooid.

Als u Windows opnieuw wilt installerenof nodig hebbenformatteer de volledige systeempartitie,Dit proces werkt het beste.
3. Gebruik de opdrachtprompt om opnieuw te formatteren.


-
- Sluit uw opstartschijf aan.Als u een cd-rw/dvd gebruikt, plaatst u de schijf in het station en schakelt u deze uit.Als u een USB-station gebruikt, moet u de computer uitschakelen voordat u deze aansluit.
- herstart de computer enStart op in BIOS.Zet de media-installatieschijf bovenaan uw opstartprioriteit en start uw computer opnieuw op.
- Wanneer Windows Installer wordt geladen, moet u selecteren:Tijd, valuta, toetsenbordinvoer en taal.Klik op Volgende op het scherm.
- Kies in plaats van Windows te installerenRepareer de computer.
- Dit brengt u naar het scherm met geavanceerde opties.Selecteer vanaf hierModus voor probleemoplossingEn klikOpdrachtpromptOpties.
- De opdrachtprompt wordt geopend en stelt u in staat de schijf te lokaliseren die u wilt formatteren.Voer hiervoor "Diskpart - Enter", "List Volume - Enter", "Exit - Enter", "Dir C: - Enter" in
- Als uw OS-station niet is gemarkeerd als C, moet u gebruik maken vanF of DHerhaal deze stappen totdat u de schijf vindt waar uw besturingssysteem zich bevindt.
- Als je eenmaal weet waar Windows is, kun je dit doen door te typenC:/fs:ntfsom de schijf te formatteren (vervang C door F of D als dit is waar Windows is geïnstalleerd).Klik vervolgens op invoeren.
- Om door te gaan met formatteren, typt u desgevraagd"Y" betekent "ja", met de mededeling dat alle gegevens verloren gaan als u doorgaat met formatteren.
Na het formatteren van de harde schijf, kunt u nu doorgaangebruik deze schijfInstalleer Windows.Start uw computer opnieuw op en gebruik de instructies op het scherm om te installeren.
De opdrachtprompt is meestal een laatste redmiddel, omdat deze rechtstreeks verband houdt met de programmering van het besturingssysteem.Als u echter om de een of andere reden de andere twee bovenstaande methoden niet kunt gebruiken, is de opdrachtprompt een geweldige manier om uw computer te dwingen te doen wat u wilt.

![Samsung A52 5G / A52s camera-instellingen en kwaliteit [Hoe te gebruiken] Samsung A52 5G / A52s camera-instellingen en kwaliteit [Hoe te gebruiken]](https://infoacetech.net/wp-content/uploads/2021/09/6597-Samsung-A52s-150x150.jpg)
![Samsung M32 5G camera-instellingen en kwaliteit [Hoe te gebruiken] Samsung M32 5G camera-instellingen en kwaliteit [Hoe te gebruiken]](https://infoacetech.net/wp-content/uploads/2021/09/6606-Samsung-M32-5G-150x150.jpg)
![Samsung A12 camera-instellingen en kwaliteit [Hoe te gebruiken] Samsung A12 camera-instellingen en kwaliteit [Hoe te gebruiken]](https://infoacetech.net/wp-content/uploads/2021/09/6614-Turn-off-Voicemail-on-Samsung-A12-150x150.jpg)
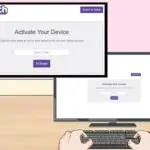



![Hoe de Windows-versie te zien [heel eenvoudig]](https://infoacetech.net/wp-content/uploads/2023/06/Windows%E7%89%88%E6%9C%AC%E6%80%8E%E9%BA%BC%E7%9C%8B-180x100.jpg)


