Er is niets erger dan het krijgen van een foutmelding op uw computer.Je zit daar te werken, en later begint je systeem te falen.Het lastigste deel van het krijgen van een fout in Windows 10 is weten hoe u dit kunt oplossen.
Nou, wees nooit bang, want we zijn hier om je te helpen.In dit artikel bekijken we een specifieke fout, bespreken we wat de oorzaak is en geven we oplossingen om het probleem op te lossen.
In de gids van vandaag kijken we naar de 0x800f0922-updatefout.
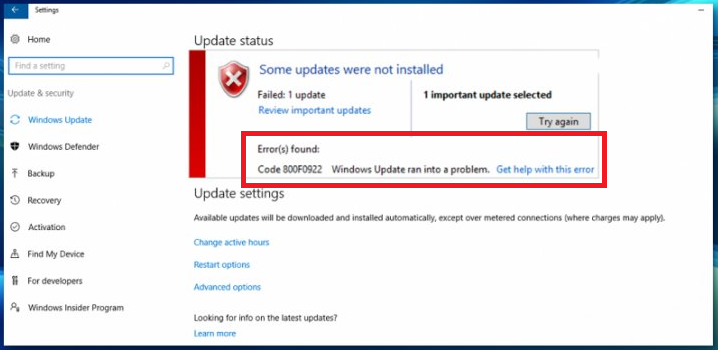
Wat betekent de foutmelding 0x800f0922?
Wanneer Windows 10 een update probeert uit te voerenKan geen verbinding maken met updateservice0x800f0922 updatefout treedt op wanneer de server is geïnstalleerd.
Waarom krijg ik deze fout?
Er zijn veel redenen waarom een pc de foutmelding 0x800f0922 kan krijgen.De meest voorkomende redenen zijn dat de computer geen verbinding kan maken met een geschikte updateserver (om welke reden dan ook) of niet genoeg geheugen heeft op de gereserveerde partitie van het systeem (het deel van de harde schijf dat de opstartinformatie van Windows bevat).
Andere redenen voor het foutbericht 0x800f0922 zijn onder meer:
- Slechte of onstabiele internetverbinding
- Problemen met Microsoft .NET Framework, inclusief ontbrekende, corrupte of verouderde versies
0 manieren om 800x0922f7 Windows Update-fout op te lossen
De exacte manier van handelen bij het oplossen van de 0x800f0922-fout hangt af van de oorzaak van het probleem.Hier zijn enkele dingen die u kunt proberen om het probleem te verlichten.
opnieuw verbinding maken met internet
Een van de belangrijkste redenen voor het foutbericht 0x800f0922 is een verbroken of onstabiele internetverbinding.Als u denkt dat dit een probleem kan zijn, moet u eerst controleren of uw internetverbinding actief is.Volg hiervoor deze stappen:
- Zoek naar het netwerkverbindingspictogram in de taakbalk.Merk op dat de onderstaande afbeelding voor een draadloze verbinding is.Als je een ethernetverbinding hebt, ziet het er anders uit.
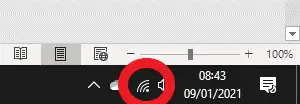
-
- Plaats de muisaanwijzer op het pictogram en controleer of het aangeeft dat je een internetverbinding hebt.Zo niet, ga dan naar de volgende methode.Als er staat dat u verbonden bent, klikt u met de linkermuisknop op het pictogram en klikt u op "verbinding verbreken"Verbreek de verbinding met het netwerk.
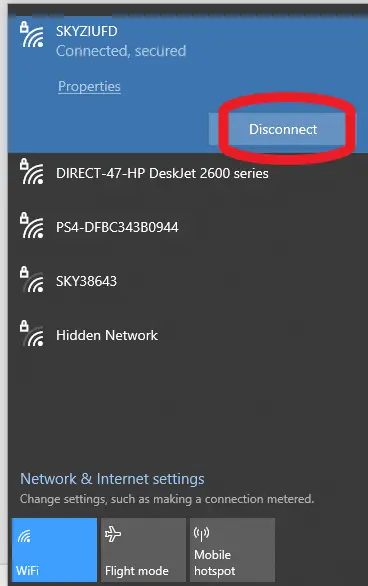
-
- Wacht een paar seconden en klik opnieuwaansluiten.Controleer of dit het probleem oplost.Soms worden door opnieuw verbinding te maken eventuele verbindingsproblemen opgelost.Als dit niet werkt, gaat u naar de volgende methode.
Voer de probleemoplosser voor Windows-netwerken uit
Windows bevat een handig hulpmiddel voor het repareren van uw internetverbinding.
- Plaats de muisaanwijzer op het netwerkverbindingspictogram in de taakbalk en klik met de rechtermuisknop.Je zou moeten zien "Problemen oplossen"Keuze.Klik Het.
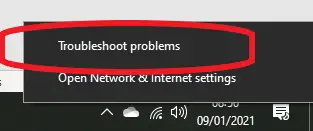
- U ziet een scherm met de vraag welk type netwerk u wilt oplossen.Kiezen"Alle netwerken” en klik opDe volgende stap.
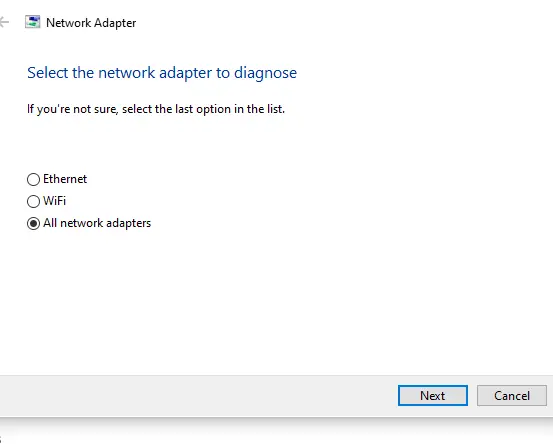
-
- Windows zal dan verschillende stappen doorlopen om te proberen het verbindingsprobleem op te lossen.
- Als u klaar bent, probeert u Windows Update uit te voeren.
Als de eerste twee methoden tot nu toe niet hebben gewerkt, probeert u uw computer en breedbandrouter opnieuw op te starten.Soms kan een eenvoudige reset de 0x800f0922-fout oplossen.Wacht tot de router 'verbonden' aangeeft en probeer Windows Update opnieuw.
Voer de probleemoplosser voor Windows 10-updates uit
Naast het oplossen van netwerkproblemen, biedt Windows een aantal andere hulpmiddelen om veelvoorkomende problemen op te lossen die gebruikers kunnen tegenkomen, waaronder Windows-updateproblemen die de 0x800f0922-fout kunnen veroorzaken.
Om de probleemoplosser voor Windows Update te gebruiken, moet u deze stappen volgen:
- In het zoekgedeelte van de taakbalk onder aan de Windows-gebruikersinterfaceTyp "Configuratiescherm", dandruk op Enter.
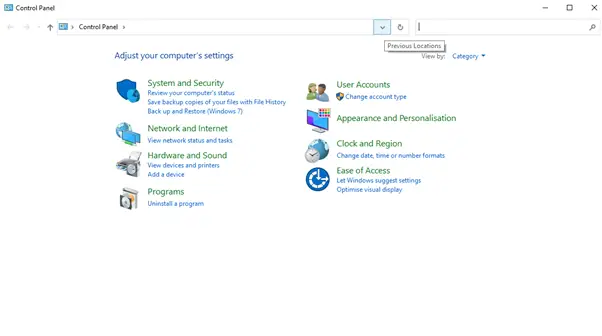
-
- Na het invoeren van het bedieningspaneel,Typ in het zoekgebied bovenaan "Probleemoplossen".
- uit de opties die verschijnenKiezen"Probleemoplossen".Dit geeft je het volgende scherm:
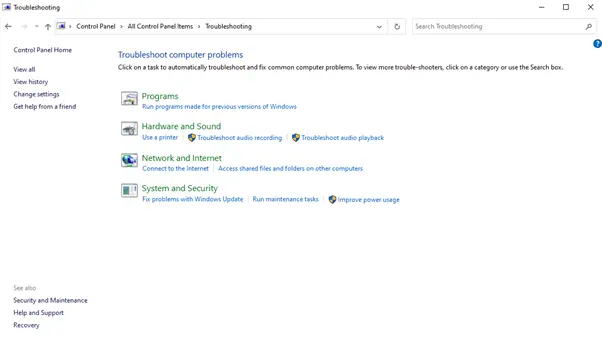
- 在Systeem en veiligheid, je ziet een"Problemen met Windows Update oplossen""Opties.Als u op deze optie klikt, wordt het volgende scherm weergegeven:
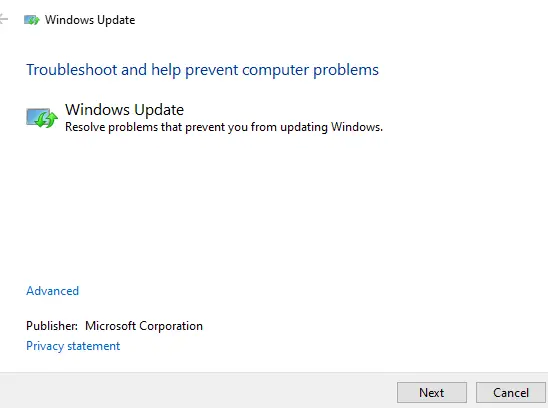
- Klik opDe volgende stap, zoekt Windows naar fouten in Windows Update en probeert deze automatisch te herstellen.
- Als u klaar bent, probeert u Windows Update opnieuw uit te voeren.
Zorg ervoor dat .NET Framework is ingeschakeld
Het .NET Framework moet vooraf op uw pc zijn geïnstalleerd en wordt meestal bijgewerkt als er nieuwe versies beschikbaar komen (of wanneer u nieuwe programma's installeert waarvoor een andere versie nodig is).Maar alleen omdat het is geïnstalleerd, wil nog niet zeggen dat het is ingeschakeld en actief is.
Om het .NET Framework in Windows 10 in te schakelen, moet u de volgende stappen uitvoeren:
- Eerst zoals de vorige methodeaanzettenControlepaneel.
- in het zoekgebied bovenaanTyp " Windows toepassingen".uit de opties die verschijnenKiezen"Windows-onderdelen in-of uitschakelen".Dit geeft je het volgende scherm:
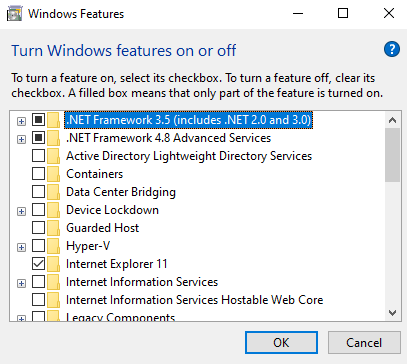
- Zoek in de lijst die verschijnt naar tags die zijn gemarkeerd als.NET Frameworkoptie en zorg ervoor dat er een vinkje in het selectievakje ernaast staat.Zo niet, klik dan op het vakje.
Houd er rekening mee dat er mogelijk meerdere opties zijn voor het .NET Framework, afhankelijk van de versie die op uw pc is geïnstalleerd.U moet ervoor zorgen dat deze allemaal zijn aangevinkt.
Probeer Windows Update opnieuw uit te voeren.
Verbreek de verbinding met je VPN
VPN's (Virtual Private Networks) kunnen verschillende problemen veroorzaken wanneer u verbinding probeert te maken met Windows Update-servers.Maar tegenwoordig, met velen van ons die vanuit huis werken, worden ze een steeds populairder hulpmiddel.Als u de 0x800F0922-fout krijgt en u bent verbonden met de VPN, kunt u proberen de verbinding te verbreken.Om dit te doen, moet u deze stappen volgen:
- Klik op het netwerkverbindingspictogram in de taakbalk
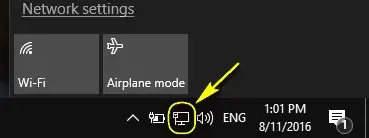
-
- vanaf uw momenteel verbonden VPN-netwerkKlik opOptie ontkoppelen.Opmerking: als u de verbinding met de VPN verbreekt, wordt u niet losgekoppeld van het netwerk of internet.
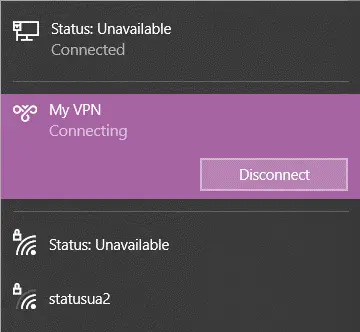
- Probeer nu opnieuw Windows Update uit te voeren.
Schakel Windows Firewall uit of uit
In sommige gevallen kan Windows Firewall voorkomen dat uw pc contact maakt met de Windows Update-server.Dit kan leiden tot de 0x800F0922-fout.Als dit het geval is, moet u mogelijk de Windows Firewall-functie tijdelijk uitschakelen of uitschakelen tijdens het updateproces.
U kunt dit doen door deze stappen te volgen:
- aanzetten控制 面板
- in het zoekgebied bovenaanTyp " Windows Defender-firewall".Selecteer de optie Windows Defender Firewall.Dit geeft je het volgende scherm:
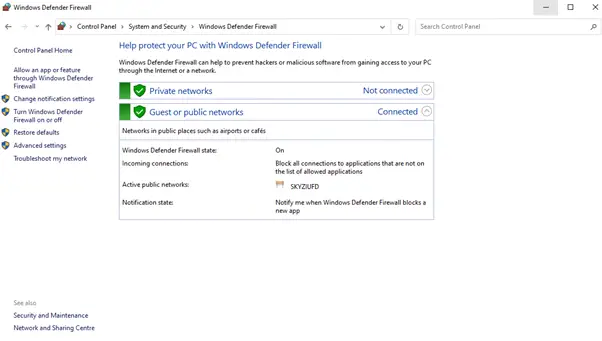
-
- 選擇aan de linkerkant van het paneelSchakel Windows Defender Firewall in of uit" link.U krijgt opties voor openbare en particuliere netwerkinstellingen.
- Kies tussen de twee opties (openbaar netwerk en privénetwerk)Schakel Windows Defender Firewall uit” radio-optie zodat uw scherm eruitziet als de onderstaande afbeelding:
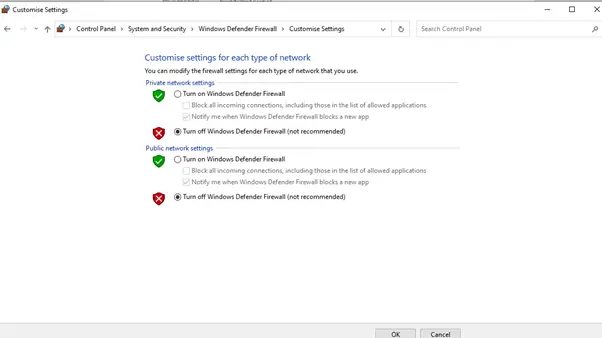
-
- Klik op確定Knop.Hierdoor wordt Windows Firewall voor alle soorten netwerken uitgeschakeld.
- Probeer Windows Update opnieuw uit te voeren.
Windows-installatie repareren
Soms kan het uw Windows-installatie zijn die de 0x800F0922-fout veroorzaakt.Het kan zijn dat bepaalde bestanden in de Windows-map beschadigd zijn.Als dit het geval is, kunt u proberen de Windows-installatie te repareren met behulp van de opdrachtprompt door deze stappen te volgen:
- Door "opdrachtprompt" te typen in het zoekgedeelte van de taakbalk onder aan de Windows-gebruikersinterface" om een opdrachtprompt te openen,Maar selecteer het pictogram nog niet.De zoekopdracht zou er als volgt uit moeten zien:
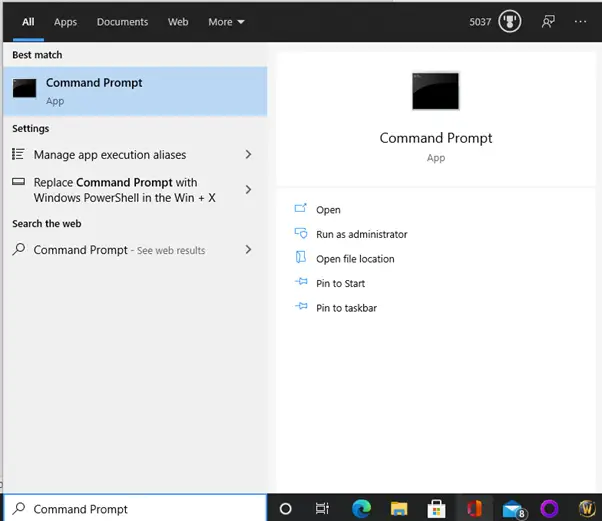
-
- Klik met de rechtermuisknop op Opdrachtprompt en selecteerAls administrator uitvoeren'.Dit toont u het opdrachtpromptvenster zoals weergegeven in de onderstaande afbeelding:
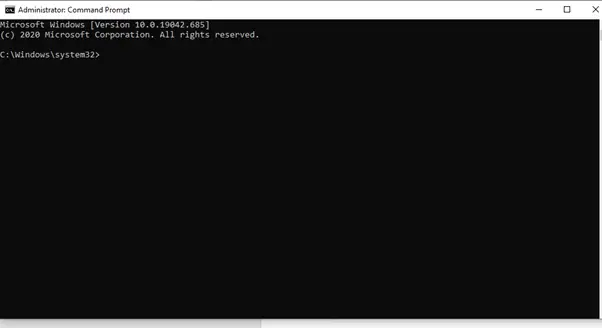
- Typ de volgende opdracht in het opdrachtpromptgebied en druk op Enter:
DISM / Online / Cleanup-Image / RestoreHealth - Windows scant vervolgens de Windows-installatie op problemen.Als het er een vindt, zal het proberen ze automatisch te repareren.
- Voer Windows Update opnieuw uit
结论
Het is zelden verrassend om een 0x800F0922-foutmelding te ontvangen tijdens het gebruik van uw pc.Maar door de bovenstaande methode te volgen, zou u uw computer binnen de kortste keren weer aan de praat moeten hebben.

![Fix Windows-updatefout 0x800703ee [Windows 11/10] Fix Windows-updatefout 0x800703ee [Windows 11/10]](https://infoacetech.net/wp-content/uploads/2021/10/7724-0x800703ee-e1635420429607-150x150.png)



![Cox e-mail instellen op Windows 10 [met behulp van de Windows Mail-toepassing] Cox e-mail instellen op Windows 10 [met behulp van de Windows Mail-toepassing]](https://infoacetech.net/wp-content/uploads/2021/06/5796-photo-1570063578733-6a33b69d1439-150x150.jpg)
![Problemen met Windows Media Player oplossen [Windows 8 / 8.1-handleiding] Problemen met Windows Media Player oplossen [Windows 8 / 8.1-handleiding]](https://infoacetech.net/wp-content/uploads/2021/10/7576-search-troubleshooting-on-Windows-8-150x150.jpg)



![Hoe de Windows-versie te zien [heel eenvoudig]](https://infoacetech.net/wp-content/uploads/2023/06/Windows%E7%89%88%E6%9C%AC%E6%80%8E%E9%BA%BC%E7%9C%8B-180x100.jpg)


