We kunnen het gevreesde Blue Screen of Death (BSoD) ervaren na het installeren van een nieuwe versie van Windows 10, het installeren van een nieuw stuurprogramma voor de grafische kaart of een donderslag bij heldere hemel.BSoD kan door veel problemen worden veroorzaakt.Bijvoorbeeld stuurprogrammastoringen, geheugenstoringen, defecte systeembestanden of problemen met de harde schijf.
Als het bericht "Video TDR-fout" verschijnt, meestal met foutcode 0x00000116, hebben we mogelijk te maken met een stuurprogrammafout of een probleem met het systeembestand.
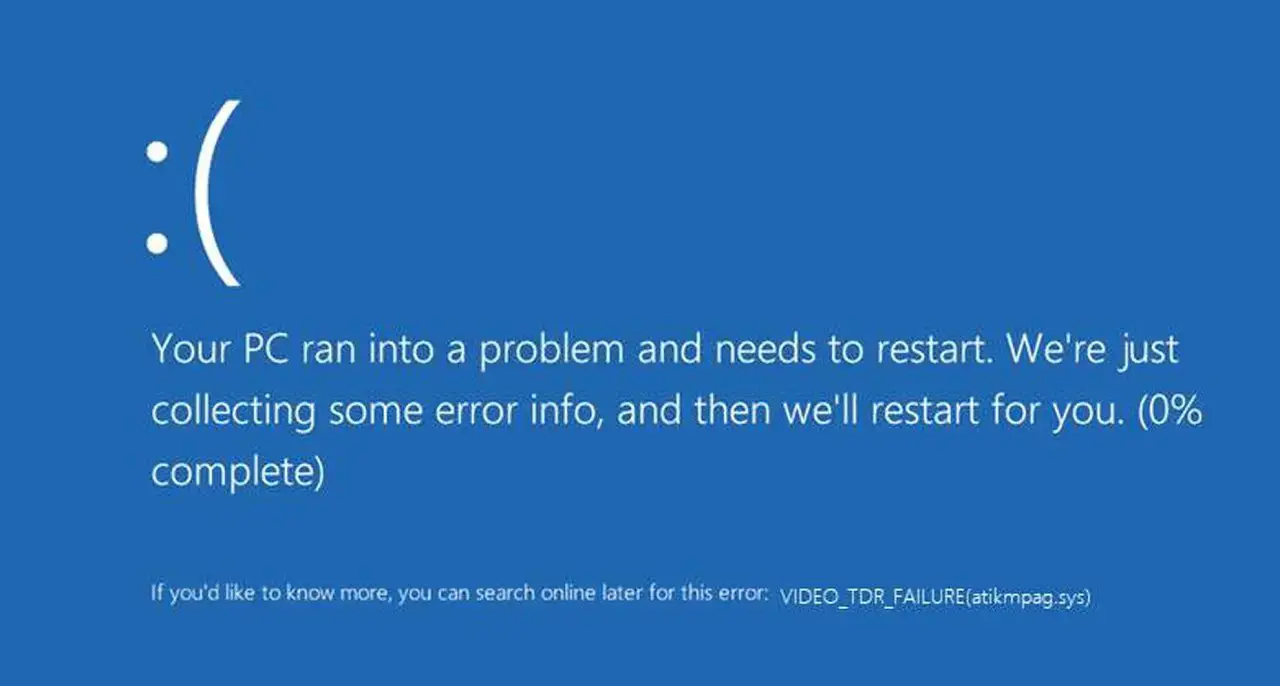
Wat is "Video TDR-fout"?
TDR staat voor Timeout Detectie en Herstel.TDR is goed voor ons omdat het zich richt op de werking van de grafische kaart en het grafische stuurprogramma.Als de videokaart langere tijd niet reageert, probeert hij het probleem op te lossen.In de meeste gevallen zal TDR slagen en zal uw systeem herstellen van de time-out, maar soms lost het het probleem niet op.
Op dat moment wordt het foutbericht "Video TDR-fout" weergegeven als BSoD.Wanneer u werkt aan taken die hoge prestaties van uw videokaart vereisen, zoals videobewerking, 3D-modellering of het spelen van games, kan uw videokaart mogelijk niet reageren op bepaalde verzoeken.
Als dit keer op keer gebeurt, kan de TDR-functie dit niet aan, dus genereert het systeem een BSoD-fout.
5 oplossingen om de BSoD-fout "Video TDR-fout" op te lossen
Volgens wat mensen op internet hebben beschreven, kan de 0x00000116-fout op twee manieren optreden.De meer gebruikelijke versie is dat we ons tijdens het gebruik van een computer zonder waarschuwing in de aanwezigheid van een BSoD bevinden.
Een andere, minder vaak voorkomende situatie is een video-TDR-fout BSoD onmiddellijk na het starten van de machine, voordat we tijd hebben gehad om er iets aan te doen.Het essentiële verschil tussen deze twee is dat we in het tweede geval geen toegang hebben tot Windows.Dit maakt het afhandelen van fouten een beetje moeilijk, maar maak je geen zorgen, er is een oplossing.
Als u de fout krijgt die in het eerste geval hierboven is geschreven, betekent dit dat u toegang hebt tot Windows. Sla gewoon het volgende gedeelte over Windows Veilige modus over en begin met de onderstaande instructies voor het oplossen van problemen.
Aan de andere kant, als u geen toegang hebt tot Windows omdat het BSoD-scherm het eerste scherm is dat u ziet na het opstarten van uw machine, is de eerste stap die u moet doen, Windows starten in Veilige modus.Volg hiervoor de instructies in het volgende gedeelte.
Start Windows in Veilige modus
Windows Veilige modus is een systeem voor het oplossen van problemen.In de veilige modus laadt Windows geen stuurprogramma's, wat eigenlijk handig voor ons is, omdat je zo foutmeldingen kunt omzeilen.
Ga als volgt te werk om de Veilige modus van Windows te openen:
-
- Druk gedurende 10 seconden continu op de aan/uit-knop om de machine uit te schakelen.
- Druk eenmaal op de aan/uit-knop om de computer op te starten.
- Zodra u het eerste lampje op het scherm begint te zien, drukt u gedurende 10 seconden continu op de aan/uit-knop om de machine uit te schakelen.
- Druk eenmaal op de aan/uit-knop om de computer op te starten.
- Zodra u het eerste lampje op het scherm begint te zien, drukt u gedurende 10 seconden continu op de aan/uit-knop om de machine uit te schakelen.
- Schakel de machine weer in met de aan/uit-knop.
- Laat het nu zoals gewoonlijk opstarten en uw computer komt in de winRE-omgeving terecht.
- Kies uit de opties die verschijnenProblemen oplossen.
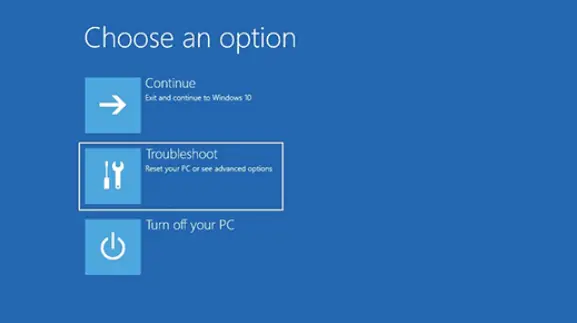
- 選擇geavanceerde mogelijkheden.
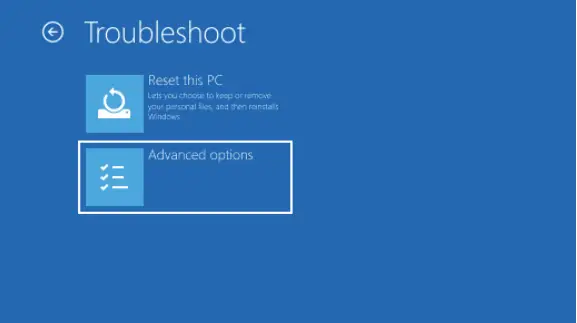
- 選擇Opstart instellingen.
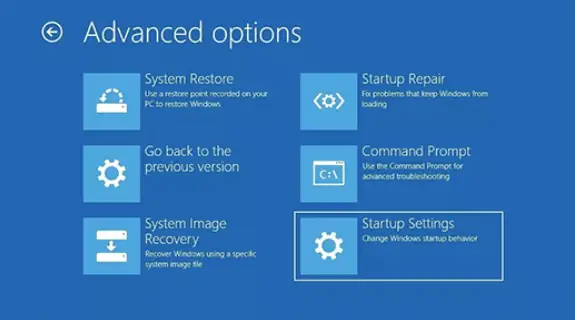
11. Klik vervolgens opHerstarten.
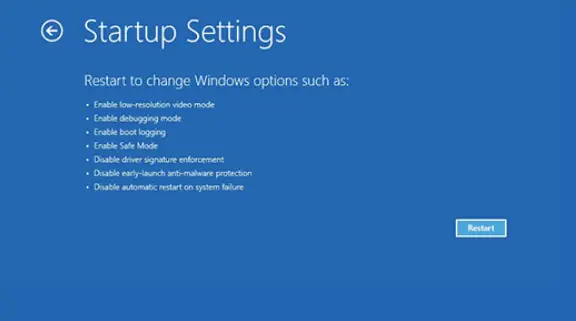
Wanneer uw machine opnieuw opstart, verschijnt er een lijst met opties.選擇Veilige modus met netwerkmogelijkheden begint metStart Windows in Veilige modus.
Werk uw VGA-stuurprogramma bij
In de meeste gevallen wordt de 0x00000116-fout veroorzaakt door verouderde grafische kaartstuurprogramma's die niet langer compatibel zijn met het Windows-besturingssysteem.Het is altijd de moeite waard om uw stuurprogramma's up-to-date te houden, omdat updates in de meeste gevallen prestatieverbeteringen en betere beveiliging opleveren en fouten zoals "Video TDR-fout" elimineren.
Zo kunt u uw VGA-stuurprogramma's in een paar eenvoudige stappen bijwerken:
-
- Open eerst het menu Start en zoek naar"devmgmt.msc ” en druk op Enter, waarmee Windows Device Manager wordt gestart.
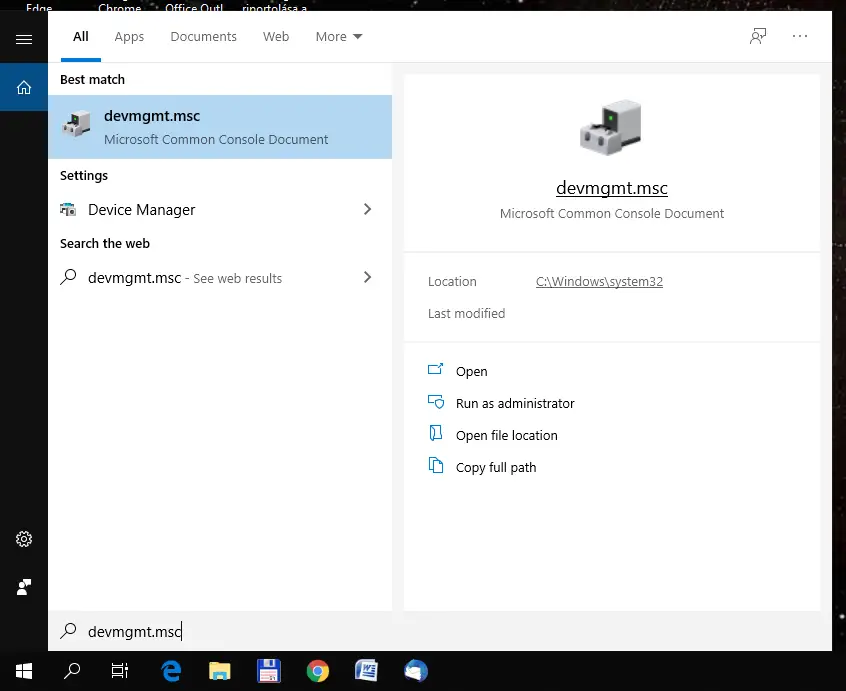
- OntvouwenBeeldschermadaptermenu-item om de videokaart weer te geven.
- Open eerst het menu Start en zoek naar"devmgmt.msc ” en druk op Enter, waarmee Windows Device Manager wordt gestart.
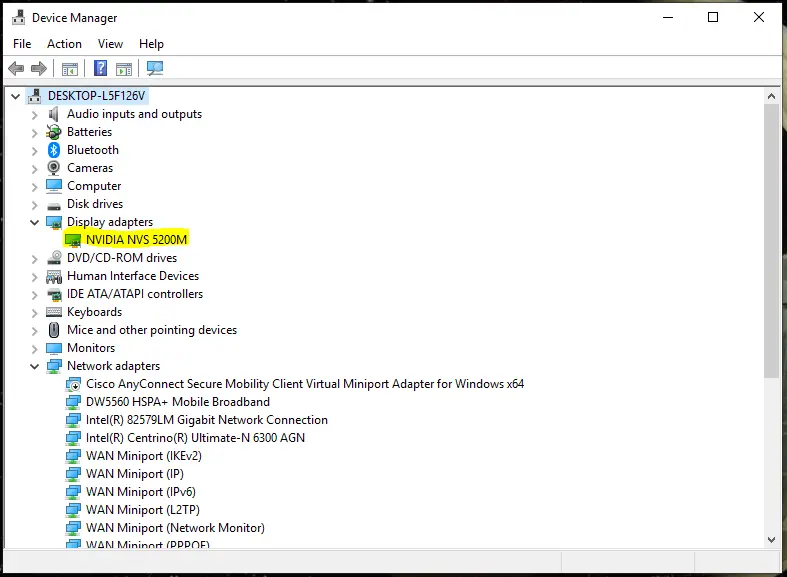
3. Klik met de rechtermuisknop op de naam van de videokaart en danKies uit het vervolgkeuzemenuStuurprogramma-opties bijwerken.
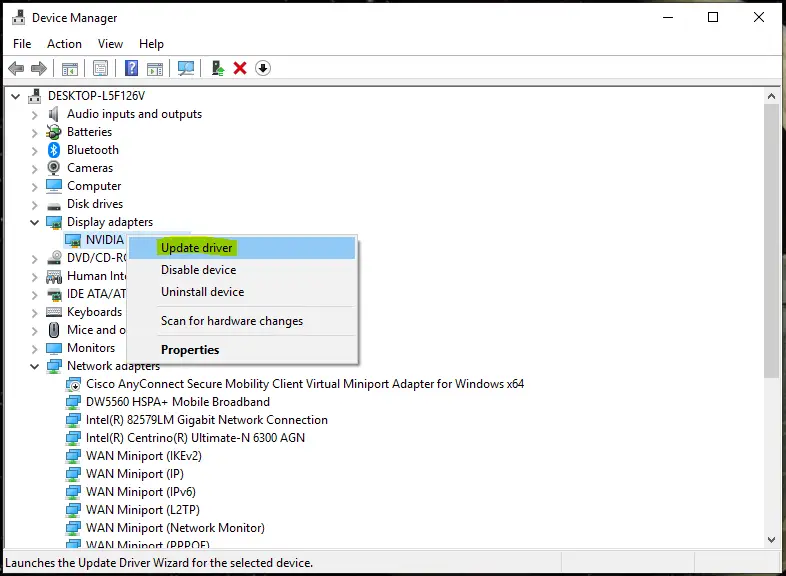
4. Er verschijnt een nieuw venster dat u door het stuurprogramma-updateproces leidt.Wanneer u wordt gevraagd hoe u naar stuurprogramma's wilt zoeken, kiest uAutomatisch zoeken naar bijgewerkte stuurprogrammasoftwareOpties.
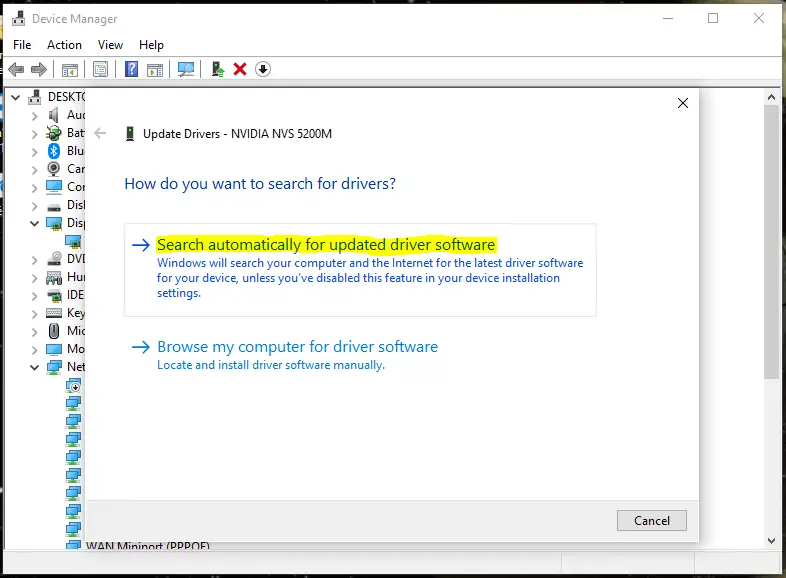
Op dit punt zal Windows zoeken naar de nieuwste stuurprogrammasoftware die online beschikbaar is en deze installeren.Nadat het proces is voltooid, start u uw computer opnieuw op en test u of de fout is opgelost.Zo niet, ga dan naar het volgende gedeelte voor andere oplossingen.
Opmerking: als u deze stappen in Veilige modus hebt uitgevoerd, zorg er dan voor dat u de Veilige modus opnieuw activeert wanneer u uw computer opnieuw opstart.
Verwijder de stuurprogramma's van uw videokaart en installeer deze opnieuw
Het updaten van het stuurprogramma van de grafische kaart lost het probleem mogelijk niet op, aangezien de oorzaak van het probleem een bestand is dat niet is overschreven door de nieuwe update.In dit geval moet u het stuurprogramma van de grafische kaart verwijderen en vervolgens de nieuwste versie downloaden en installeren vanaf de officiële website van de fabrikant.
Ga als volgt te werk om te verwijderen:
- Op dezelfde manier als het vorige deelaanzettenWindows Apparaatbeheer.
- 選擇Beeldschermadapter.
- Klik met de rechtermuisknop op het apparaat en selecteerApparaat verwijderenOpties.
Eenmaal voltooid, downloadt u de nieuwste versie van het stuurprogramma van de website van de fabrikant van de grafische kaart.Hoogstwaarschijnlijk zal het een van de volgende drie zijn:
- Nvidia:http://www.nvidia.com/Download/index.aspx選擇你的顯卡類型,點擊搜索按鈕,然後下載驅動。
- AMD: http: https://support.amd.com/en-us/download
Maak een keuze uit de eerste kolom van het diagramGrafische afbeeldingenOpties, selecteer het type grafische kaart, druk op Zoeken en download het stuurprogramma voor de grafische kaart dat is gemaakt voor Windows 10. - Informatie:https://www.intel.com/content/www/us/en/support/products/80939/graphics-drivers.html點擊开始,dan klikkendownload nu.
Nadat u het stuurprogramma met succes hebt gedownload, installeert u het en start u uw computer opnieuw op.Hopelijk lost dit de 0x00000116-fout op.
Vervang specifieke stuurprogrammasysteembestanden door back-upbestanden(alleen voor AMD grafische kaarten)
Als u een grafische kaart van AMD gebruikt, kunnen de bovenstaande twee methoden niet allemaal het probleem "Video TDR-fout" oplossen.Dit komt omdat de grafische driver van AMD niet noodzakelijkerwijs alle belangrijke systeembestanden overschrijft, zelfs niet na een volledige herinstallatie.Daarom moet u ze handmatig overschrijven met de door Windows gereserveerde back-upversie.
Het betreffende bestand heetatikmpag.sys(AMD Multivendor Miniport Driver), stuurprogrammasoftware gemaakt door Windows.Het is verantwoordelijk voor het tot stand brengen van de verbinding tussen de computer en het AMD grafische stuurprogramma.(Ja, je hebt software nodig om de software, die de machine met je videokaart verbindt, met je machine te verbinden. Nou ja. Moeilijk te begrijpen, althans opgeschreven.)
Bestanden handmatig overschrijven:
- Voer eerst inC:\windowsdriversen zoek het bestandatikmpag.sys
- Hernoem dit bestand naaratikmpag.sys.oud , door er met de rechtermuisknop op te klikken en te selecterenandere naam geven.Je zou het gewoon kunnen verwijderen, maar ik zou het afraden, want als je onderweg problemen tegenkomt, is het beter om het originele probleem te hebben.
- Nadat u het bestand hebt hernoemd, moet u het vervangen door de back-up die Windows heeft gemaakt.Ga naarC: ATIen vind de genoemdeatikmdag.sy_en kopieer het naar het bureaublad.
- Open het startmenu,Typ in de zoekbalk " cmd" en selecteerAls administrator uitvoeren.
- Typ of kopieer en plak de volgende opdracht en druk op Enter:" chdir-bureaublad"
- Typ of kopieer en plak vervolgens " expand.exe atikmdag.sy_atikmdag.sys"En druk op Enter.
- Als u klaar bent, verplaatst u het bestand van het bureaublad naarC:\windowsdrivers
Na het voltooien van de bovenstaande stappen, start u het systeem opnieuw op.
Los problemen met de harde schijf op
"Video TDR-fout" kan ook worden veroorzaakt door problemen met de harde schijf.In dit geval heeft Windows geen toegang tot de stuurprogrammabestanden of alleen toegang tot beschadigde stuurprogrammabestanden.Gelukkig is er een heel simpele oplossing voor dit probleem.Het enige dat u hoeft te doen, is de opdracht Hard Disk Repair uitvoeren via de Windows-opdrachtprompt en het besturingssysteem scant uw harde schijf en repareert eventuele slechte sectoren die het vindt.
Hier is hoe het te doen:
- Open eerst het startmenu en zoek naar " cmd ”(Opdrachtprompt) en klikAls administrator uitvoerenKnop.
- bij de opdrachtpromptTyp of kopieer en plak " chkdsk /f /r C: ” commando en druk op Enter.(In de opdracht is "C:" de stationsletter van de partitie die de opdracht zal controleren. Dit is de standaardinstelling van het besturingssysteem, maar als uw Windows-besturingssysteem zich op een andere schijf bevindt, vervangt u "C:" door deze partitieletter.)
- Wanneer u wordt gevraagd om het starten van de scan te bevestigen, drukt u op de "Y"-toets en drukt u op Enter.
- Laat de scan uitvoeren en los eventuele problemen met de harde schijf op.
- Nadat het proces is voltooid, start u uw computer opnieuw op.
lees dumpbestand
Als tot nu toe niets heeft geholpen, moet het probleem in uw geval erger zijn.Om erachter te komen wat precies het probleem is, kunt u iets gebruiken dat een "dumpbestand" wordt genoemd.Dumpbestanden zijn vergelijkbaar met logbestanden en worden elke keer dat Windows crasht gegenereerd door Windows.Hieruit is het mogelijk om uit te pakken welk bestand de oorzaak is van de crash.
Dumpbestanden zijn onderverdeeld in drie typen:
- volledige geheugendump
- kernel-geheugendump
- kleine geheugendump
U hebt nu "kleine geheugendumps" nodig.Het voordeel hiervan is dat het niet veel ruimte in beslag neemt, maar toch alle informatie bevat die we nodig hebben.
Eerst moet u Windows configureren om een dumpbestand te maken bij de volgende crash:
- Open het menu Start en typ Zoeken sysdm.cpl"En druk op Enter.Door dit te doen, opent u de "Systeem eigenschappen"raam.
- Ga naarGeavanceerdtabblad en vervolgens op deopstarten en herstellensectie, klik op de設置.dat is binnenStartup en Hersteleen deel van.
- 在foutopsporingsinformatie schrijvensectie, klik op het vervolgkeuzemenu en selecteerKleine geheugendump (256 KB)Opties.
- druk opOKwijzigingen opslaan.
als standaard,zal zijnMaak een dumpbestand in de map C:\WindowsMinidump.
Wanneer uw computer opnieuw de fout "Video TDR-fout" tegenkomt, moet u het resulterende dumpbestand onderzoeken om erachter te komen wat de fout in uw specifieke geval veroorzaakt.Helaas kunnen dumpbestanden niet zomaar in een teksteditor worden gelezen.U moet software hebben die het dumpbestand "vertaalt" naar een leesbaar formaat.
NirSoft maakt een gratis stuk software genaamd BlueScreen Viewer dat precies dat doet.Je kunt het downloaden van de officiële website van NirSoft:https://www.nirsoft.net/utils/blue_screen_view.html#DownloadLinks
Open na het installeren van BlueScreen Viewer het dumpbestand en de software markeert het stuurprogrammabestand dat de crash heeft veroorzaakt.In de meeste gevallen komt de bestandsnaam niet overeen met de echte naam van de driver.Om erachter te komen welk stuurprogramma u moet repareren, voert u een Google-zoekopdracht uit met de opgegeven bestandsnaam en zoekt u naar een oplossing voor het repareren van dat specifieke stuurprogramma.
We wensen u veel succes bij het oplossen van de fout 'Video TDR-fout'.Laat ons weten welke methode voor uw situatie werkt in de opmerkingen hieronder.






![Hoe de Windows 10 Kernel Power 41-foutcode te repareren? [opgelost] Hoe de Windows 10 Kernel Power 41-foutcode te repareren? [opgelost]](https://infoacetech.net/wp-content/uploads/2022/08/9568-Kernel-Power-Error-41-Feature-Image-150x150.png)



![Hoe de Windows-versie te zien [heel eenvoudig]](https://infoacetech.net/wp-content/uploads/2023/06/Windows%E7%89%88%E6%9C%AC%E6%80%8E%E9%BA%BC%E7%9C%8B-180x100.jpg)


