Weinig dingen zijn frustrerender dan traag internet.Aangezien onze gebruikers zich steeds meer aangetrokken voelen tot technologie die de inhoud die we zoeken zo snel mogelijk levert, is zelfs de kleinste onverwachte vertraging moeilijk voor te stellen.
Als dit vertrouwd aanvoelt voor uw Windows 10-besturingssysteem, bent u zeker niet de enige.Het besturingssysteem is een van de meest gebruikte besturingssystemen ter wereld geworden, met meer dan 4 miljoen installaties en een aanzienlijk deel van de gebruikers die verschillende forums voor probleemoplossing invullen op zoek naar beproefde manieren om langzaam internet op Windows 10 weer te versnellen.
Hoe weet u dat uw internetsnelheid plotseling is afgenomen?
Iedereen weet dat internetsnelheden traag zijn, maar je computer geeft je niet expliciet een foutmelding die dit aangeeft.Omgekeerd, wanneer u op een link klikt die langer dan een paar seconden nodig heeft om te laden, kan de verbindingssnelheid vanzelf verdwijnen.Of laat je staren naar dat eeuwig draaiende wiel wanneer YouTube-video's herhaaldelijk bufferen.Misschien ben je aan het bellen en iedereen bevriest en je krijgt te horen: "Je internetverbinding is niet stabiel."
Ongeacht deze tekens, snelnetwerk snelheidstestBeide geven u meetbare statistieken van verbindingsstabiliteit.Deze snelheid is afhankelijk van de hoeveelheid data die uw verbinding per seconde kan downloaden of uploaden, weergegeven in bits per seconde (bps).Internetverbindingen dragen duizenden bits (de kleinste gegevenseenheid) per seconde over en we gebruiken de voorvoegsels k, M en G om grotere aantallen bits aan te duiden.
Wat de internetsnelheid betreft, zult u merken dat Mbps meer standaard is dan kbps of Gbps als het gaat om download- of uploadsnelheden.breedbandverbinding,Kan worden beschouwd als een nationale internet "snelheidslimiet" met een minimale downloadsnelheid van 25 Mbps en een minimale uploadsnelheid van Mbps.
Hoewel breedbandsnelheden de norm kunnen zijn, moet u weten dat een goede internetsnelheid meestal 25 Mbps of hoger is, zodat u kunt genieten van browsen, muziek downloaden, online gamen en streamen in HD zonder onderbrekingen of onderbrekingen.
Vertragen的reden
Windows 10 werd voor het eerst gelanceerd in 2015 en begon met een enorme bundel nieuwe functies.Hoewel het aantrekkelijk is in termen van bruikbaarheid en functionaliteit wanneer het grenst aan oudere Microsoft-besturingssystemen, vereist de drukte ervan aanzienlijke systeembronnen en netwerkbandbreedte.
Windows 10 voert op slimme wijze veel achtergrondprocessen en -services tegelijkertijd uit, en het reserveert inherent een deel van uw kostbare internetbandbreedte voor toegankelijkheidsfuncties die u misschien nooit nodig hebt.
Een trage Windows 10-computer is geen onoverkomelijk probleem.Lees van tevoren enkele tips voor probleemoplossing om uw verbinding weer op snelheid te krijgen.
Hoe trage internetsnelheden op Windows 7 op te lossen in 10 eenvoudige stappen
1. Sluit actieve apps op de achtergrond
Als je meerdere apps op de achtergrond hebt geopend, zal niet alleen je internetbandbreedte, maar ook je batterij veel sneller leeglopen dan normaal.Het uitvoeren van Skype, antivirussoftware of zelfs een vastgelopen browsertabblad tijdens het gamen, streamen of enige andere bandbreedte-intensieve activiteit kan de functionaliteit van uw computer beïnvloeden.
Hoewel je alle geopende achtergrond-apps kunt afsluiten, kun je ook specifiek de apps filteren die je internet het meest vertragen:
- Na het typen in de zoekbalk van Windows 10Kiezen"Taakbeheer".
- Ga naar "性能"Tabblad.
- Klik oponderkant"Bronnenmonitor openen".
- Kiezen"Het internet"Tabblad.
- Klik met de rechtermuisknop op een toepassing of programma met een hoog verzend-/ontvangstverzoek en selecteereindproces'.
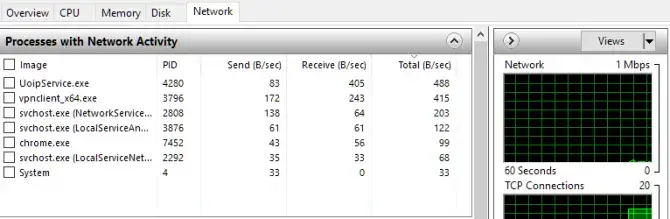
2. Pas uw netwerkbandbreedte-instellingen aan
Windows 10 reserveert automatisch ongeveer een vijfde van uw totale internetbandbreedte voor systeemgerelateerde programma's.Gelukkig is er een manier om de standaardinstellingen aan te passen aan uw behoeften op het gebied van surfen op het web:
- Typ in de zoekbalk van Windows 10"Selecteer het na het uitvoeren van de applicatie.
- binnenkomen" gpedit.msc " en druk op " OK '.
- Kiezen"computer configuratie'.
- Zoek en open"administratieve sjablonen"
- Kiezen"Het interneten selecteer vervolgens QoS-pakketplanner"
- Kiezen"Beperk de reserveerbare bandbreedte'.
- Stel met radiaal ingeschakeld de bandbreedtelimiet in vanaf100% tot 0%.
- Klik "確定'.
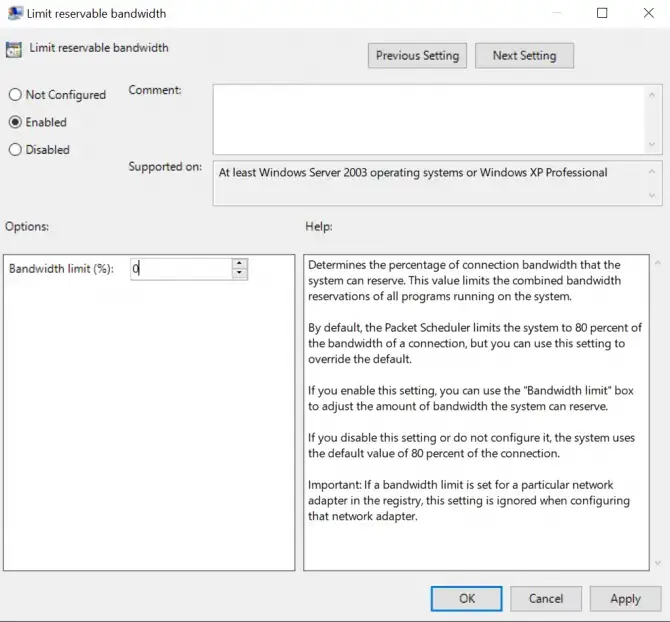
3. Plan of pauzeer Windows 10-updates
Hoewel nuttig voor vergeetachtigheid, is de functie voor automatische updates van Windows 10 een ander programma dat op de achtergrond actief kan blijven en waardevolle netwerkbandbreedte kan verbruiken.Het up-to-date houden van uw besturingssysteem is natuurlijk belangrijk voor de hoofdfunctionaliteit van uw pc, maar deze functie kan tijdelijk worden uitgeschakeld om onnodige updatecontroles en downloads te voorkomen:
- Door in de zoekbalk van Windows 10 te typen"Instellingen" om het in te schakelen.
- Klik "Bijwerken en herstellen", en klik vervolgens op " Windows Update'.
- Als je niet wilt dat Windows een update uitvoert, kun je de actieve tijd op dit scherm aanpassen, of zelfs de update een paar dagen helemaal pauzeren.
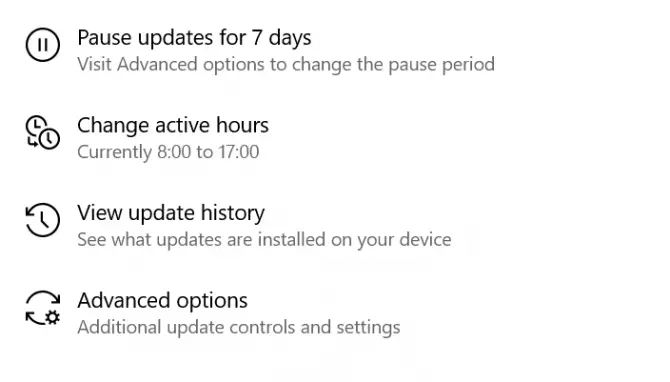
4. Schakel de functie Large Send Offload (LSO) uit
Large Send Offload (LSO) is de nieuwste Windows 10-functie die is ontworpen om de algehele netwerkprestaties te verbeteren.Ironisch genoeg stelt deze functie apps op de achtergrond in staat om netwerkbandbreedte te gebruiken en te verbruiken, wat uiteindelijk de verbinding vertraagt.Net als de andere items op deze lijst kan het echter worden uitgeschakeld:
- Door in de Windows-zoekbalk te typen"Apparaatbeheer" om het te openen.
- Door op de pijl naast het pictogram te klikkenUitbreiden"netwerkadapter".
- Kies degene die u gebruikt om verbinding te maken met internetnetwerk kaartEn dubbelklik erop.
- Ga naar "Geavanceerdtabblad en klik vervolgens in de lijstGrote Send Offload V2 (IPv4) "item.
- Zet de " Waarde "instelling gewijzigd in" invalide '.
- Indien beschikbaar, jaGrote Send Offload V2 (IPv6)Hetzelfde doen.
- Klik "確定"wijzigingen opslaan.
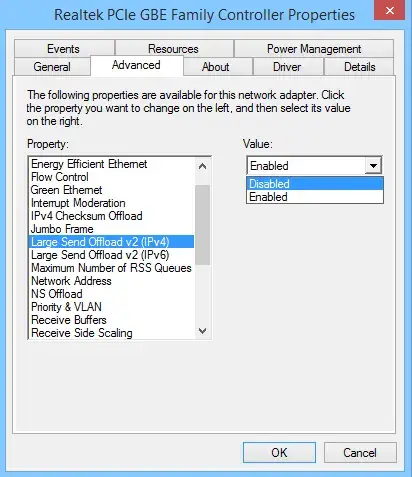
5. Schakel het peer-to-peer (P2P) updateproces uit
Net als de functie Large Send Offload (LSO), kan het peer-to-peer (P2P) updateproces uw internetverbinding aanzienlijk vertragen.Hierdoor kan uw computer Windows-updates delen met andere computers via dezelfde server, terwijl uw snelheid na de meest recente update wordt beïnvloed.
Een interessante functie echter ... maar hier is hoe u deze kunt uitschakelen:
- Typ in de zoekbalk van Windows 10"Openen na instelling.
- Kiezen"Update en beveiliging'.
- Klik "geavanceerde mogelijkheden", en klik vervolgens op "Levering optimalisatie'.
- Zal "Downloads van andere pc's toestaan"” de blauwe tuimelschakelaar schakelt van aan naar uit.
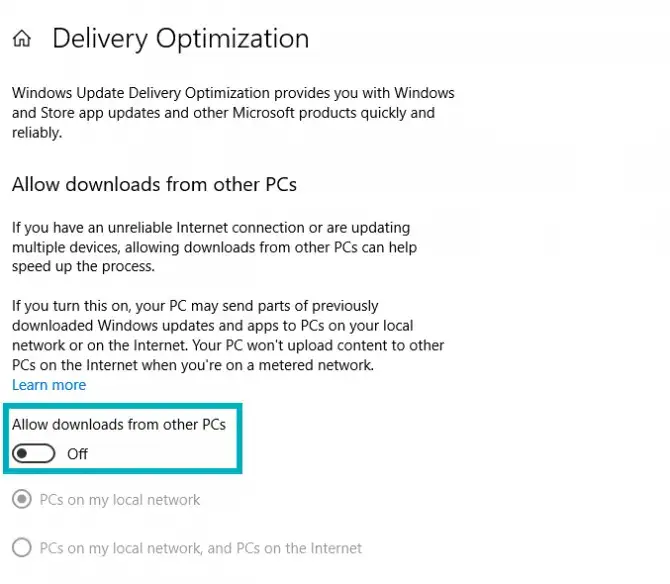
6. Update uw wifi-stuurprogramma
Een stuurprogramma is software waarmee de hardware van uw computer kan samenwerken, maar die onjuist of verouderd is WiFi Drivers kunnen trage verbindingen veroorzaken.
Dit handmatig doen kan een ontmoedigende en tijdrovende taak zijn voor iemand zonder technische expertise, dus het kan ook automatisch worden gedaan met behulp van veel online programma's.Als je echter klaar bent voor de uitdaging, zijn hier de noodzakelijke stappen:
- aanzettenOpdrachtprompt(Win + R, typ "cmd").
- voer het commando in:netsh wlan show drivers
- Bepaal welk draadloos stuurprogramma op uw pc wordt uitgevoerd, inclusief de datum en versie.
- Kopieer de naam van het stuurprogramma en plak deze in de Google-zoekbalk.
- Van de website van de fabrikantZet de nieuwste beschikbare driver voor uw Wifi-adapter als een bestand下载naar uw bureaublad.
- voer het installatieprogramma uiten installeer het stuurprogramma.
- Nadat de installatie is voltooidStart uw pc opnieuw op.
7. Schakel Windows Auto-Tuning uit
Windows 10 Auto-Tuning is een andere nieuwe functie die efficiëntere gegevensoverdracht mogelijk maakt, maar tegelijkertijd stabiele verbindingen verstoort.Ga als volgt te werk om het uit te schakelen:
- Druk op de Windows-logotoets en typ " cmd '.
- Klik met de rechtermuisknopOpdrachtprompten klik vervolgens op "Als administrator uitvoeren"
- Bij het vragen om bevestigingKiezen"Ja".
- Typ het volgende commando en druk op enter:netsh interface tcp toont globaal
- in geval van" Niveau voor automatisch afstemmen van vensters ontvangen "Instellen alsNormaal, moet u deze uitschakelen.
- Typ deze opdracht en druk op Enter:
netsh int tcp global set autotuninglevel = uitgeschakeld
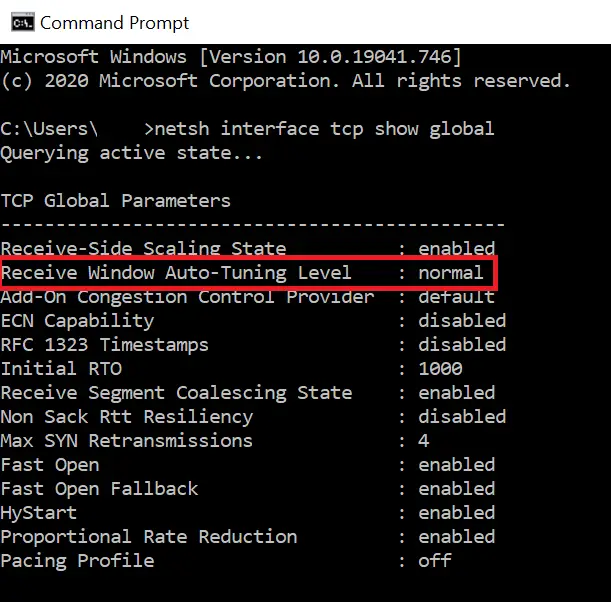
结论
Technische problemen intimideren vaak mensen met bijzonder lage internetsnelheden;Maar met geduld en aandacht voor detail is het gemakkelijk om terug te keren naar de normale snelheid van de internetverbinding.
Of het nu zo simpel is als het sorteren van het aantal programma's dat op een bepaald moment draait, of het doorgronden van de innerlijke werking van uw pc door verouderde stuurprogramma's bij te werken, er zijn talloze manieren om de problemen te omzeilen die gepaard gaan met een nieuw bijgewerkt besturingssysteem.
Als u doorgaat met het oplossen van problemen, raadpleeg dan de handigenetwerk snelheidstest, als een betrouwbare indicator van uw probleemoplossing.

![Cox e-mail instellen op Windows 10 [met behulp van de Windows Mail-toepassing] Cox e-mail instellen op Windows 10 [met behulp van de Windows Mail-toepassing]](https://infoacetech.net/wp-content/uploads/2021/06/5796-photo-1570063578733-6a33b69d1439-150x150.jpg)
![Problemen met Windows Media Player oplossen [Windows 8 / 8.1-handleiding] Problemen met Windows Media Player oplossen [Windows 8 / 8.1-handleiding]](https://infoacetech.net/wp-content/uploads/2021/10/7576-search-troubleshooting-on-Windows-8-150x150.jpg)
![Fix Windows-updatefout 0x800703ee [Windows 11/10] Fix Windows-updatefout 0x800703ee [Windows 11/10]](https://infoacetech.net/wp-content/uploads/2021/10/7724-0x800703ee-e1635420429607-150x150.png)




![Start de opdrachtprompt in Windows [7-methoden] Start de opdrachtprompt in Windows [7-methoden]](https://infoacetech.net/wp-content/uploads/2021/09/%E5%95%9F%E5%8B%95%E5%91%BD%E4%BB%A4%E6%8F%90%E7%A4%BA%E7%AC%A6-150x150.png)

![Hoe de Windows-versie te zien [heel eenvoudig]](https://infoacetech.net/wp-content/uploads/2023/06/Windows%E7%89%88%E6%9C%AC%E6%80%8E%E9%BA%BC%E7%9C%8B-180x100.jpg)


