Het verbindingsbericht 'Geen internet, beveiligd' is een veelvoorkomende fout die vaak opduikt op Windows-apparaten als er problemen zijn met het draadloze netwerk.Voor de meeste mensen kan deze fout verwarrend zijn omdat je weet dat je verbonden bent met een wifi-router, maar geen internettoegang hebt.
Dit betekent dat als u een internetbrowser probeert te gebruiken, deze niets zal laden.Dit heeft de neiging om de vraag "hoe komt het dat ik geen internet heb, er staat dat ik een beveiligde verbinding heb" te vragen.
Laten we eens kijken wat deze foutmelding betekent, waardoor deze wordt veroorzaakt en hoe u deze kunt oplossen.
Wat betekent "geen internet, veilig"?
Als u de muisaanwijzer op het draadloze pictogram in het systeemvak houdt (op de werkbalk van het menu Start), ziet u een kleine gele driehoek boven het internetsymbool.Wanneer u erover beweegt, verschijnt er een kleine tooltip met het bericht "Geen internet, beveiligde" verbinding.
Deze foutmelding betekent dat u geen toegang tot internet kunt krijgen wanneer u verbonden bent met een Wi-Fi-netwerk met een beveiligde verbinding.Het kan ook betekenen dat je internet helemaal plat ligt.
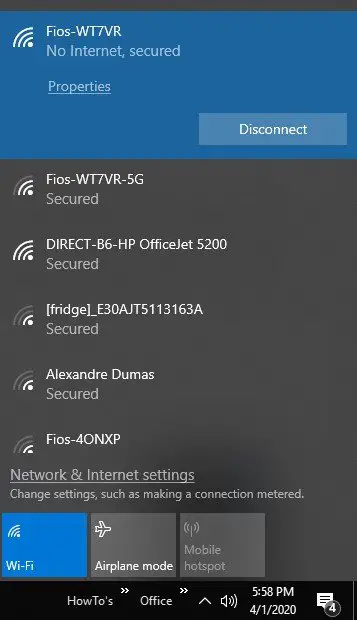
Wat veroorzaakt deze verbindingsfout?
De meest voorkomende reden achter verbindingsfouten "Geen internet, veilig" is een wijziging in de configuratie-instellingen van uw Internet Protocol (IP).Deze kunnen per ongeluk worden gewijzigd of onjuist worden ingesteld door iets eenvoudigs als het downloaden en installeren van de nieuwste OS-update.Laten we, dat gezegd hebbende, de volgende methoden voor probleemoplossing gebruiken om het probleem op te lossen.
11 manieren om de verbindingsfout "Geen internet, veilig" op te lossen
1. Schakel uw VPN uit.
als je aan het rennen bentVirtueel particulier netwerk (VPN), deze kunnen worden geleverd met een ingebouwde kill-schakelaar die is ontworpen om u van internet te verbreken als de VPN-server crasht of offline gaat.
Om te controleren of dit de oorzaak is van het bericht "Geen internet, beveiligde" verbinding, schakelt u de VPN uit door de functionaliteit ervan te verbreken en probeert u opnieuw verbinding te maken met uw internet.Om de verbinding te verbreken, zoekt u VPN in uw netwerkverbindingen en klikt u met de rechtermuisknop om het uit te schakelen, of gaat u naar het VPN-gedeelte in de Windows-instellingen en schakelt u het uit.Als er een internetverbinding is, ligt het probleem bij de VPN.Zorg er altijd voor dat alle software die u gebruikt, is bijgewerkt.
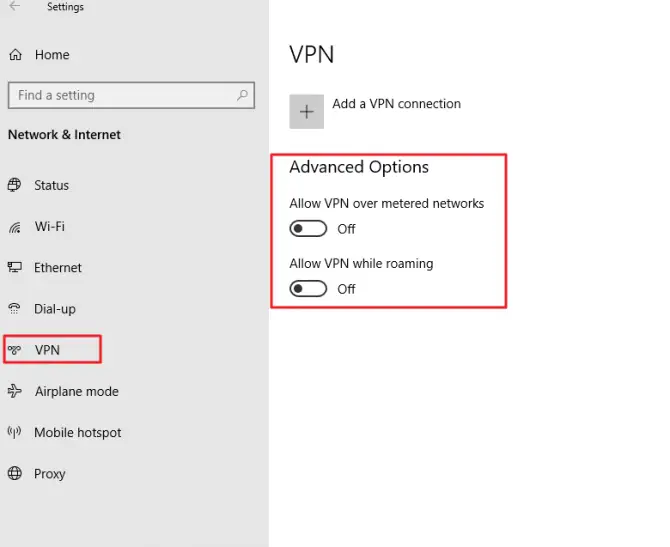
2. Los uw probleem met de internetverbinding op.
Gebruik de ingebouwde probleemoplosser van Windows om te controleren op problemen met uw internetverbinding.
- 用"Ik"-toetsHoud op het toetsenbord ingedruktWindows-toetsom het instellingenmenu te openen.Als dat niet werkt, typt u in uw computerzoekopdracht"opgericht"en kies het beste resultaat.
- Ga naarUpdate en beveiligingdeel.
- Onder "Aanvullende probleemoplossing" - selecteerInternet en netwerk.
- Klik opInternetverbinding.
- Kies uit het linkermenuOpties voor probleemoplossing.
- Selecteer onder "Aan de slag"Internetverbinding.
- Klik opProblemen oplossen knop.
- Als het fouten vindt, zou het moeten:Herstel ze automatisch.
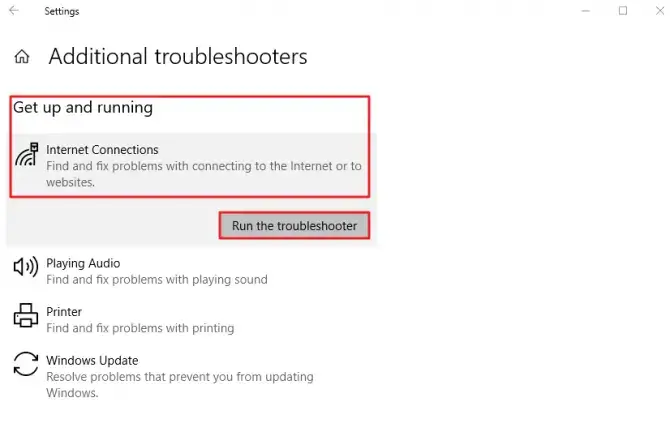
Als het probleem zich blijft voordoen, gaat u verder met de volgende oplossing hieronder.
3. Probeer uw internetverbinding opnieuw in te stellen.
Een van de eenvoudigere oplossingen voor het foutbericht 'Geen internet, veilig' in deze lijst is om het uw computer te vertellenVergeet gewoon je internetverbinding.Hiermee kun je de verbinding resetten en kijken of het alleen een kwestie is van het pad dat nodig is om verbinding te maken met het wifi-netwerk.
- Klik in de rechterbenedenhoek opsysteemvak和Internet-pictogrammen.
- Verbreek de verbinding met wifi.
- zet het internet weer aan enVergeten te verbinden.
- Klik nogmaals op het internetsymbool en openVliegtuigmodus.
- Herstart de computeren schakel de vliegtuigmodus uit.
- Maak opnieuw verbinding met uw wifi-netwerk.
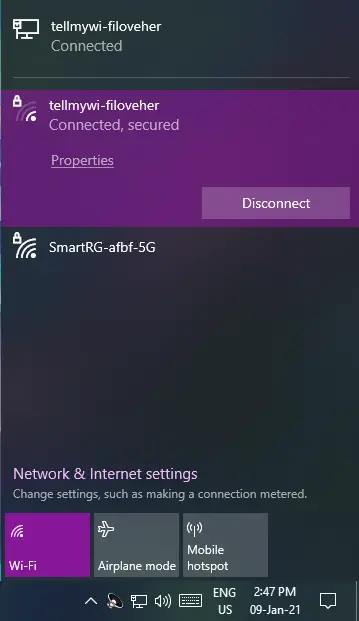
4. Update uw netwerkadapter.
Het is bekend dat verouderde stuurprogramma's allerlei problemen veroorzaken.Zorg ervoor dat u deze bijwerkt om er zeker van te zijn dat uw netwerkadapter niet defect is.
- Typ in de zoekbalk van uw computer設備manager.
- Scroll door de lijst totdat je zietnetwerkadapter.
- Klik op de netwerkadapterpijlom de lijst uit te breiden.
- Vind de jouwe in de lijstdraadloze netwerkadapterEn klik er met de rechtermuisknop op.
- 選擇Werk het stuurprogramma bij.
- Start opnieuw op als u klaar bentom te zien of u verbinding kunt maken met wifi.
- Zo niet, alstublieftHerhaal de bovenstaande stappen en schakel deze uit.
- Herstartenen opnieuw inschakelen.
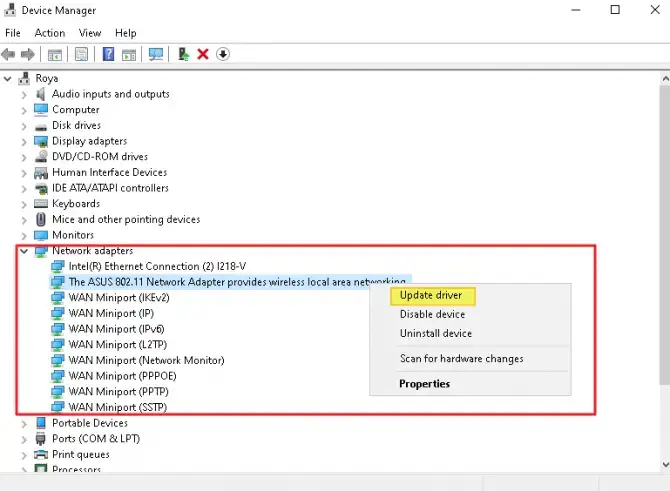
5. Schakel de software voor het delen van wifi uit.
Als u softwaretoepassingen voor "Wi-Fi Sharing" hebt, kunnen deze problemen veroorzaken tussen uw router en het draadloze stuurprogramma.Ga als volgt te werk om te zien of dit de oorzaak is van het foutbericht 'Geen internet, beveiliging'.
- Voer in de zoekopdracht van uw computer "loop"en open het dialoogvenster.of druk opWindows-toets en "R".
- binnenkomenncpa.cpl en druk opDruk op Enter om het venster Netwerkverbindingen te openen.
- Klik met de rechtermuisknopWifi verbindingen uit de lijst選擇attributen.
- Verwijder het vinkje bij gedeeld gebruik via Wi-Finiet-Microsoft-software(XNUMXe partij die u hebt geïnstalleerd).
- VeiligKlik voordat u het venster sluit"Zeker" .
- Herstartencomputer en kijk of het probleem is opgelost.
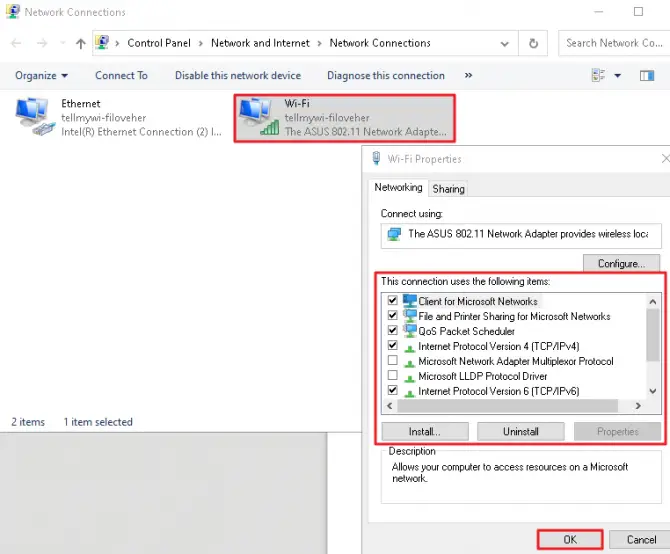
6. Schakel de gewenste netwerkfuncties in.
De verbindingsfout 'Geen internet, beveiligd' wordt soms weergegeven als bepaalde functies op uw netwerk zijn uitgeschakeld.
- Typ in de zoekbalk van uw computer "opgericht".
- 點擊"Netwerk en internet" optie.
- Klik onder Gerelateerde instellingen opVerander adapterinstellingen.
- klik met de rechtermuisknop op jeWi-Fi-netwerkverbinding.
- Van de lijst選擇attributen.
- Zorg ervoor dat onder het tabblad Netwerk het volgende is aangevinkt:
- Client voor Microsoft-netwerken.
- Bestands- en printerdeling voor Microsoft-netwerken.
- Link layer topologie discovery mapper I/O-stuurprogramma.
- Internet Protocol versie 4 (TCP/IPv4).
- Betrouwbaar multicast-protocol.
- Internet Protocol versie 6 (TCP/IPv6).
- Link Layer Topology Discovery-responder.
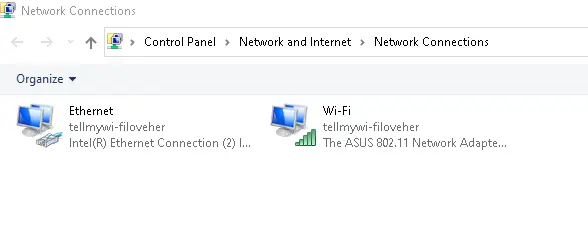
De betrouwbare multicast-protocoloptie is de belangrijkste van allemaal.hier is er eenkleine waarschuwing, kan het inschakelen van IPv6 ervoor zorgen dat het probleem aanhoudt, dus als dit het geval is, probeert u het vervolgens uit te schakelen.
7. Schakel IPv6 uit.
Om Internet Protocol versie 6 (TCP/IPv6) uit te schakelen, volgt u de stappen die sterk lijken op de bovenstaande methode.
- Herhaal de bovenstaande methode:Stappen 1-5.
- Zoek onder het tabblad NetwerkInternet Protocol versie 6 (TCP/IPv6).
- Van de lijstSchakel het uit.
- 點擊OK en sluit het venster.
Start uw computer opnieuw op om te zien of de fout "Geen internet, beveiliging" is opgelost.
8. Reset uw netwerkconfiguratie.
Dit is een uiterst eenvoudige technische methode die u moet gebruikenOpdrachtprompt-tool.Wat u met deze methode doet, is uw internetprotocol vrijgeven, bijwerken en uw domeincache leegmaken.
-
- Druk tegelijkertijd opWindows-toets en "X".
- Selecteer in het menu dat verschijnt Command Prompt, Administrator Edition in de lijst.Dit kan ook verschijnen als:"powershell-beheerder".
Voer nu de volgende opdrachten één voor één in en druk na elke opdracht op enter.
-
- netsh winsock reset
- netsh int ip reset
- ipconfig / release
- ipconfig / renew
- ipconfig / flushdns
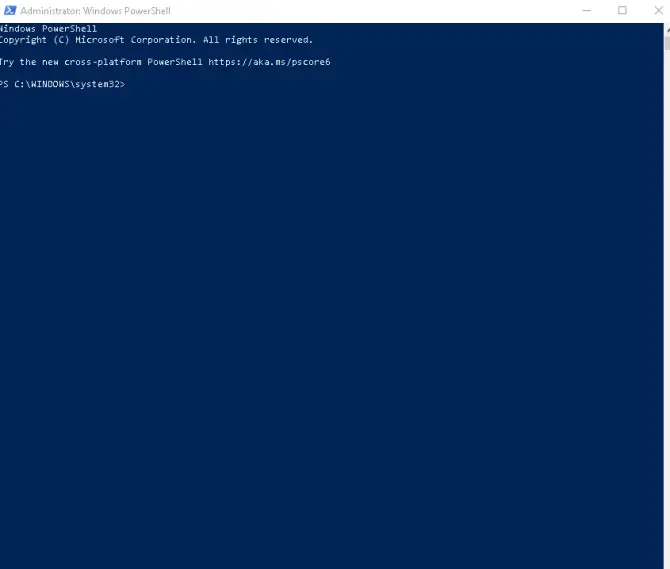
Nadat u deze opdrachten hebt uitgevoerd, sluit u het opdrachtpromptvenster en start u uw computer opnieuw op.Kijk of de fout 'Geen internet, beveiliging' aanhoudt.
9. Antiviruscontrole.
Hoewel het niet zo waarschijnlijk is als een probleem met de internetconfiguratie, kan uw antivirussoftware het foutbericht 'Geen internet, beveiligde' verbinding veroorzaken.Om te controleren op problemen met uw antivirussoftware, schakelt u de software eenvoudig uit en voorkomt u dat deze automatisch verbinding maakt wanneer Windows wordt gestart.Start uw computer opnieuw op en kijk of u verbinding kunt maken.
10. Sta willekeurige adressen toe.
Een andere snelle oplossing is om voor uw netwerk in te schakelenwillekeurige adresfunctie.Als u deze functie inschakelt, kunnen mensen uw locatie moeilijker volgen wanneer u bent verbonden met verschillende wifi-netwerken.Hoewel dit geen verband lijkt te houden met de daadwerkelijke bug, is het bekend dat "Geen internet, beveiliging" het in- en uitschakelt om het probleem op te lossen.Hier leest u hoe u het kunt inschakelen.
- Typ in de zoekbalk van uw computer"opgericht".
- 點擊"Netwerk en internet"Opties.
- In het linkermenu,selecteer uit lijstWifi.
- 在"willekeurig hardware-adres"uitschakelenschakelaar.
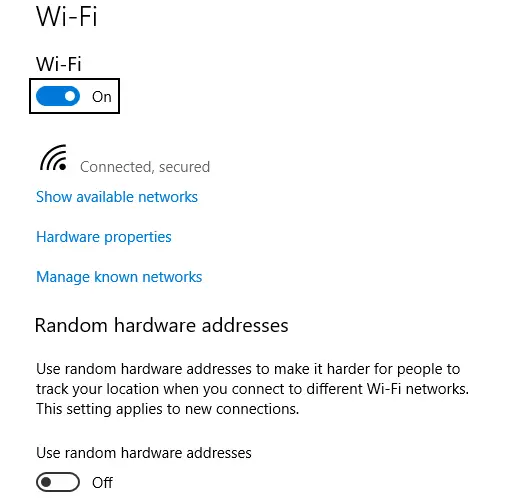
Start je computer opnieuw op!Als het probleem hiermee niet is opgelost, kunt u het uitschakelen door dezelfde stappen hierboven te volgen.
11. Wijzig de energiebeheereigenschappen.
Hoewel dit misschien vreemd klinkt, kunnen uw energie-instellingen uw internetverbinding beïnvloeden en de oorzaak zijn van het foutbericht 'Geen internet, beveiligd'.
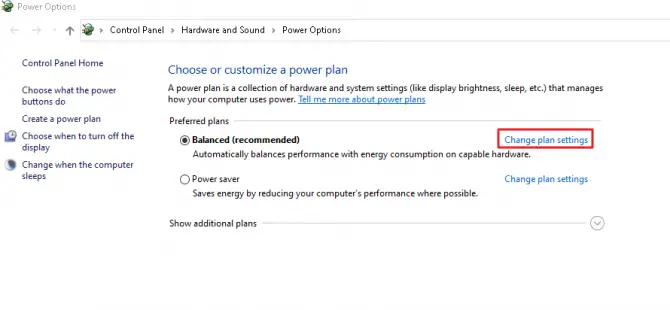
-
- Typ in de zoekbalk van uw computer"stroom".
- Klik onder Beste overeenkomst opStroom- en slaapinstellingen.
- Zoek aan de rechterkantGerelateerde instellingen, Dan klikkenAndere energie-instellingen.
- Klik in het nieuwe venster dat wordt geopend opop uw ingeschakelde abonnement"Wijzig abonnementsinstellingen".
- dan klikken"Geavanceerde energie-instellingen wijzigen".
- Zorg ervoor dat u onder Instellingen draadloze adapter en Batterijbesparing geen:Schakel "Maximale energiebesparing" in.Dit zorgt er soms voor dat de computer het draadloze netwerk uitschakelt om stroom te besparen.Als u dat doet, klikt u erop en wijzigt u het in de prestatiemodus en drukt u op toepassen.
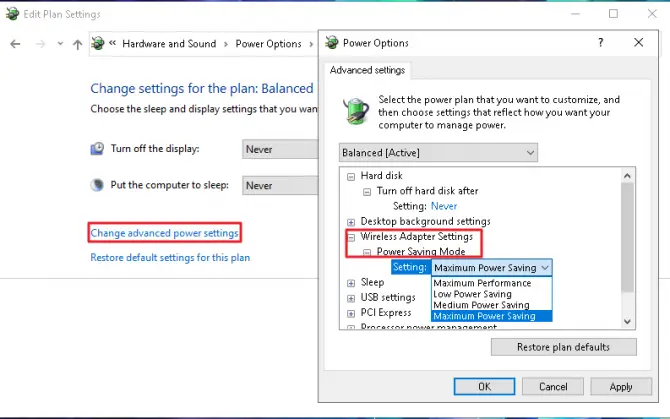
结论
Nadat alle 11 reparaties zijn voltooid, moet de verbinding "Geen internet, beveiligd" zijn hersteld en kunt u uw computer opnieuw verbinden met internet.Als het probleem aanhoudt na het oplossen van problemen, probeer dan de router opnieuw op te starten of de router opnieuw in te stellen om te zien of de hardware het probleem is.Als dat niet werkt, overweeg dan een ander wifi-netwerk te proberen of sluit een Ethernet-kabel aan en vergelijk de resultaten.


![Hoe de Windows-versie te zien [heel eenvoudig]](https://infoacetech.net/wp-content/uploads/2023/06/Windows%E7%89%88%E6%9C%AC%E6%80%8E%E9%BA%BC%E7%9C%8B-180x100.jpg)


