De behoefte aan systeemwerk heeft het gebruik van het maken van steeds meer mappen doen toenemen.Zoals we hebben gezien, maakt Windows zelf een archief van elke gegevens dienovereenkomstig.In het dagelijks leven zijn er veel fouten met betrekking tot de beschikbaarheid van vensters.Een van de veelgestelde vragen die mensen stellen, is "Hoe verwijder je bestanden geforceerd?"
Welnu, er zijn veel bestanden die niet eenvoudig met conventionele methoden kunnen worden verwijderd.U moet bepaalde acties uitvoeren om dergelijke bestanden te verwijderen.
In dit artikel wordt beschreven hoe u met geweld bestanden of mappen op Windows verwijdert.
Waarom kan ik bepaalde bestanden of mappen niet verwijderen?
Zoals we allemaal weten, is Windows zelf een heleboel opdrachten.Daarom is het soms moeilijk om meerdere opdrachten op Windows te gebruiken.Dit is de reden waarom er enkele fouten zijn die ons vertellen dat beide bestanden tijdelijk in Windows zijn gebruikt.Enkele veelvoorkomende fouten worden veroorzaakt door de volgende redenen: het bestand kan niet worden verwijderd vanwege het bestand dat in gebruik is en het bestand wordt geopend in een ander programma;Een bestand met een lange naam kan niet worden verwijderd en het bestand vereist ook machtigingen.Deze fouten worden ook veroorzaakt door het slechte werk van Windows.
Sommige gebruikers melden dat ze deze fouten tegenkomen bij het gebruik van antivirussoftware.De reden voor de fout veroorzaakt door het gebruik van antivirussoftware kan zijn dat een virus of Trojaans paard het bestand heeft aangevallen, de opgeslagen gegevens vernietigt en ons niet toestaat het bestand te verwijderen.Aangezien het gebruik van antivirussoftware de bestandslocatie vastlegt, treedt dit probleem meestal op, dus we kunnen het bestand niet verwijderen totdat het bestand niet kan worden geneutraliseerd door de antivirussoftware.Nadat dit proces is voltooid, kunnen we het bestand met kracht verwijderen.
Bestanden geforceerd verwijderen
Zoals we hebben gezien, is Windows de oorzaak van weerstand.Daarom zijn er enkele handige tips en trucs die kunnen worden gebruikt om beperkte bestanden te verwijderen.Deze methoden zijn zeer eenvoudig te implementeren.Omdat je een of meer kunt proberen door middel van enkele eenvoudige stappen om het verwijderen van bestanden te forceren.
Gebruik de opdrachtprompt om het bestand te verwijderen:
Dit is de meest effectieve manier om het verwijderen van bestanden te forceren.Daarom raden we je aan deze methode te gebruiken, het lijkt geen effect te hebben, het blijkt de meest effectieve methode te zijn.Laten we beginnen met het gebruik van de opdrachtprompt om het verwijderen van bestanden te forceren.Volg de eenvoudige stappen hieronder.
stap 1:Open een opdrachtprompt.(In Windows 7 kunt u op het Windows-pictogram klikken en vervolgens op Opdrachtprompt in de gegeven lijst. Ga in Windows 8 naar het startscherm en klik op Alle toepassingen en blader tot u Opdrachtprompt vindt. Gebruik Uitvoeren of zoek naar een tool om een opdrachtprompt te openen.)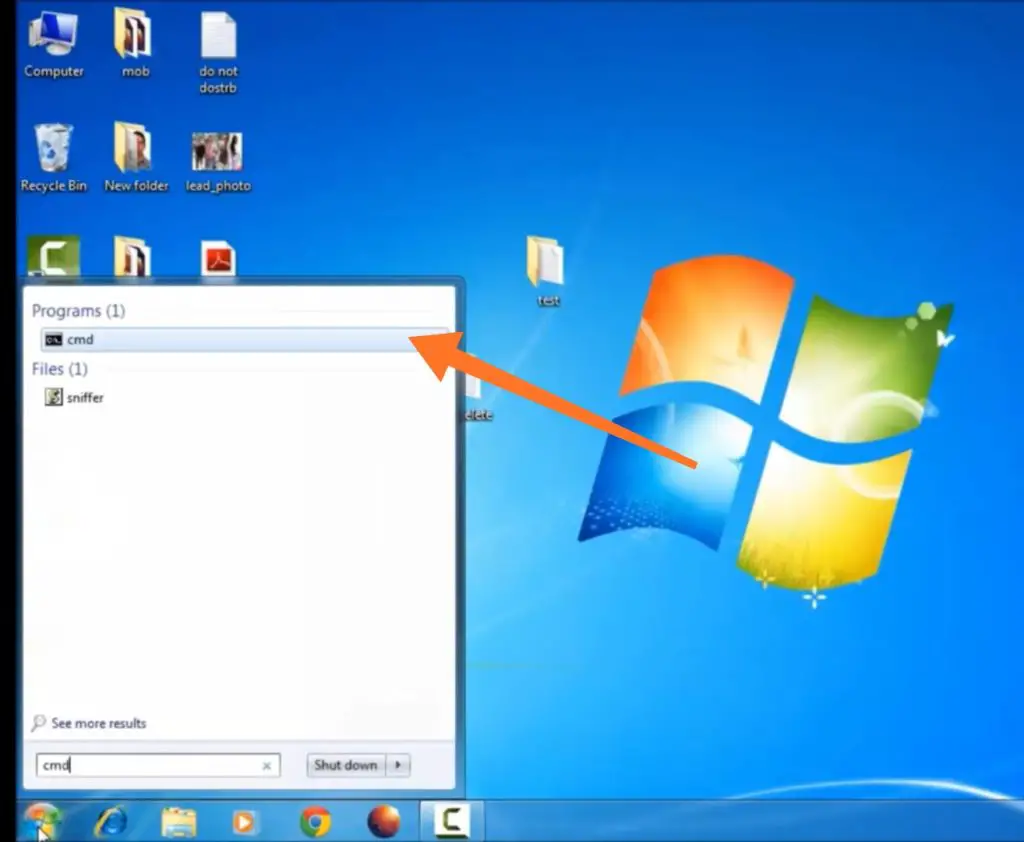
stap 2:binnenkomendel,vervolgensbinnenkomenBestandslocatie, bijvoorbeeldC: gebruikersMijnPCDesktopasdf.txt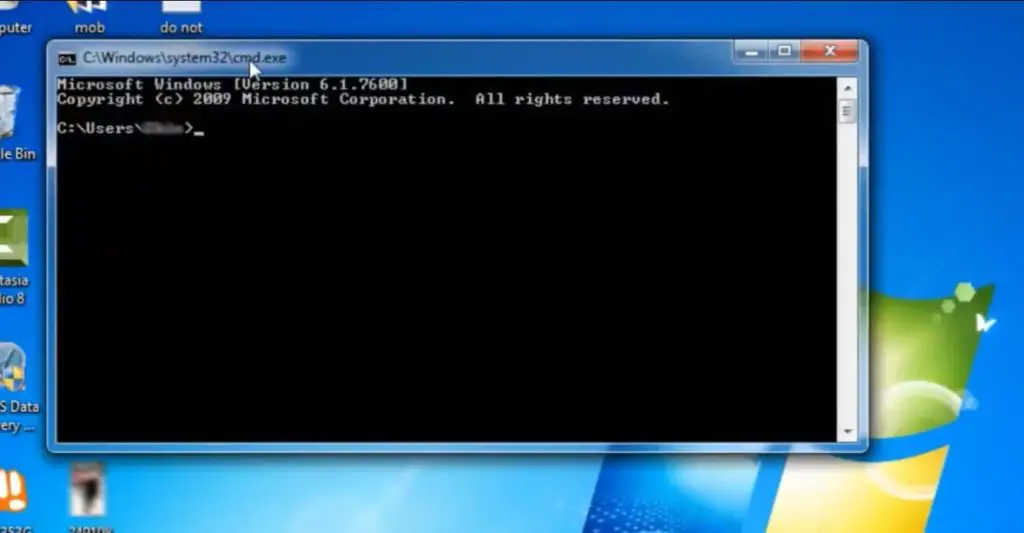
stap 3:Druk op Enter.Uw bestanden moeten worden verwijderd. Houd er rekening mee dat verwijderde bestanden niet in de prullenbak worden opgeslagen.
stap 4:Typ exit en de opdrachtprompt wordt gesloten.
Start de computer in de veilige modus:
Voordat u deze methode gaat gebruiken, moet u de veilige modus begrijpen.Dit is de modus van het besturingssysteem waarmee we het besturingssysteem kunnen uitvoeren met alleen basisfuncties.Daarom wordt het ook diagnostische modus genoemd omdat het alleen bepaalde basisprogramma's laat draaien.Het wordt veel gebruikt om eventuele fouten in het besturingssysteem op te lossen.Omdat volg deze basisstappen om het gebruik van de veilige modus te forceren om bestanden te verwijderen.
stap 1:Om naar de veilige modus van het besturingssysteem te gaan, zet u de pc aan of start u deze opnieuw op.
stap 2:Wanneer uw scherm voor de eerste keer knippert, klikt u tegelijkertijd op F8.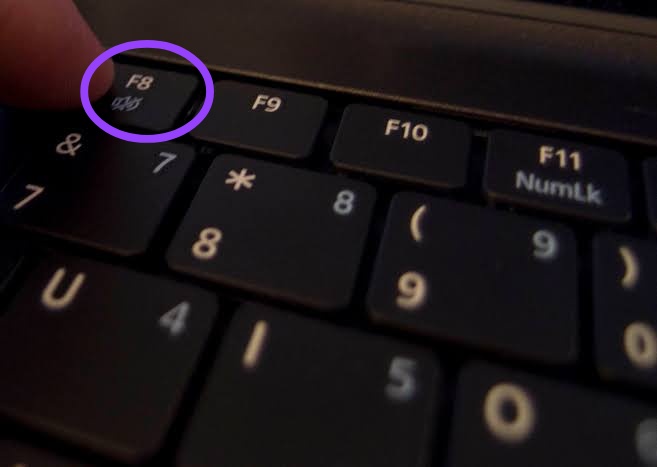
stap 3: Menu Geavanceerde opstartoptiesZal verschijnen.Selecteer Veilige modus en druk op Enter.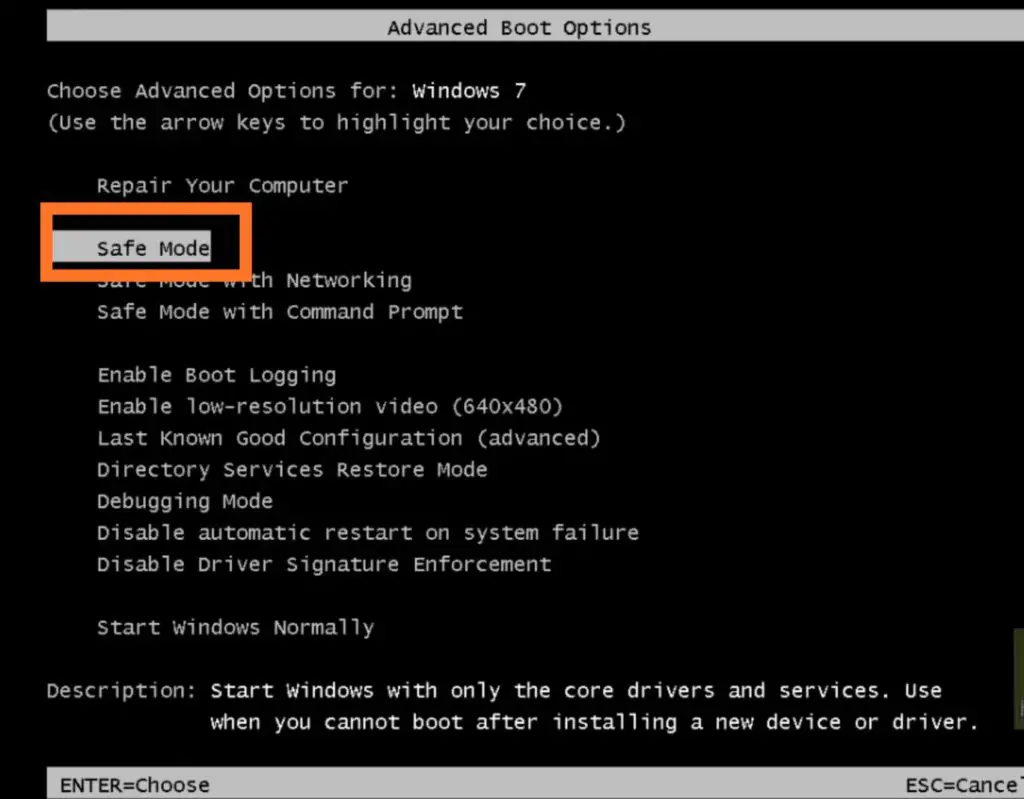
stap 4: Windows wordt geopend in de veilige modus.Probeer nu het bestand te verwijderen.Na het afronden van al het werk.Herstart de computer.Druk nogmaals op F8 en "Advanced Boot Options" verschijnt.Selecteer deze keer "Windows normaal starten".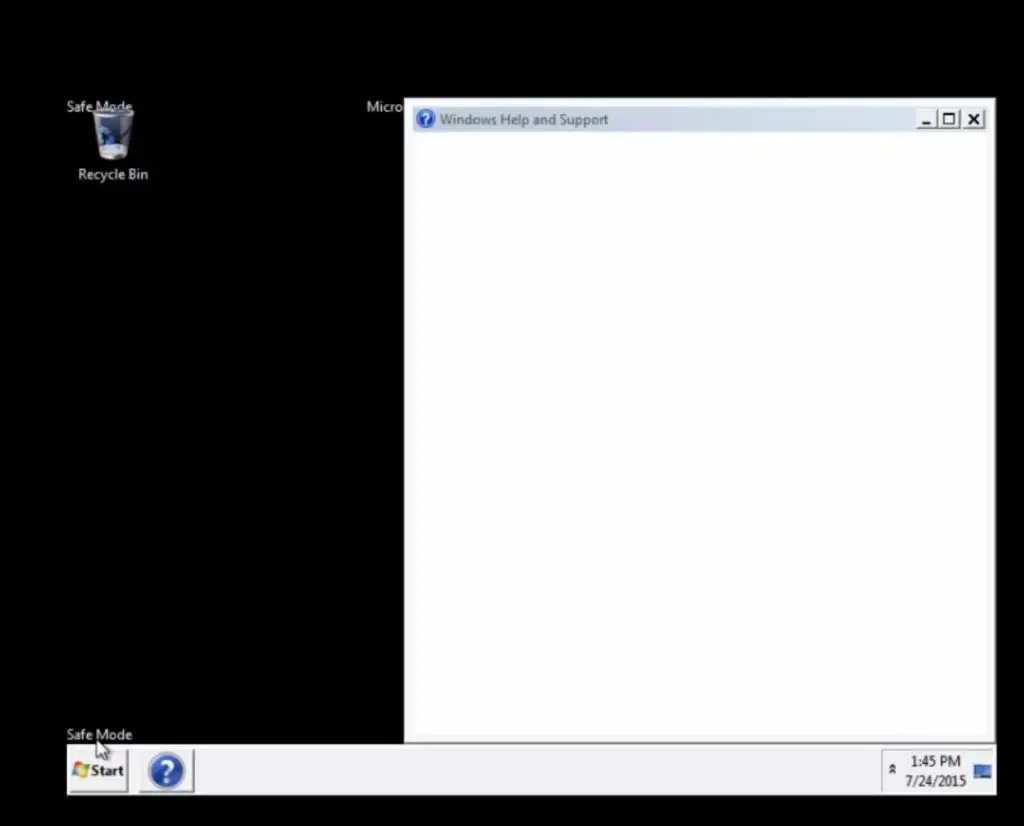
Eigendom van bestanden wijzigen:
Een van de redenen waarom het bestand niet kan worden verwijderd, is omdat we niet over de benodigde machtigingen beschikken.Daarom kunnen we de volledige machtigingen van het bestand verkrijgen door het eigendom van het bestand te verkrijgen.Volg de eenvoudige stappen hieronder om het volledige eigendom van het bestand te verkrijgen.
Stap 1:Klik met de rechtermuisknop op het bestand dat u wilt licentiëren.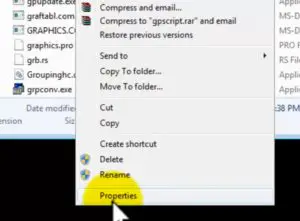
stap 2:Selecteer op het tabblad Beveiliging de optie Geavanceerd.Het geavanceerde beveiligingsmenu verschijnt.
stap 3:Klik op de knop "Bewerken".Het machtigingenmenu verschijnt.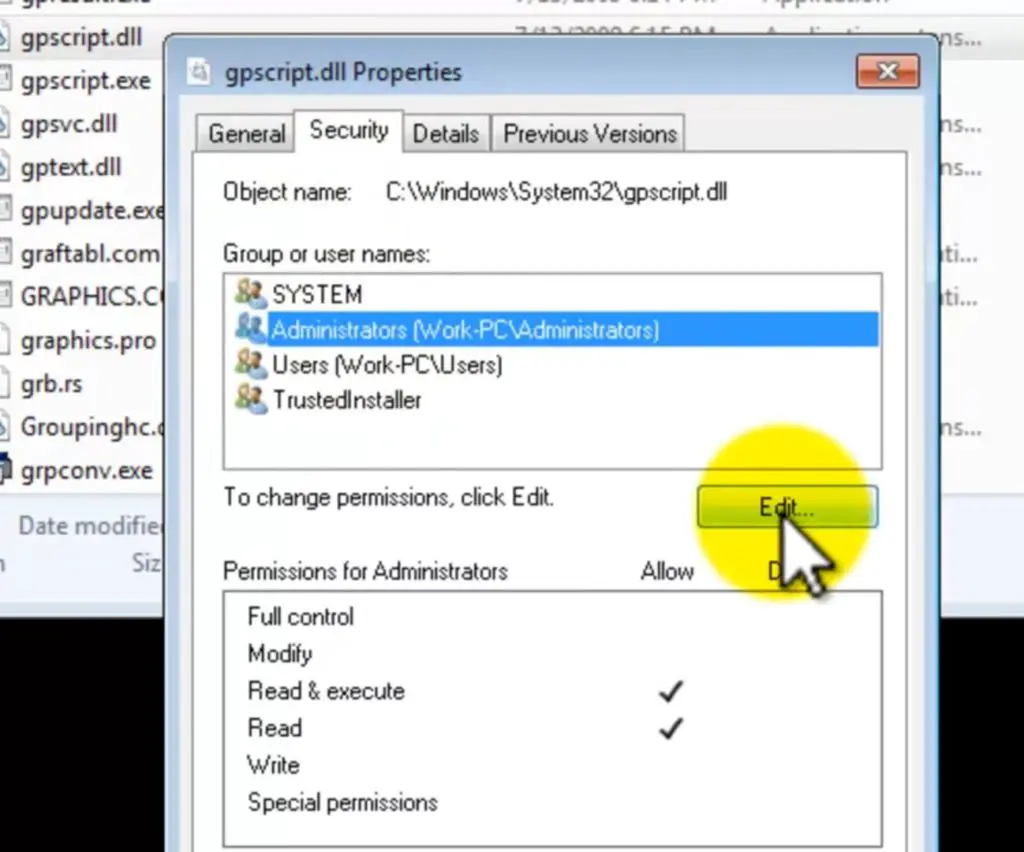
stap 4:Schakel in de gegeven selectievakjes het selectievakje Toestaan naast Volledig beheer in.Klik op de OK-knop.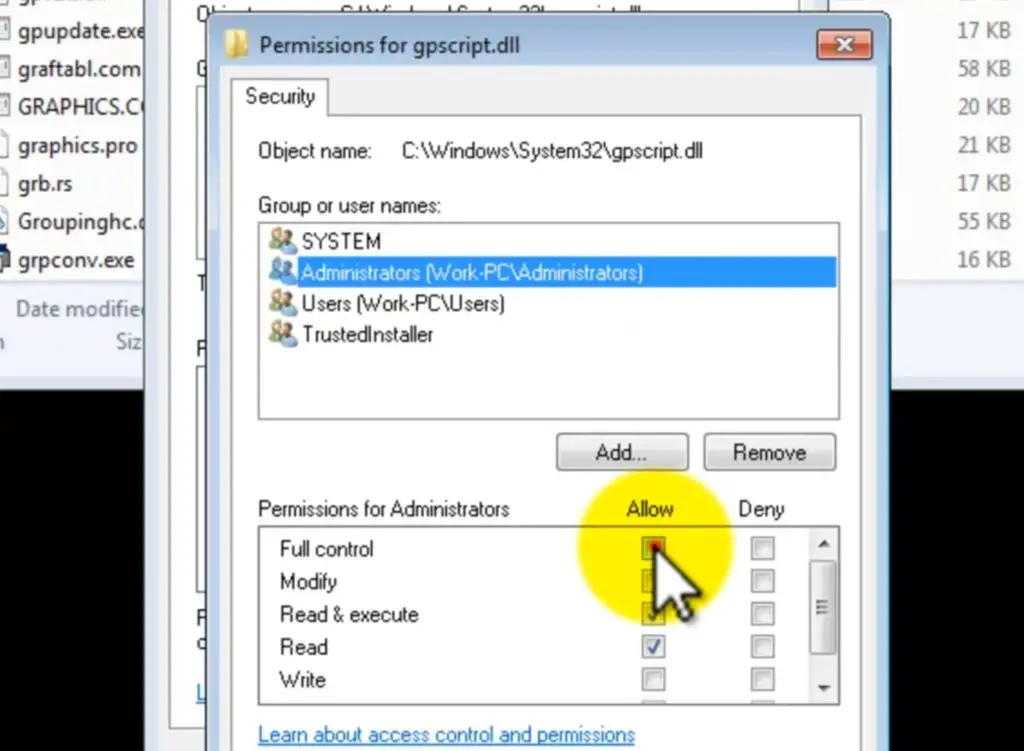
stap 5:Sluit het venster en probeer het bestand opnieuw te verwijderen.Nu zult u merken dat het de verwijdering van bestanden zal forceren nadat alle machtigingen zijn verkregen.
Forceer het verwijderen van bestanden met behulp van de probleemoplosser van Microsoft:
Soms weigert Windows zelf om een van de bestanden te verwijderen.Daarom moeten we in dit geval de Windows-probleemoplosser gebruiken om hulp van Windows zelf te krijgen.Het kan ons helpen het verwijderen van bestanden te forceren door middel van de juiste probleemoplossing.
Volg gewoon de onderstaande stappen en wij laten u zien hoe het werkt.
Stap 1:Open de probleemoplosser.(Download en installeer (indien nog niet beschikbaar))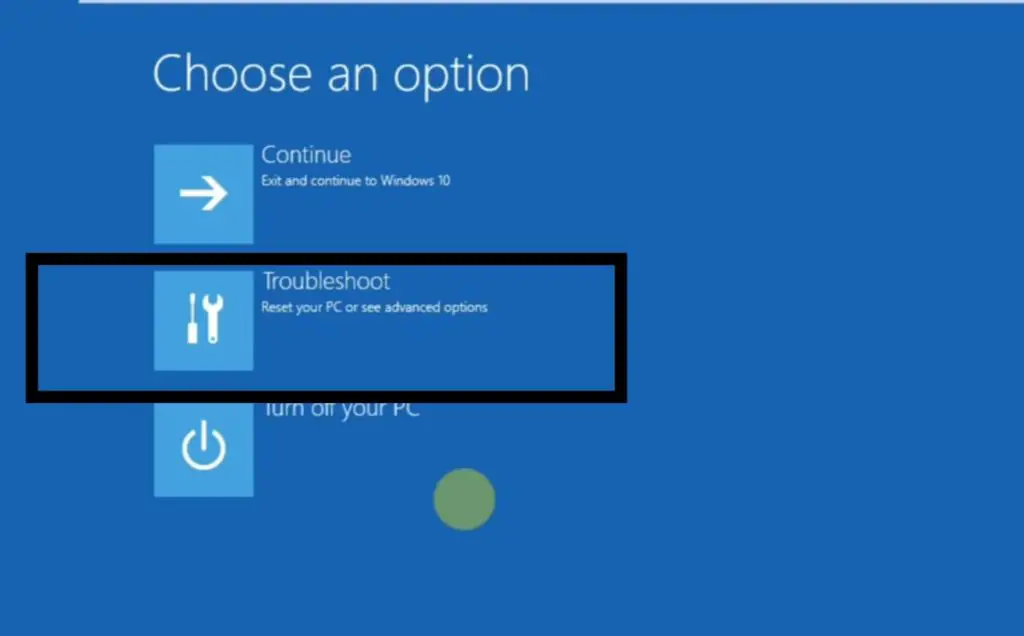
stap 2:Klik op de knop "Volgende".Volg de instructies van de Windows-probleemoplosser.
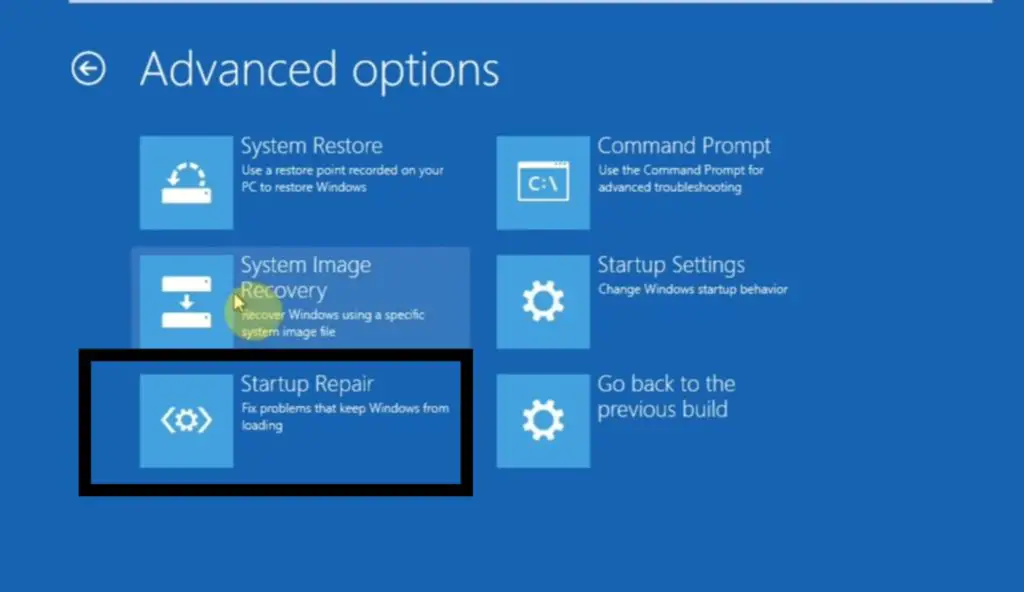 stap 3:Nadat u alle voorgestelde vensters hebt voltooid, sluit u het venster met de probleemoplosser van Windows.
stap 3:Nadat u alle voorgestelde vensters hebt voltooid, sluit u het venster met de probleemoplosser van Windows.
stap 4:Probeer het bestand opnieuw te verwijderen.U zult nu merken dat na het oplossen van alle fouten, het de verwijdering van bestanden zal forceren.
Herstart de computer:
Soms zijn bepaalde Windows-commando's erg onstabiel.Daarom hoeven we alleen de computer opnieuw op te starten, zodat deze elke opdracht opnieuw kan starten.In de meeste gevallen kan het meteen werken.Het kan ons helpen om bestanden met geweld te verwijderen zonder enige verwarring te veroorzaken.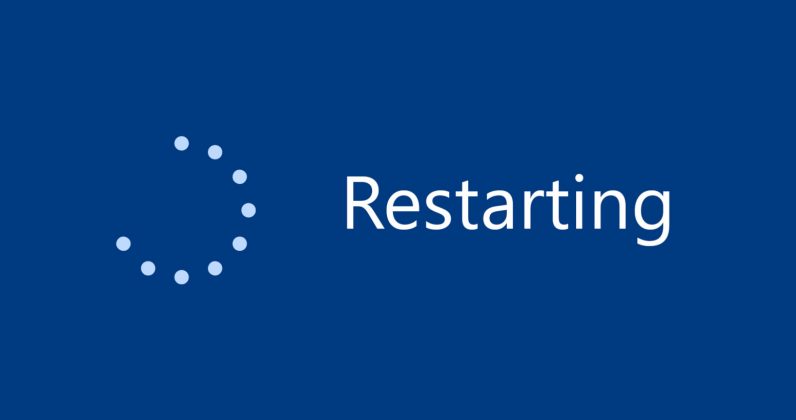
conclusie:
Dit zijn enkele eenvoudige en snelle trucs, u kunt proberen die bestanden of mappen te verwijderen die niet kunnen worden verwijderd.Alle methoden zijn uniek op hun manier.Probeer daarom een andere methode als u geen andere methode kunt gebruiken.Ik zou u willen aanraden om eerst uw computer opnieuw op te starten om het probleem op te lossen, en daarna andere stappen uit te voeren.


![Hoe de Windows-versie te zien [heel eenvoudig]](https://infoacetech.net/wp-content/uploads/2023/06/Windows%E7%89%88%E6%9C%AC%E6%80%8E%E9%BA%BC%E7%9C%8B-180x100.jpg)


