Dus wat is een statisch IP-adres?Hoe het in te stellen?We zullen al deze vragen in dit artikel beantwoorden.
Wat is een statisch IP-adres?
Het IP-adres is een unieke reeks cijfers die wordt verstrekt aan alle apparaten die op het netwerk zijn aangesloten.Het is eigenlijk hetzelfde als uw thuisadres, waardoor andere netwerkapparaten informatie kunnen delen met uw computer.Een statisch IP-adres is een onveranderlijk IP-adres dat handmatig aan het apparaat wordt toegewezen, niet automatisch door DHCP.
Het instellen van een statisch IP kan de kosten verlagen en de onderhoudskosten verlagen.Het is ook zeer geschikt voor online games, netwerkprinters en het doorsturen van poorten naar specifieke apparaten.Dit komt omdat, aangezien het IP-adres nooit verandert, andere apparaten weten hoe ze gemakkelijk met uw apparaat kunnen communiceren.
Hoe stel je een statisch IP in?
We hebben veel onderzoek gedaan om u de beste manier te bieden om een statisch IP-adres in Windows 10 in te stellen.Zelfs als u enkele oude versies van Windows gebruikt, kunnen we u nog steeds van dienst zijn.Ik weet dat deze methode erg lang lijkt, maar erg eenvoudig.
Methode 1: Gebruik het bedieningspaneel
Dit is de gemakkelijkste manier om een statisch IP-adres in te stellen.Dit werkt op Windows 10, 8.1, 8 en 7.Volg gewoon de eenvoudige stappen hieronder.
- Druk tegelijkertijd op de Windows- en R-toets om het dialoogvenster Uitvoeren te starten.Typ cmd en druk op Enter om de opdrachtprompt te starten.Als alternatief kunt u ook de opdrachtprompt zoeken en starten vanuit het menu Start.
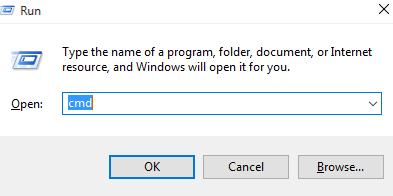
- Voer na opening inipconfig / allemaal.
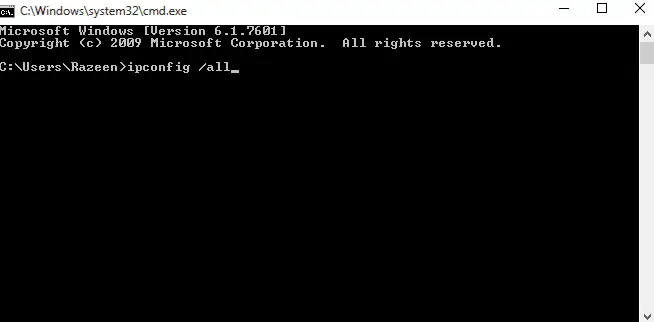
- Zorg ervoor dat u bij de opdrachtprompt het IPV4-adres, het subnetmasker, de standaardgateway en de DNS-server kunt vinden.Als de DNS-server dezelfde is als de standaardgateway, moet het juiste DNS-IP worden gevonden.Bel uw lokale ISP om erachter te komen.
- Verplaats de opdrachtprompt naar een willekeurige hoek van het scherm om te verwijzen in stap 10.
- Ga naar het startmenu, zoek het configuratiescherm en start het.
- Onder "Netwerk en internet" vindt u "Netwerkstatus en taken bekijken".
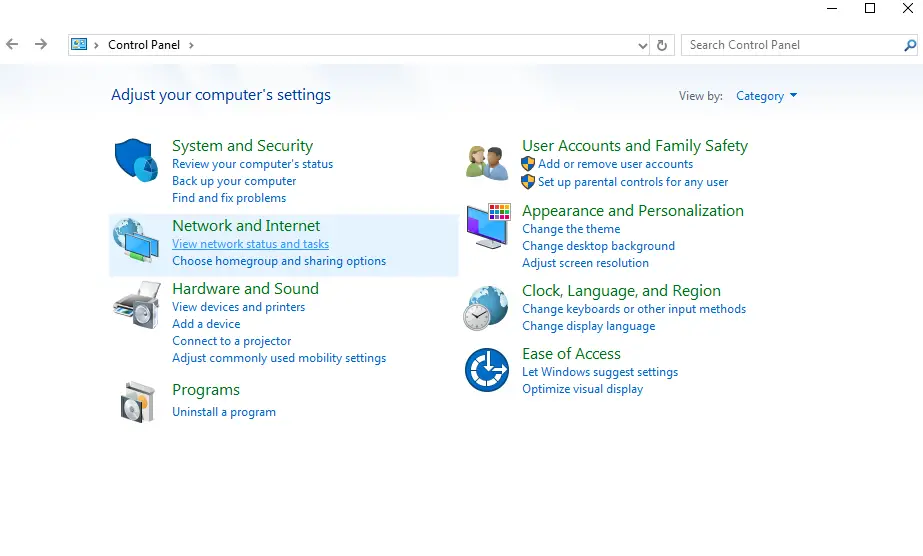
- Aan de linkerkant van het venster dat verschijnt, vindt u de optie om de adapterinstellingen te wijzigen.
- Klik met de rechtermuisknop op uw internetverbinding en selecteer Eigenschappen.
- Onder eigenschappen vind je Internet Protocol versie 4 (TCP/IPv4).Selecteer het en open de eigenschappen.Zorg ervoor dat de inhoud op de opdrachtprompt voor u zichtbaar is.
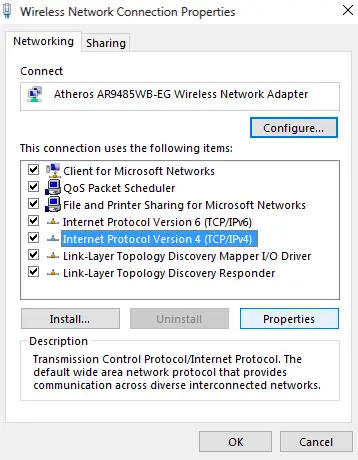
- Klik "Gebruik het volgende IP-adres".
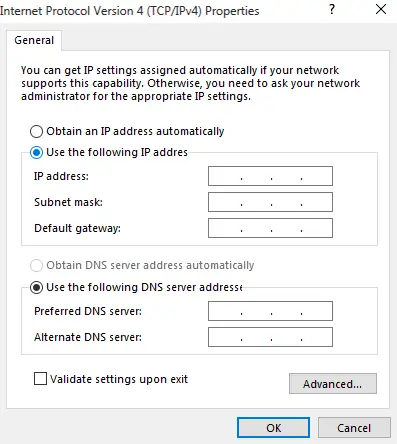
- Vul de relevante gegevens in de vakken in.Gebruik voor het IP-adres hetzelfde IP-adres, behalve de laatste drie cijfers.Wijzig dit in 200 omdat het onwaarschijnlijk is dat het op deze manier automatisch wordt toegewezen.bijv.; Als uw dynamisch toegewezen IPV4-adres is:192.168.43.8, Je mag binnenkomen192.168.43.200.
- Wanneer u op het invoervak van het subnetmasker klikt, wordt het subnetmasker automatisch ingevuld.U kunt bevestigen in het opdrachtpromptvenster.
- Vul de standaard gateway in zonder wijzigingen.
- U kunt de DNS-server gebruiken in het opdrachtvenster.Maar u kunt ook de Open DNS-server gebruiken.hiertoe,請In het vak voorkeurs-DNS-serverVoer 208.67.222.222 in和208.67.220.220.
- Controleer de verificatie-instellingen voordat u wijzigingen aanbrengt.
Dit is een video die hetzelfde proces laat zien.
Methode 2: Gebruik de opdrachtprompt
Als u wilt weten hoe u een statisch IP-adres instelt in de opdrachtprompt, volgt u de onderstaande stappen.
- Start, net als bij de vorige methode, het dialoogvenster Uitvoeren.Typ cmd en druk op Enter om de opdrachtprompt te starten.Als alternatief kunt u ook de opdrachtprompt zoeken en starten vanuit het menu Start.
- Voer na opening inipconfig / allemaal.
- Zorg ervoor dat u bij de opdrachtprompt het IPV4-adres, het subnetmasker, de standaardgateway en de DNS-server kunt vinden.Als de DNS-server dezelfde is als de standaardgateway, moet het juiste DNS-IP worden gevonden.Bel uw lokale ISP om erachter te komen.
- voer de opdracht in netsh interface ip set adres naam = "Draadloze LAN-adapter draadloze netwerkverbinding" statisch 192.168.43.200 255.255.255.0 192.168.43.31 .Zorg ervoor dat uw netwerkadapter in het commando staat en niet "Wireless LAN Adapter Wireless Network Connection".Typ ook uw voorkeurs-IP-adres, subnetmasker en standaard gateway-adres in plaats van " 192.168.43.200 255.255.255.0 192.168.43.41 '.Typ de opdracht en druk op Enter.

- Typenetsh interface ip set dns naam = "draadloze LAN-adapter draadloze netwerkverbinding" statisch 208.67.222.222En druk op Enter.Zorg er opnieuw voor dat u de gewenste adapternaam en DNS-server hebt.

- voer de opdracht innetsh interface ip add dns name = "Draadloze LAN-adapter draadloze netwerkverbinding" 208.67.220.220 index = 2.

- Sluit de opdrachtprompt en zorg ervoor dat uw internet normaal werkt.Nu kunt u indien nodig statische IP-adressen gebruiken.
Methode 3: PowerShell gebruiken
Als u PowerShell wilt gebruiken om een statisch IP-adres in te stellen, voert u gewoon de volgende stappen uit.Maar houd er rekening mee dat het alleen werkt op Windows 10, 8.1 en 8.Zelfs als PowerShell is geïnstalleerd, werkt het niet op Windows 7 of lager.
- Zoek naar powershell in het startmenu.Klik er met de rechtermuisknop op en open het als beheerder.
- binnenkomen命令 Get-NetIPConfigurationEn druk op Enter.
- Onder InterfaceAlias vindt u: InterfaceIndex,IPv4Address, IPv4DefaultGateway和DNS server.Schrijf deze op.
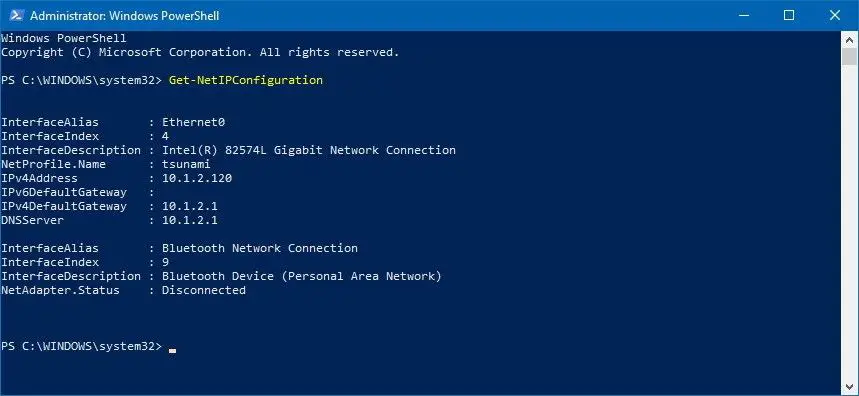
- Type Nieuw-NetIPAddress -InterfaceIndex 4 -IPAddress 192.168.43.200 -PrefixLength 24 -DefaultGateway 192.168.43.31.Zorg ervoor dat u vervangt door uw waarde InterfaceIndex,IPv4Address和IPv4DefaultGateway Waarde.
- Om een DNS-server in te stellen, voer je gewoon in Set-DnsClientServerAddress -InterfaceIndex 4 -ServerAddresses 208.67.222.222.Om een alternatieve DNS in te stellen, typt u de vorige opdracht, gescheiden door komma's, en typt u vervolgens de alternatieve DNS.Mijn voorbeeld ziet eruit als Set-DnsClientServerAddress -InterfaceIndex 4 -ServerAddresses 208.67.222.222, 208.67.220.220.
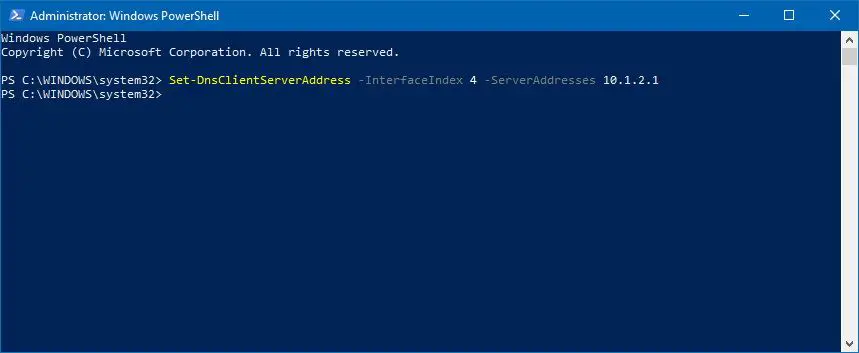
- Alles is hier van hem.
Methode 4: Instellingen gebruiken in Windows 10
- Open Instellingen en klik op Netwerk en internet.
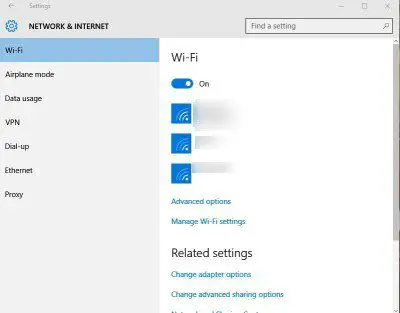
- Als je wifi gebruikt, open dan wifi-instellingen.Als u Ethernet gebruikt, opent u de instellingen.
- Selecteer de gewenste verbinding en klik op Bewerken onder IP Assignment.
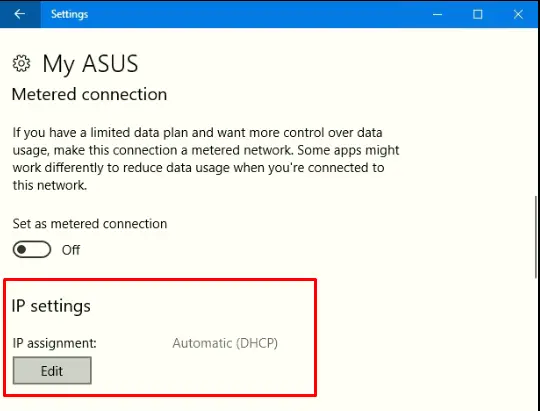
- Kies handmatig.
- Open vervolgens IPV4.

- Stel alle waarden in net als alle andere methoden.Voor de lengte van het subnetvoorvoegsel, als uw subnetmasker 255.255.255.0 is, stelt u dit in op 24.
- Druk op Opslaan en controleer of uw internet beschikbaar is.
Eindelijk genomen
Dit zijn allemaal methoden die kunnen worden gebruikt om een statisch IP-adres in te stellen.Onthoud dat als er iets misgaat en u geen toegang meer hebt tot internet, stap 1-5 van methode 9 volgt en vervolgens "Automatisch een IP-adres verkrijgen" selecteert.In dit geval, als u nog andere vragen of suggesties heeft, kunt u deze in de opmerkingen hieronder plaatsen.


![Hoe de Windows-versie te zien [heel eenvoudig]](https://infoacetech.net/wp-content/uploads/2023/06/Windows%E7%89%88%E6%9C%AC%E6%80%8E%E9%BA%BC%E7%9C%8B-180x100.jpg)


